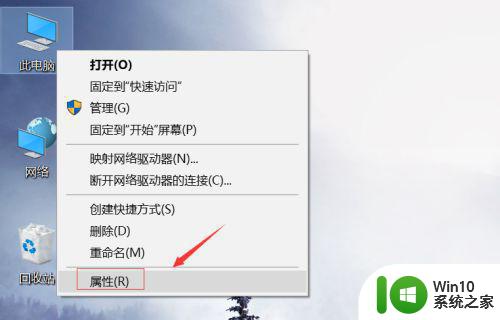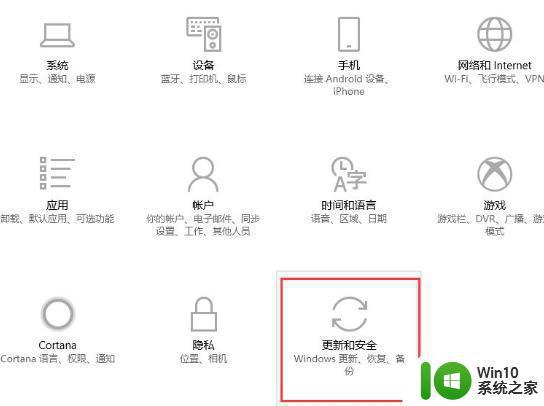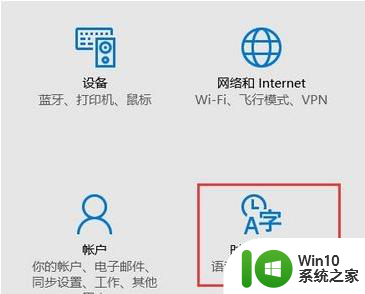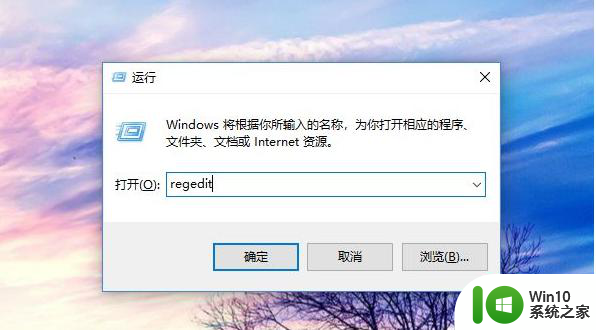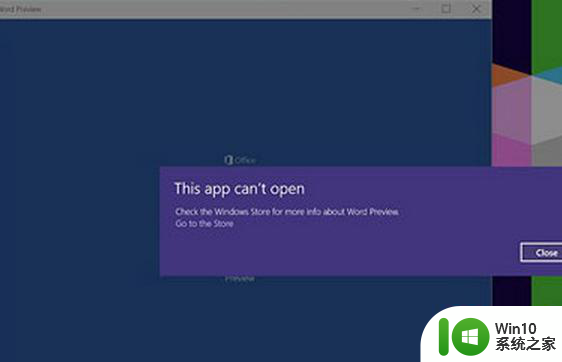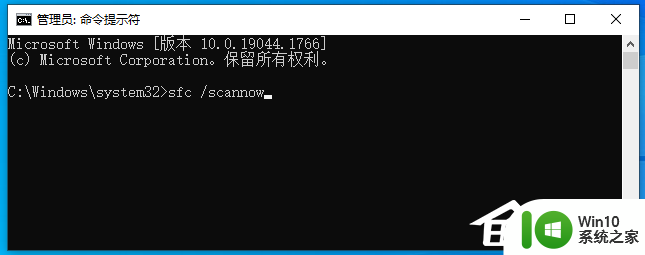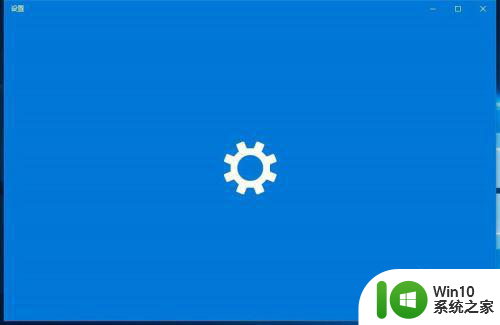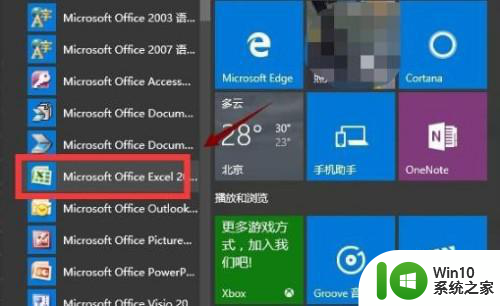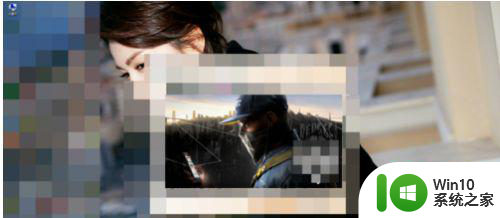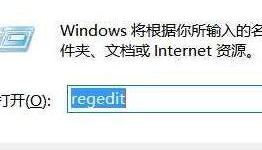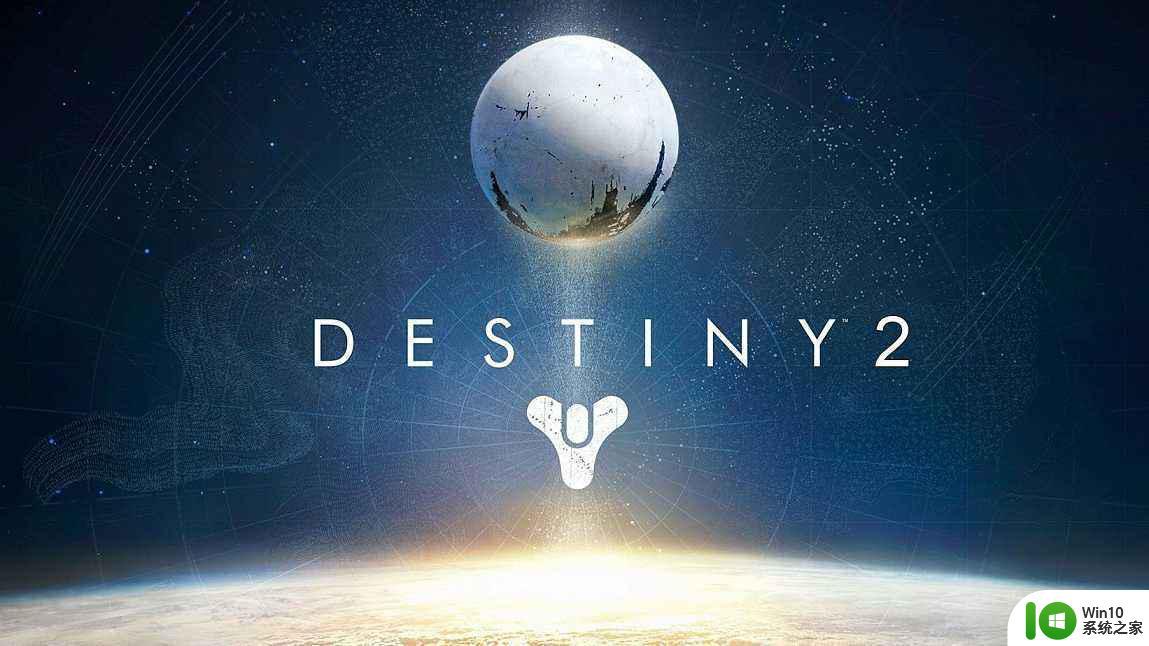win10系统ie11打不开怎么办 win10系统ie11打不开闪退怎么办
随着Windows 10操作系统的广泛应用,许多用户遇到了一个普遍的问题:即在使用IE11浏览器时,遇到无法打开或闪退的情况,这个问题给用户带来了不便,因为IE11作为Windows 10系统的默认浏览器,是许多用户日常上网必不可少的工具。当我们遇到这种情况时,应该如何解决呢?本文将为大家介绍一些解决方法,帮助大家顺利解决Windows 10系统IE11打不开或闪退的问题。
解决方法:
1、在Windows10系统桌面,依次点击“开始/Windows系统/控制面板”菜单项。
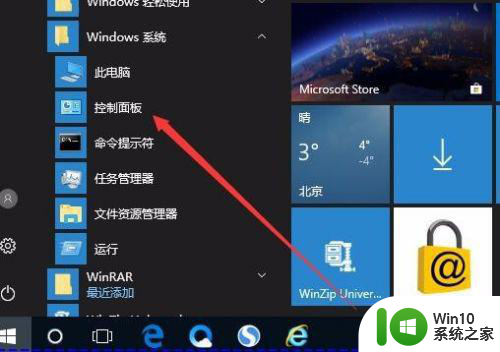
2、这时会打开Windows10控制面板窗口,点击窗口中的“程序”图标。
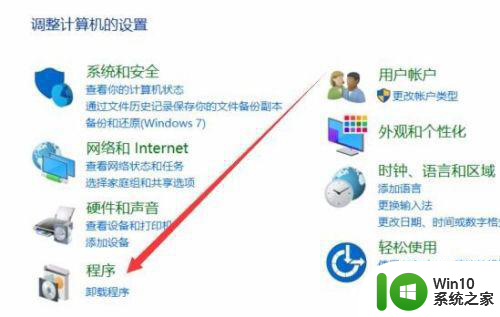
3、在打开的程序窗口中,点击“启用或关闭Windows功能”快捷链接。
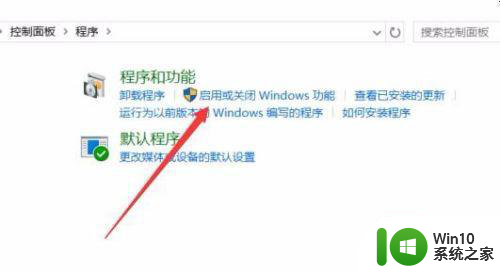
4、在打开的程序和功能窗口中,点击左侧边栏的“启用或关闭Windows功能”菜单项。
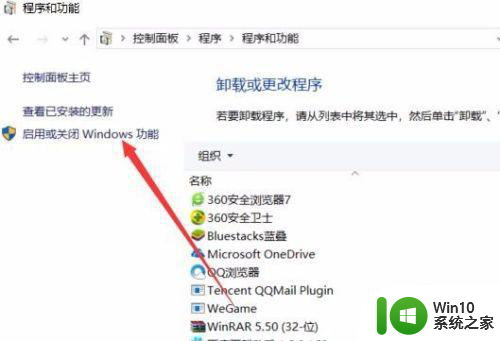
5、这时就会打开Windows功能窗口,在这里我们找到“Internet Explorer11”菜单项,并取消前面的勾选。
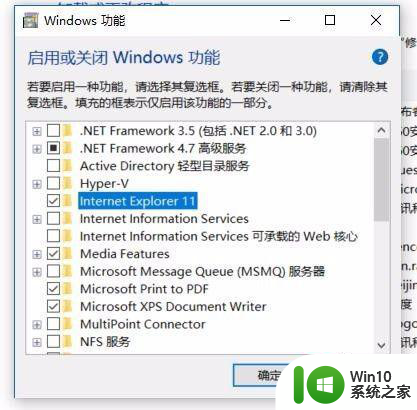
6、这时会弹出一个确认窗口,点击“是”按钮即可。
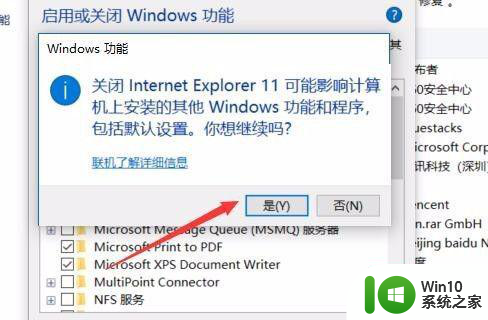
7、这时Windows10系统就会自动卸载IE11浏览器,同时提示重新启动电脑。我们重新启动电脑后,再次打开Windows功能窗口。选中Internet Explorer11前面的复选框,最后点击确定按钮 。这时我们的系统就可以使用全新安装的IE11浏览器了。
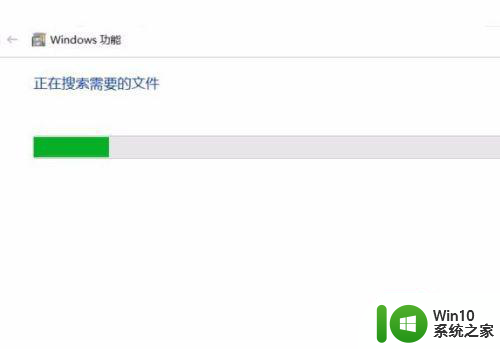
以上就是win10系统ie11打不开怎么办的全部内容,有遇到这种情况的用户可以按照小编的方法来进行解决,希望能够帮助到大家。