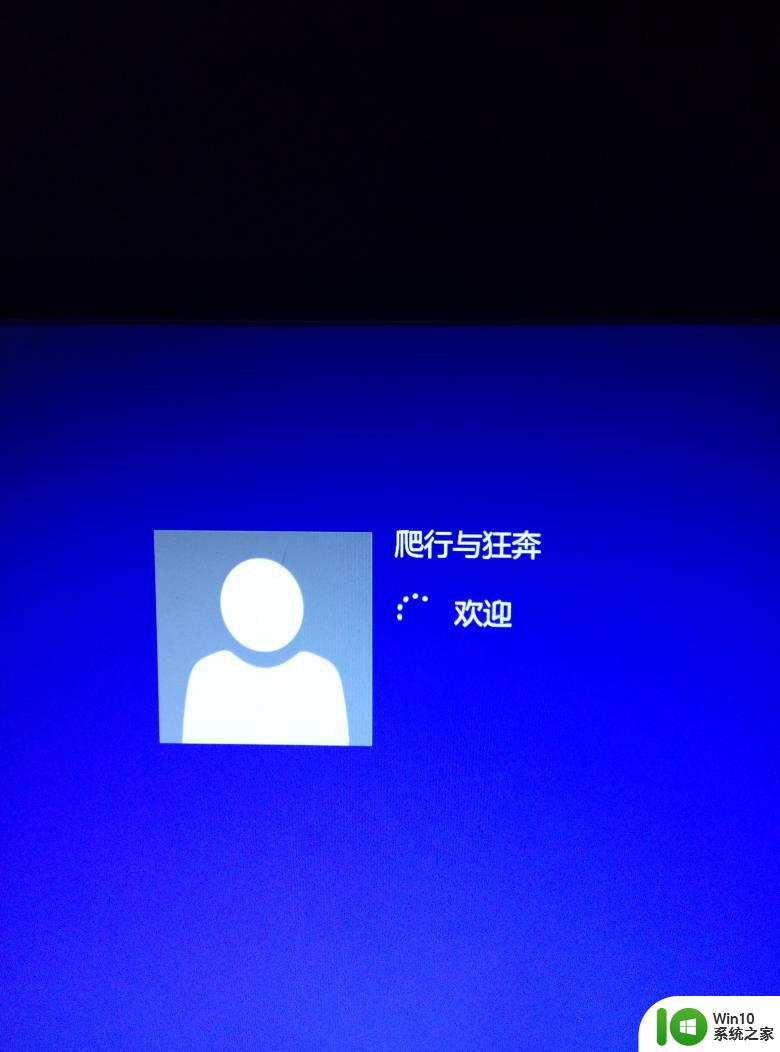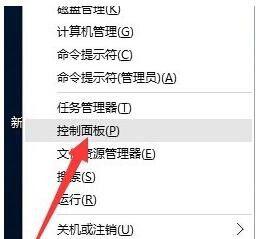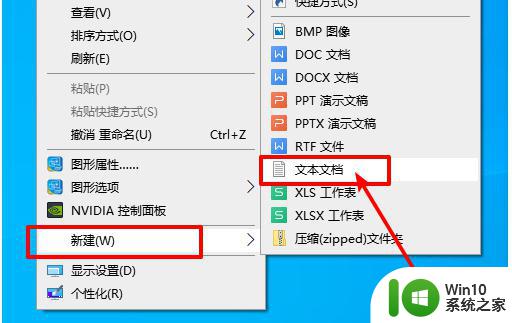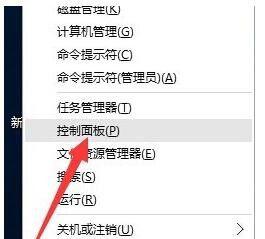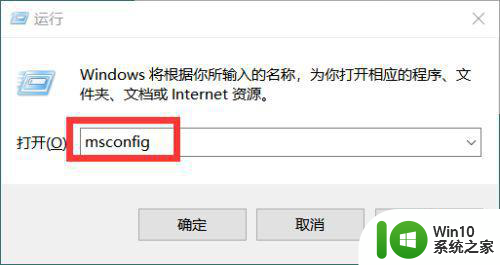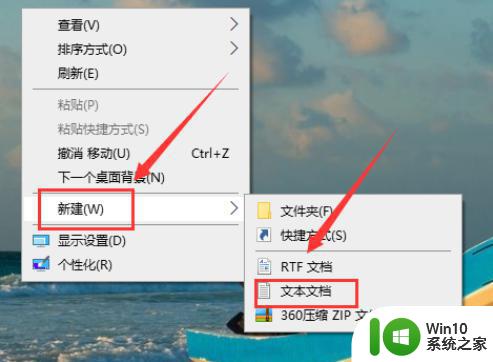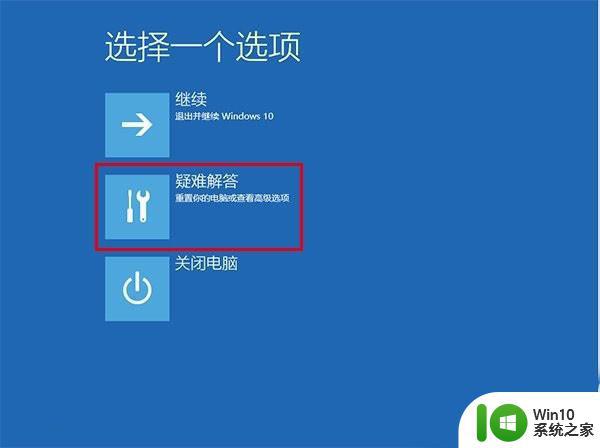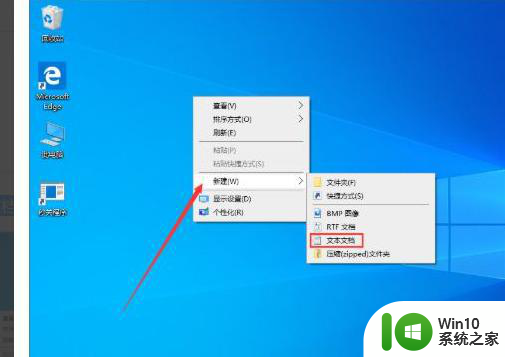win10电脑开机启动黑屏很久才能进入系统的解决方法 win10电脑开机启动黑屏很久才能进入系统怎么办
更新时间:2023-03-19 11:26:34作者:jiang
越来越多用户将系统升级为windows10系统,大家有没有碰到电脑开机启动黑屏很久才能进入系统的情况,严重拖慢办公效率,有什么办法解决?我们可以进入开启菜单进行简单设置,这里收集整理一篇具体操作方法。
1、从开始菜单中,进入设置项目。
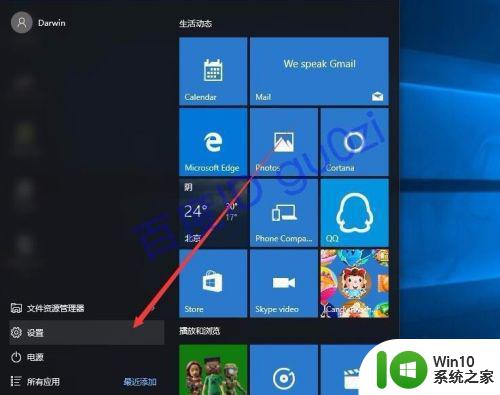
2、在打开的设置项目,打开系统相关设置。
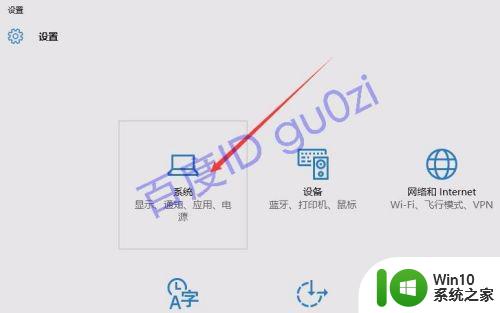
3、从系统相关设置中,进入电源和睡眠功能。
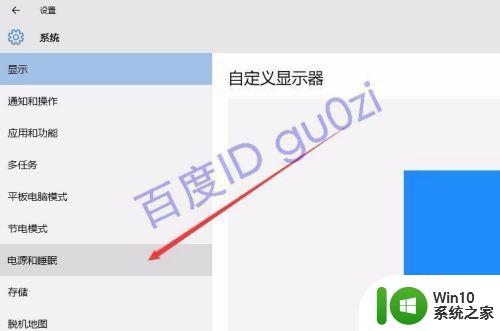
4、我们的目标并不在明显的位置,而是右下角这个--其他电源设置。
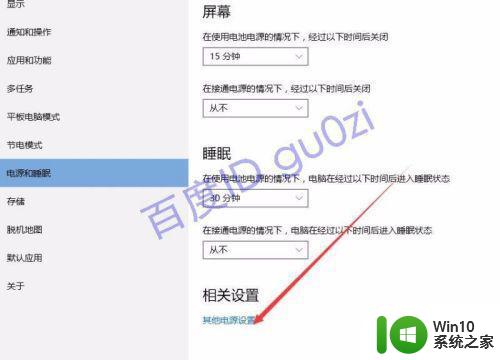
5、在打开的电源选项中,选择电源按钮的功能,进行设定。
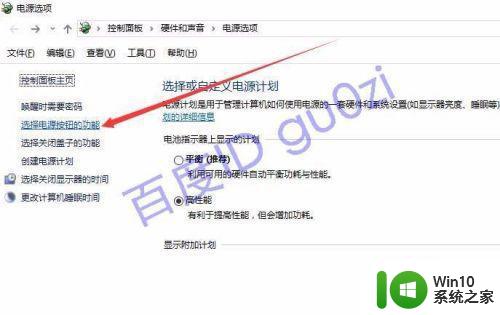
6、目的是这个--更改当前不可用的设置。
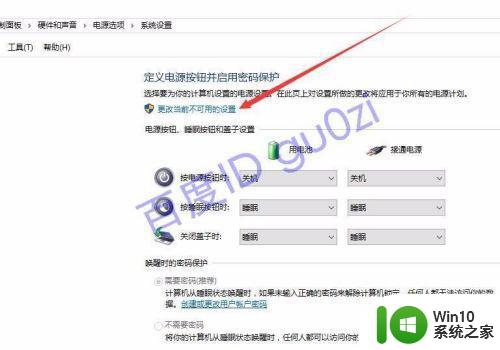
7、这打开的系统设置中,将关机设置下的快速启动,启用即可。
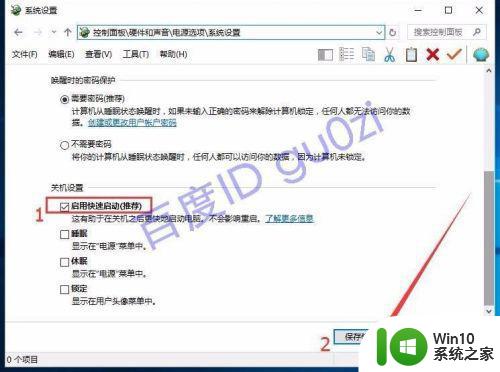
8、如果没有这一项,说明系统的休眠功能被关掉了,或者主板的电源管理驱动没安装正确,可按窗口+X键,打开命令提示符(管理员)项。
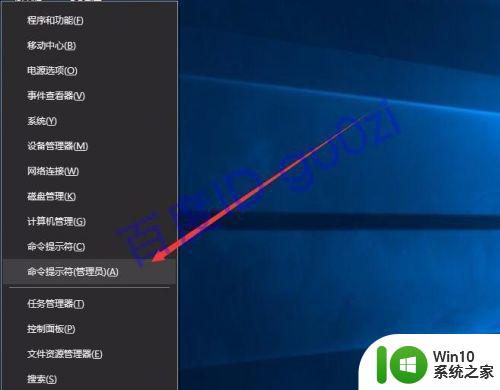
9、输入powercfg,即电源管理配置的程序,加上/h on 的参数来开启,即可。
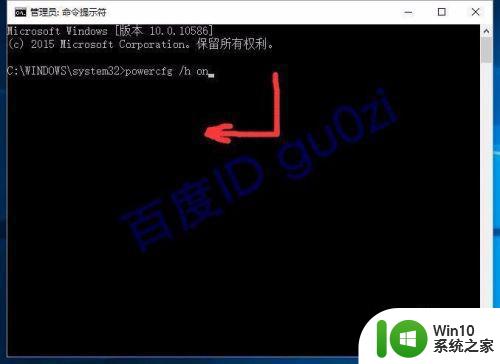
以后遇到win10电脑开机启动黑屏很久才能进入系统的情况,可以参考上文步骤设置,有需要的赶紧学习起来。