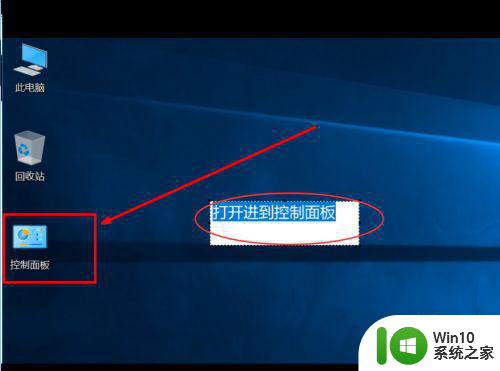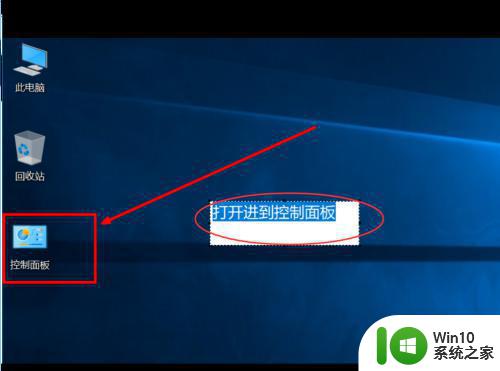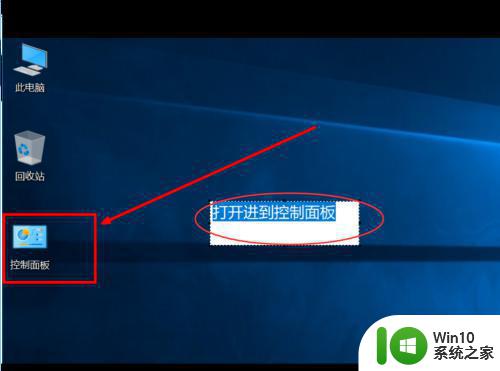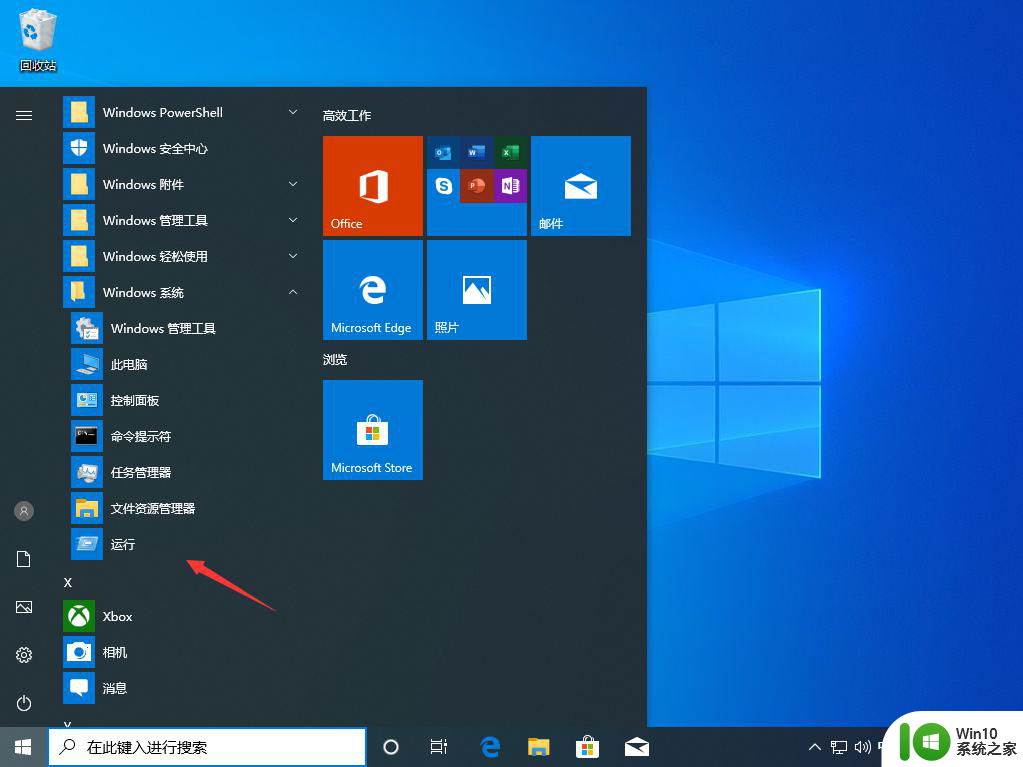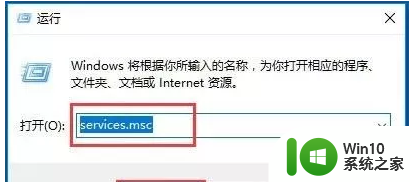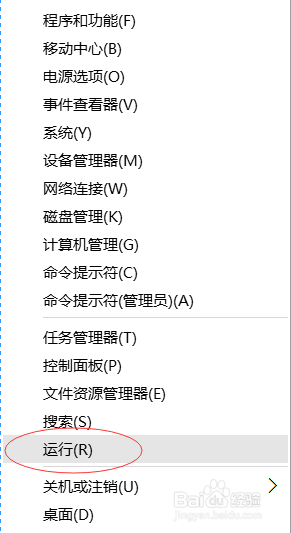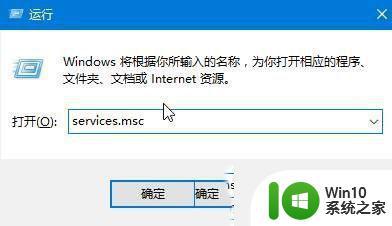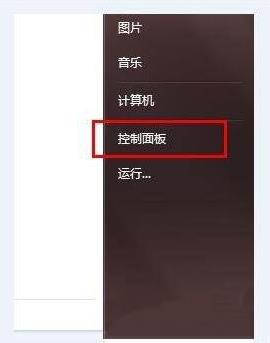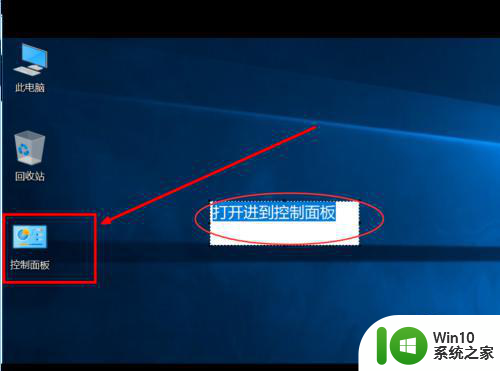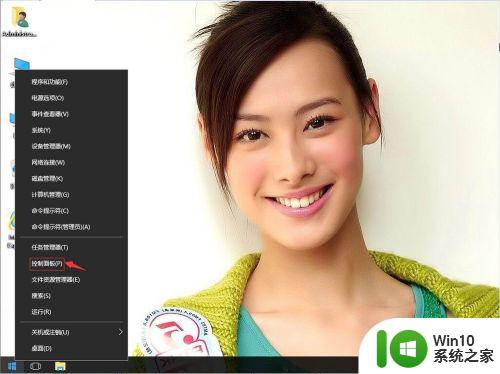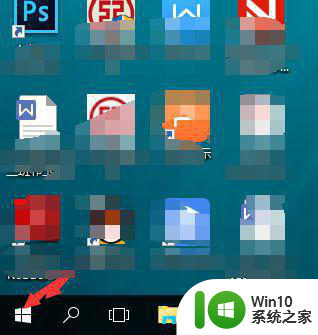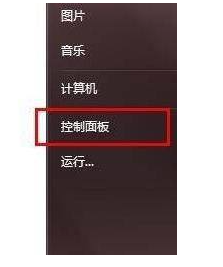win10系统如何打开telnet服务 win10如何设置开启telnet服务
在现代的计算机网络中,Telnet服务扮演着重要的角色,它是一种基于网络的远程登录协议,在Windows 10系统中,默认情况下是没有开启Telnet服务的。所以如果我们想要使用Telnet来进行远程登录或与其他设备进行通信,就需要对Win10系统进行一些设置。本文将详细介绍如何在Win10系统中打开Telnet服务,并提供了相应的设置步骤。无论您是对计算机网络有一定了解还是初次接触,都能通过本文轻松学习如何开启Telnet服务,以便更好地利用网络资源。
具体方法:
1、找到控制面板并双击进去,如下图所示
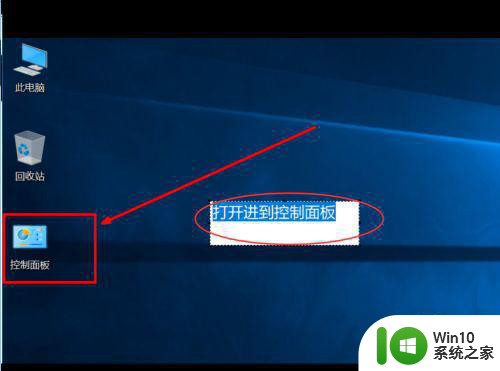
2、进到控制面板,点击”程序与功能“
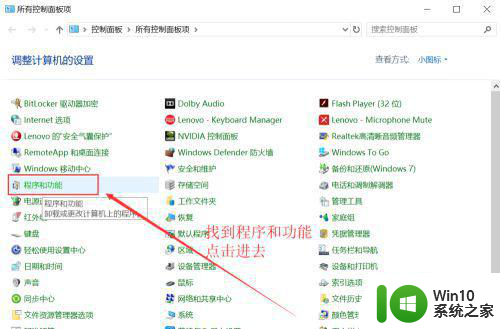
3、进到”程序与功能“界面,点击“启动或关闭Windows功能”
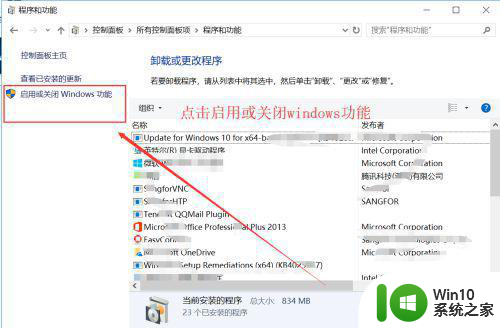
4、弹出“启动或关闭Windows功能”界面,勾选telnet客户端,点击确定
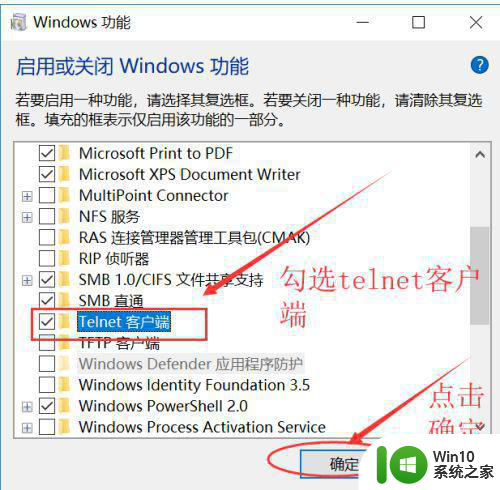
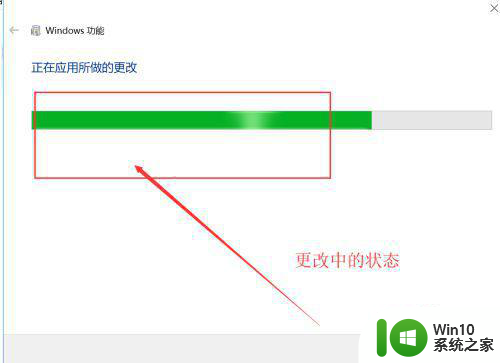
5、等待更改完成后,弹出如下提示界面,需要重启才能生效哦。点击重启
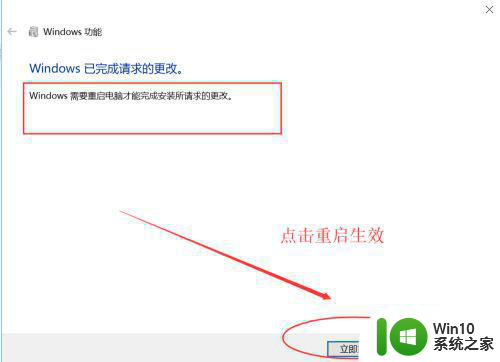
6、最后测试,打开Windows上的命令行界面,输入telnet敲回车后,弹出如下界面中提示的信息说明,telnet已经开启喽,可以正常使用telnet进行端口测试,或者连接了。
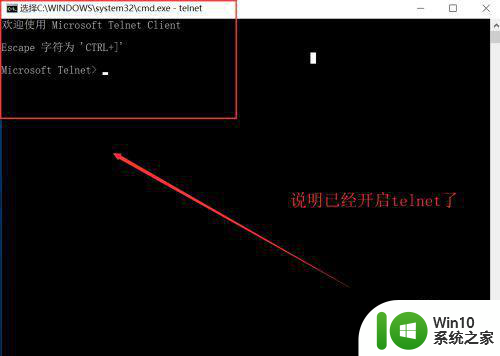
以上就是win10系统如何打开telnet服务的全部内容,还有不了解的用户可以根据小编的方法来操作,希望能够帮助到大家。