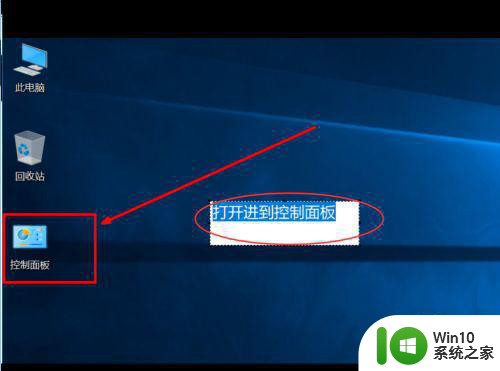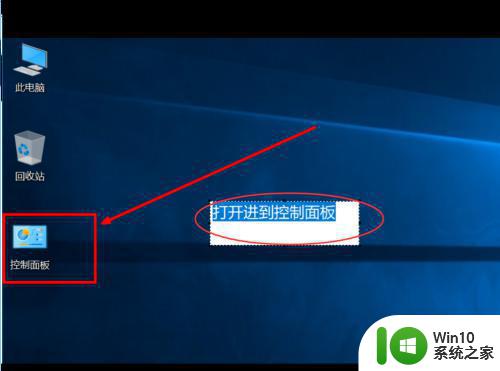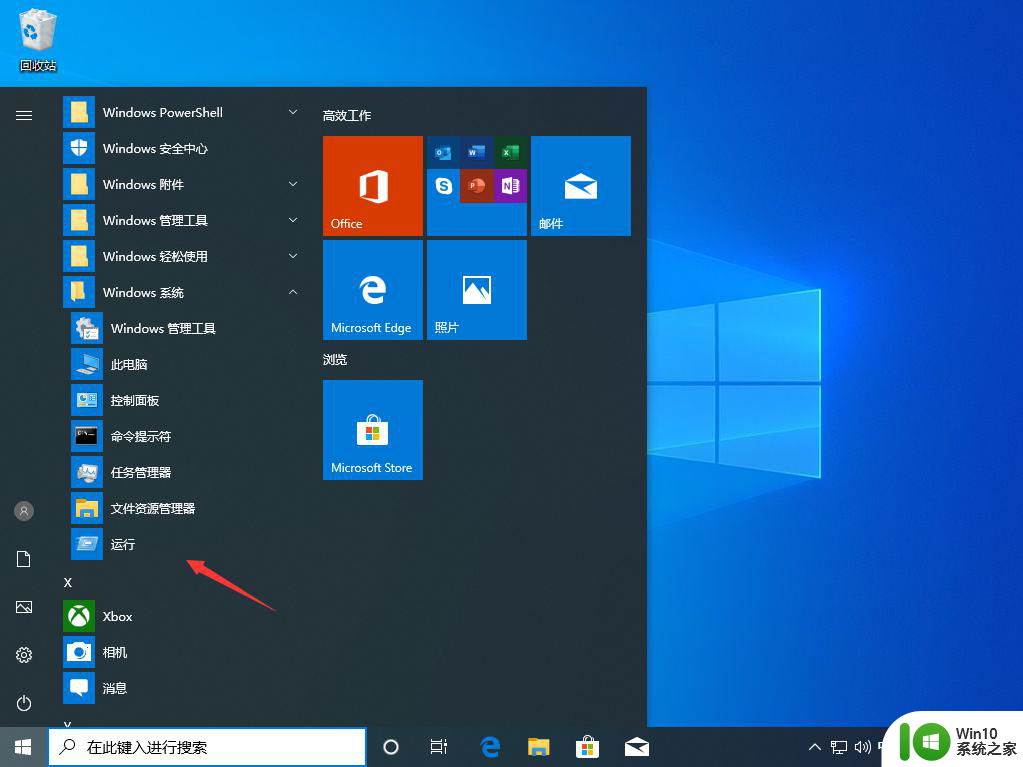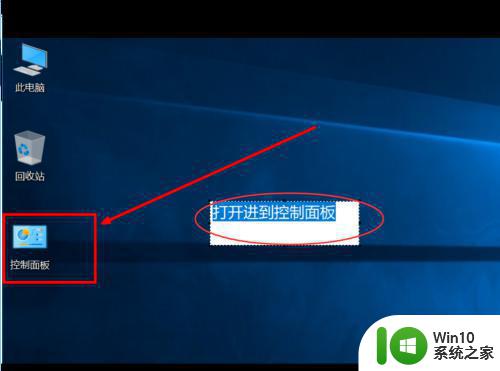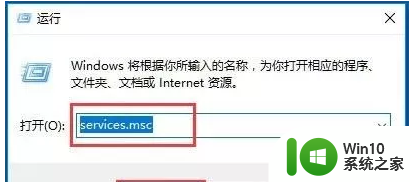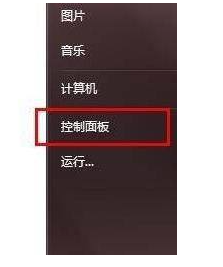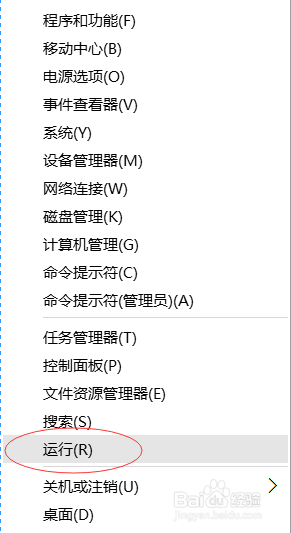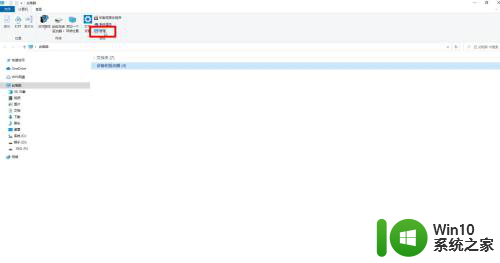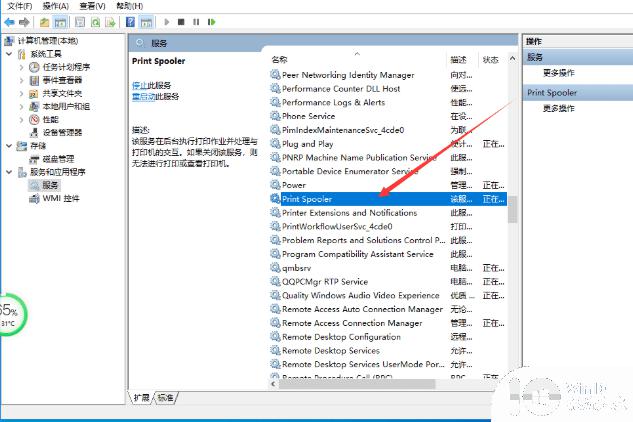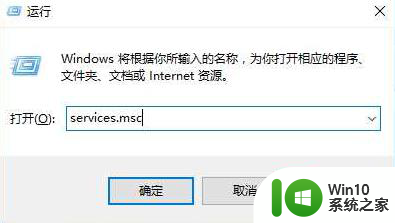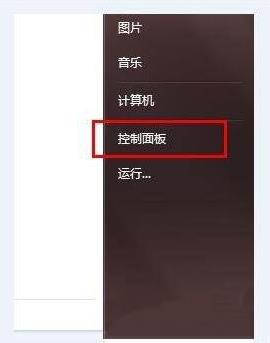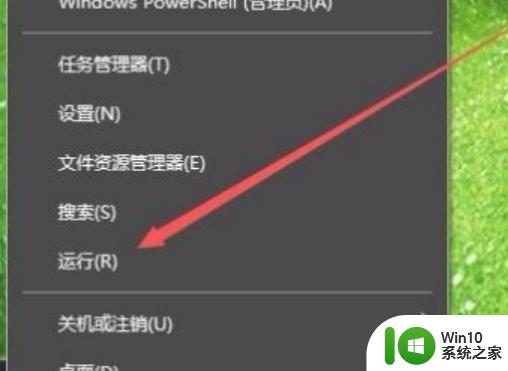win10系统telnet服务如何打开 win10系统如何设置telnet服务启动
在如今互联网技术飞速发展的时代,Telnet服务作为一种远程登录协议,被广泛应用于网络管理和维护,Win10系统作为最新的操作系统版本,也提供了Telnet服务的支持。由于安全性的考虑,Win10系统默认情况下是不开启Telnet服务的。对于那些需要使用Telnet进行远程登录的用户来说,需要手动打开和设置Telnet服务。本文将介绍如何在Win10系统中打开和设置Telnet服务,以满足用户的远程登录需求。
具体方法:
1、找到控制面板并双击进去,如下图所示
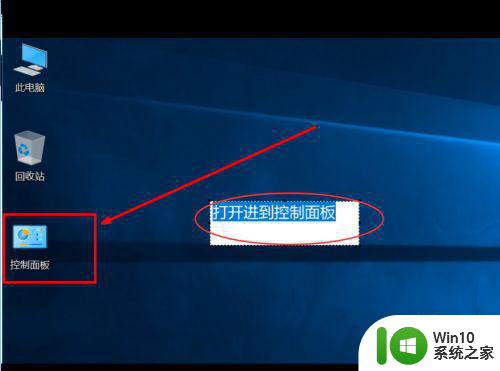
2、进到控制面板,点击”程序与功能“
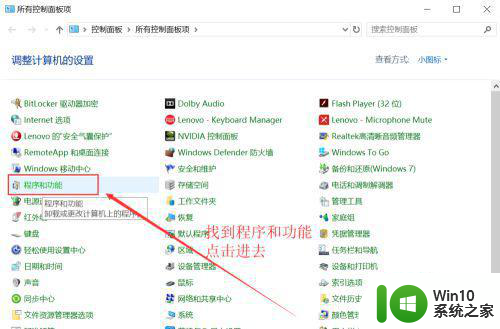
3、进到”程序与功能“界面,点击“启动或关闭Windows功能”
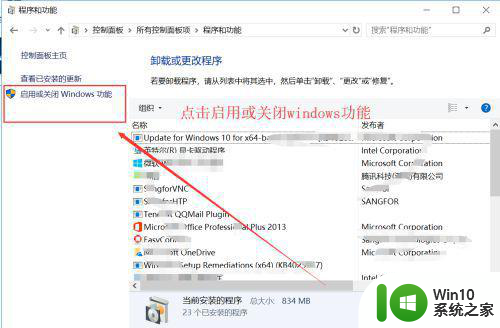
4、弹出“启动或关闭Windows功能”界面,勾选telnet客户端,点击确定
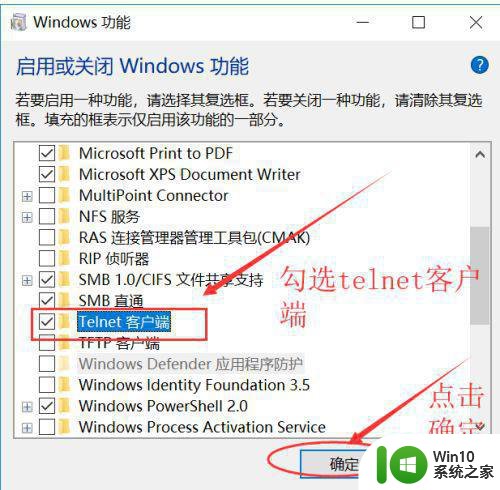
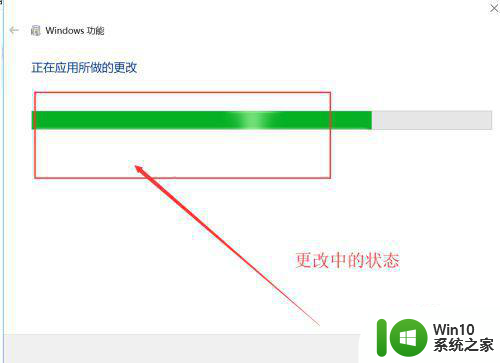
5、等待更改完成后,弹出如下提示界面,需要重启才能生效哦。点击重启
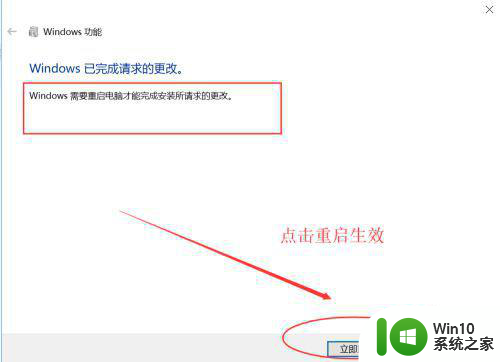
6、最后测试,打开Windows上的命令行界面,输入telnet敲回车后,弹出如下界面中提示的信息说明,telnet已经开启喽,可以正常使用telnet进行端口测试,或者连接了。
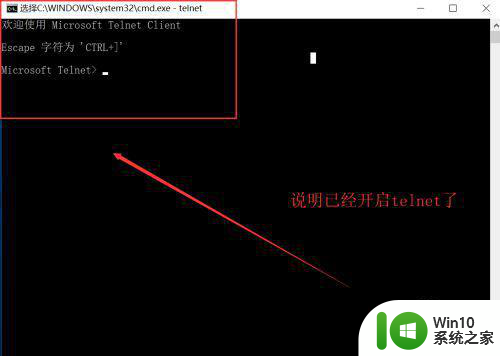
以上就是如何打开win10系统的telnet服务的全部内容,如果你遇到这个问题,可以尝试按照以上方法解决,希望这对你有所帮助。