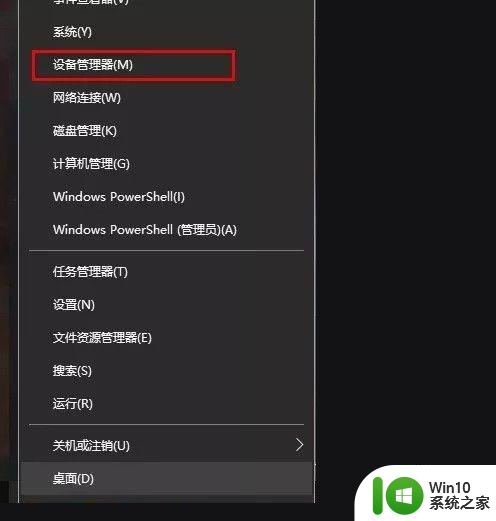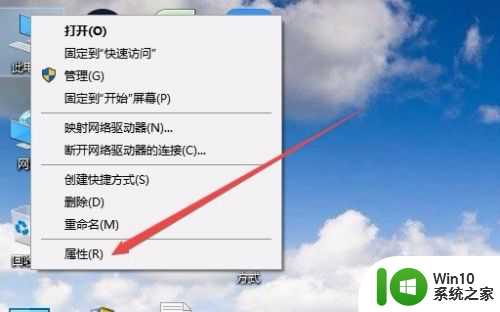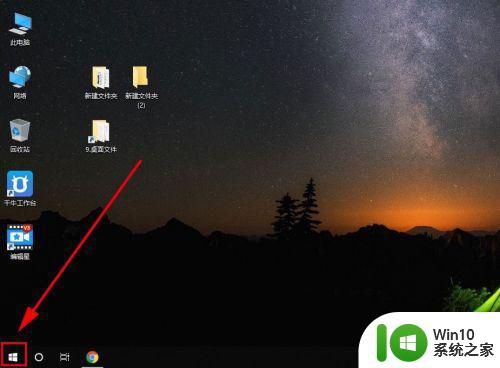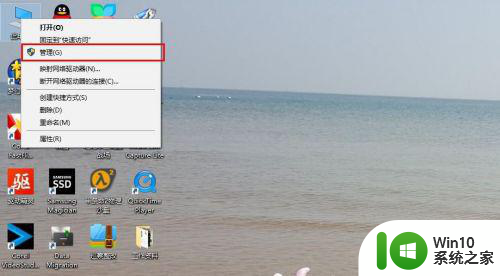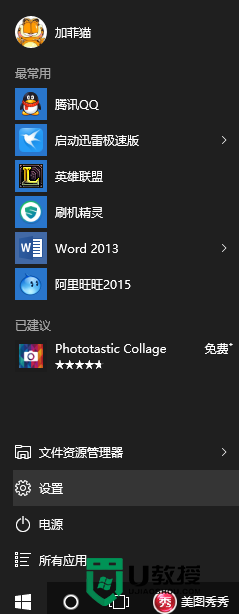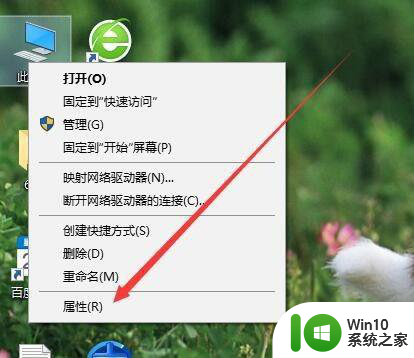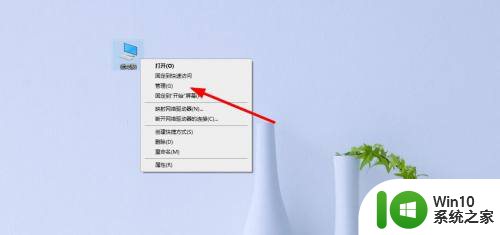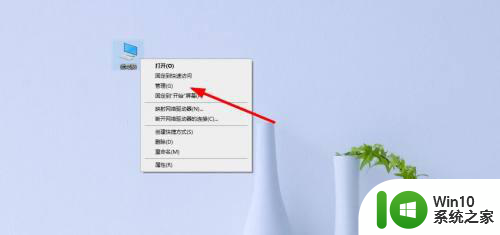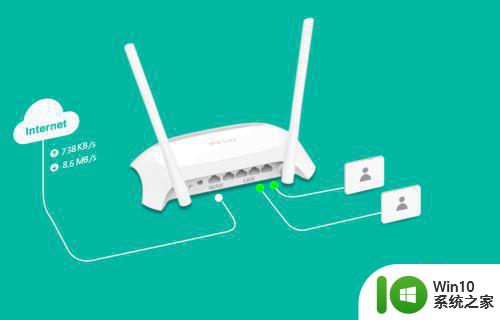win10系统wifi共享大师老是掉线解决方法 Win10系统wifi共享老是掉线怎么办
Win10系统wifi共享大师老是掉线问题一直困扰着许多用户,频繁掉线不仅影响网络连接稳定性,也影响了用户的网络体验,针对这一问题,用户可以尝试通过一些方法来解决。从检查网络设置、更新驱动程序到重启网络服务等操作,都可能帮助用户解决wifi共享老是掉线的困扰。希望这些方法能够帮助用户顺利解决问题,享受稳定的网络连接。
具体方法:
第一步,打开电脑并在桌面找到此电脑图标。右键点击后,点击弹出菜单中的属性选项。
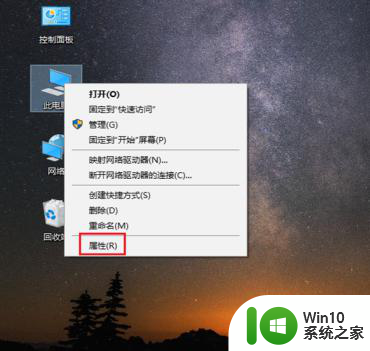
第二步,在打开的系统窗口中,点击左侧的设备管理器选项。
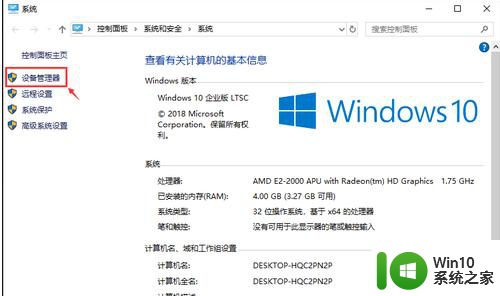
第三步,跳转至设备管理器页面后。向下滑动页面并找到网络适配器选项,点击将其展开。
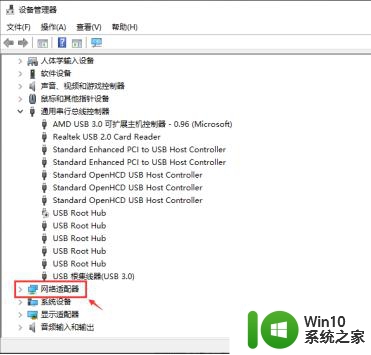
第四步,在下方展开的选项中,找到电脑网卡驱动并双击打开。
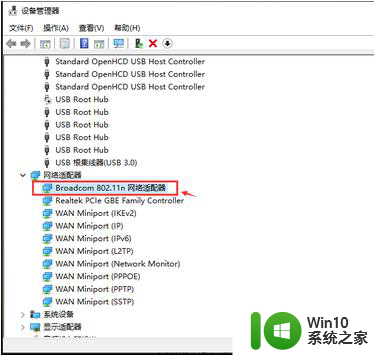
第五步,在弹出的配置器窗口中,点击上方的电源管理标签。
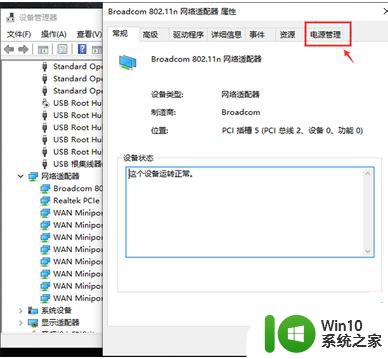
第六步,在电源管理页面下。点击勾选允许计算机关闭此设备以节约电源选项,再点击下方的确定按钮。
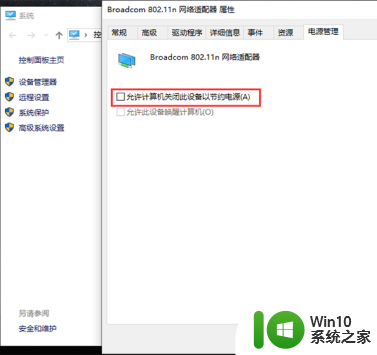
第七步,完成设置后,重启电脑即可。
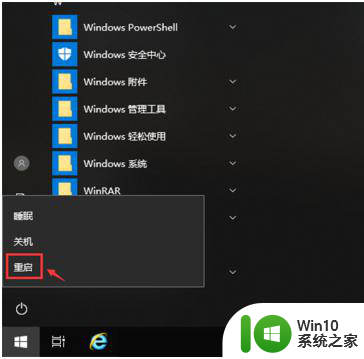
以上就是win10系统wifi共享大师老是掉线解决方法的全部内容,如果有遇到这种情况,那么你就可以根据小编的操作来进行解决,非常的简单快速,一步到位。