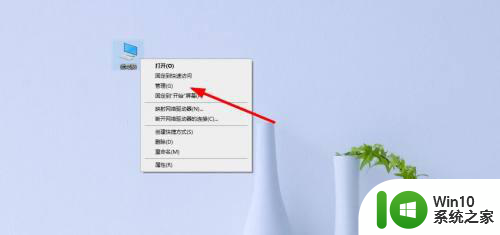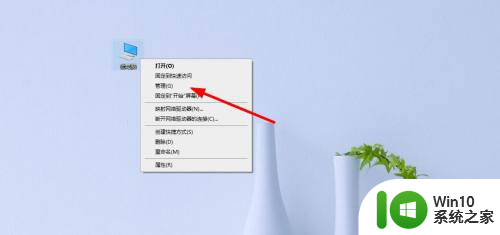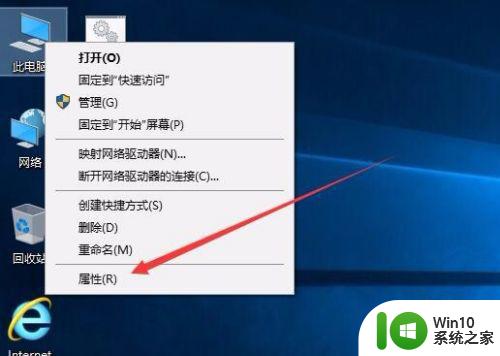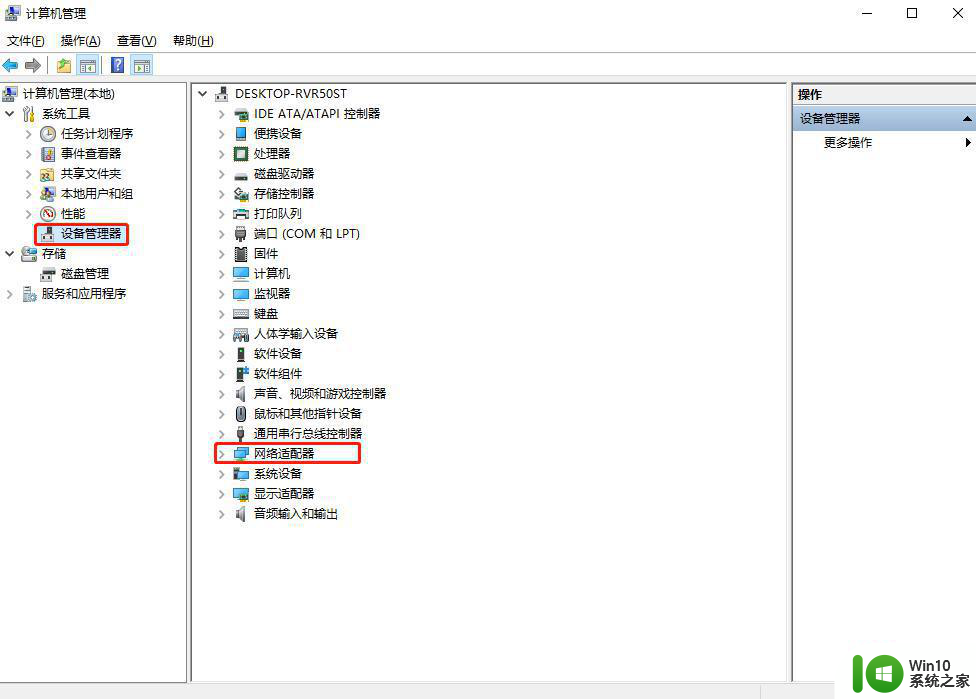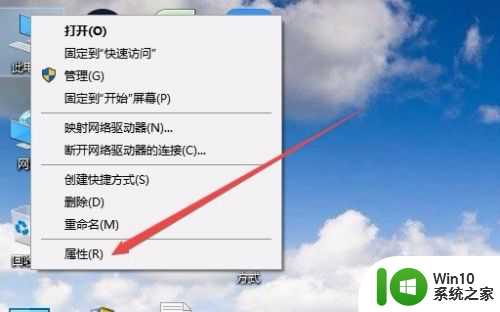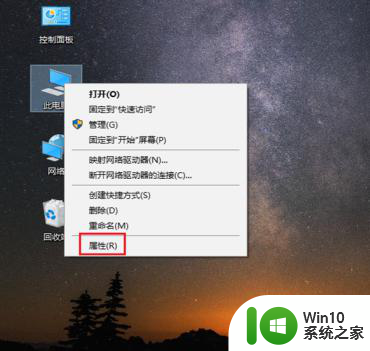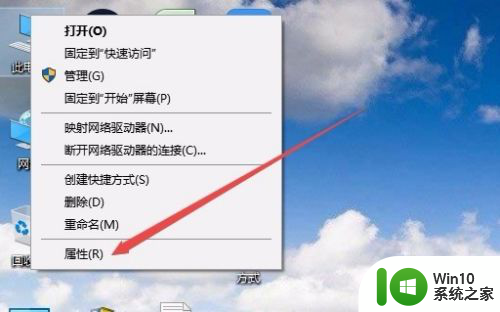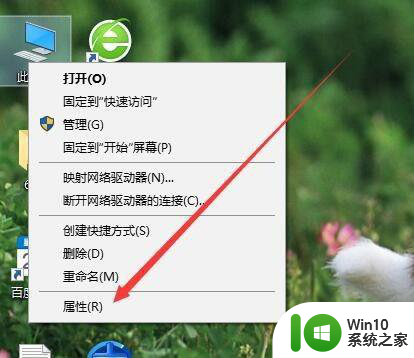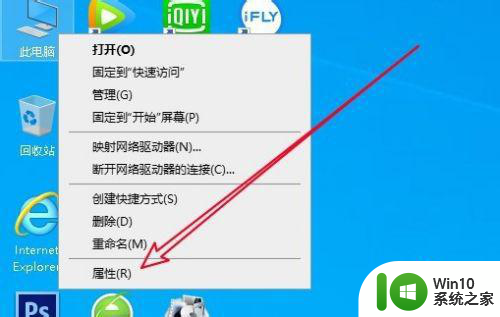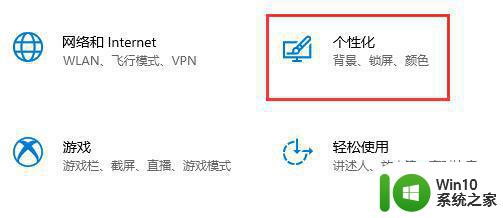win10老是自动断网然后又好了 怎样解决Win10系统电脑总是掉线的问题
更新时间:2024-05-07 16:07:41作者:jiang
Win10系统电脑总是出现自动断网的问题,让人感到困扰不已,在使用电脑的过程中,突然断网可能会导致工作中断、游戏卡顿等诸多不便。而且很多时候这种问题又会自行解决,让人摸不着头脑。所以如何解决Win10系统电脑总是掉线的问题成为了许多用户急需解决的难题。接下来我们将探讨一些可能的解决方法,帮助大家解决这一困扰。
具体步骤:
1.找到此电脑,然后点击此电脑的右键-管理,进入管理页面
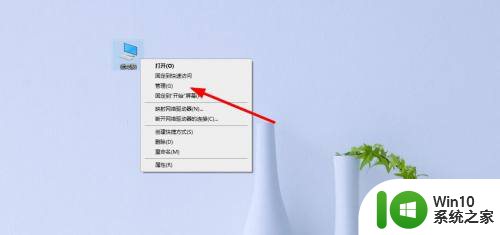
2.进入管理页面后找到设备管理器-网络适配器
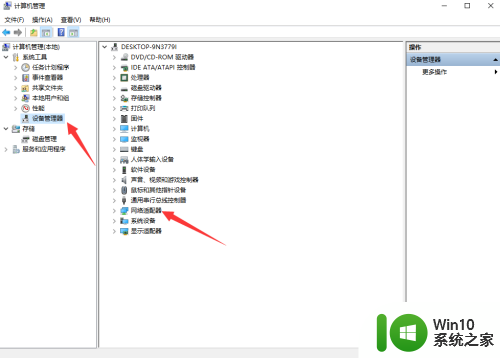
3.找到目前你使用的网卡,需要自己对自己的网卡有所了解。双击所使用的网卡,弹出属性,进入属性
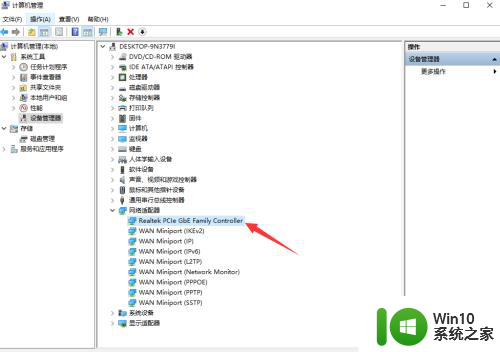
4.在网卡属性配置中可以看到高级选项,选择该选项

5.找到连接速度和双工模式,选择10Mbps全双工,点击确定完成配置
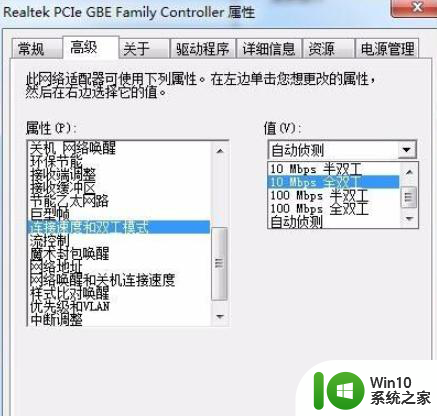
以上就是win10经常自动断网然后又好了的全部内容,如果需要的用户可以根据小编的步骤进行操作,希望能够对大家有所帮助。