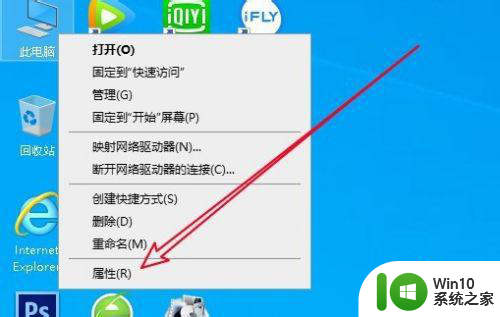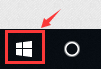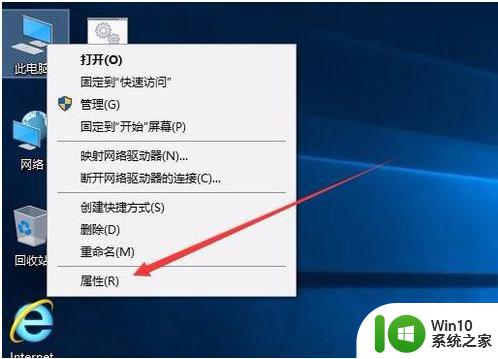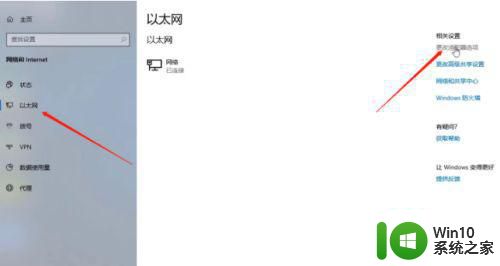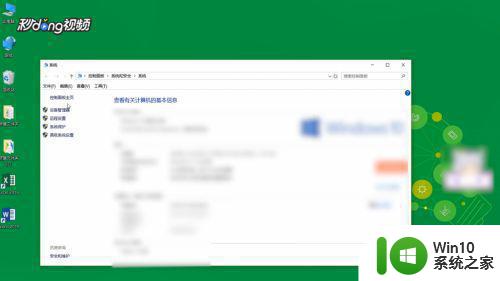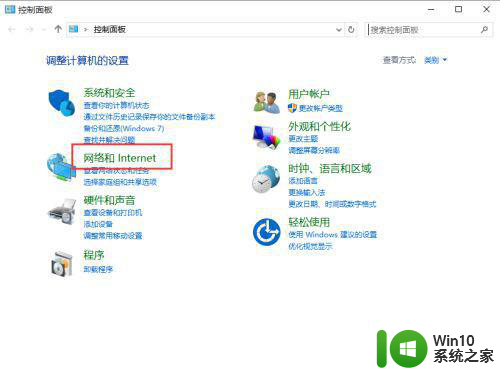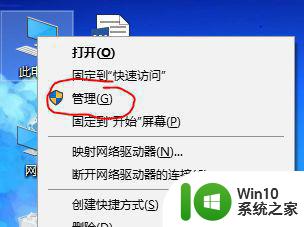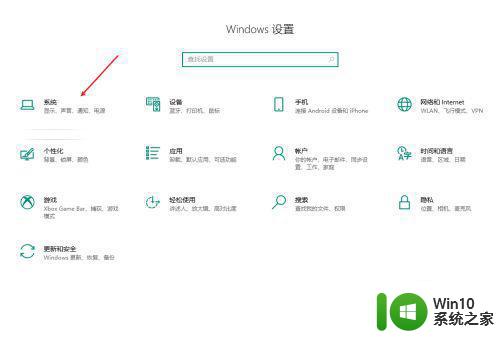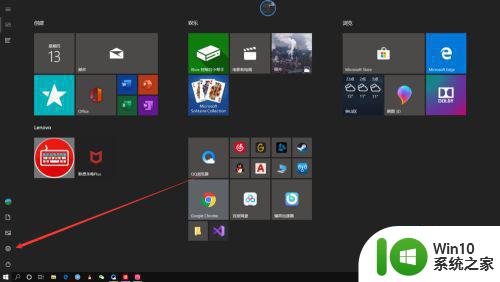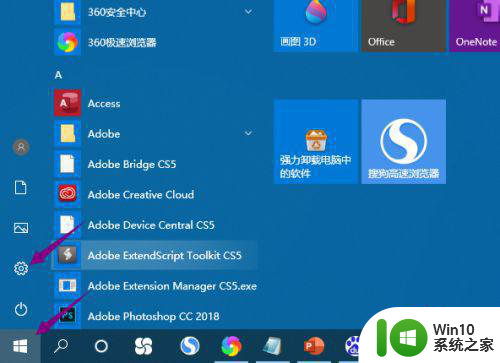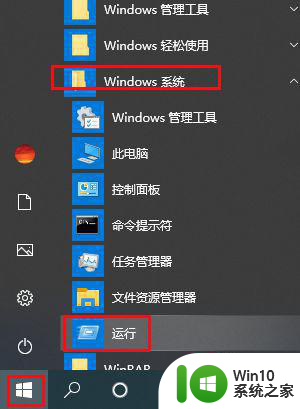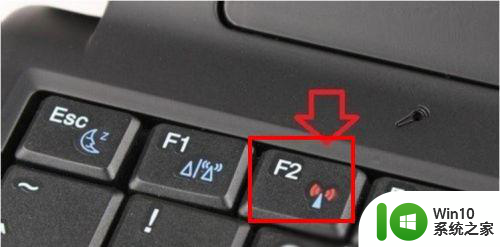笔记本win10老是断网但马上又好怎么办 笔记本win10断网频繁怎么办
很多人反映他们的笔记本win10在使用过程中经常出现断网的情况,而且很快又能自行恢复,这种情况让人十分困扰,不仅影响了工作和学习效率,也让人感到十分焦虑。面对笔记本win10频繁断网的情况,我们应该如何解决呢?接下来我们将为大家提供一些实用的方法和建议,希望能帮助大家解决这一困扰。
具体方法:
1、我们在Windows10系统桌面,右键点击屏幕上的“此电脑”的图标,在弹出菜单中选择属性的菜单项。
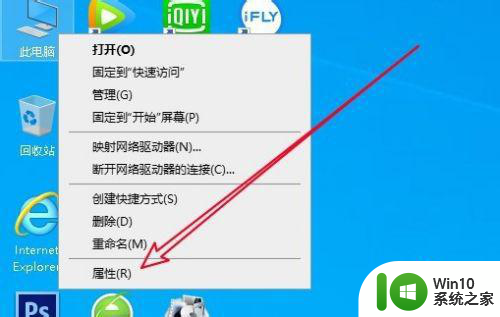
2、然后在打开的系统属性窗口中点击“设备管理器”的快捷链接。
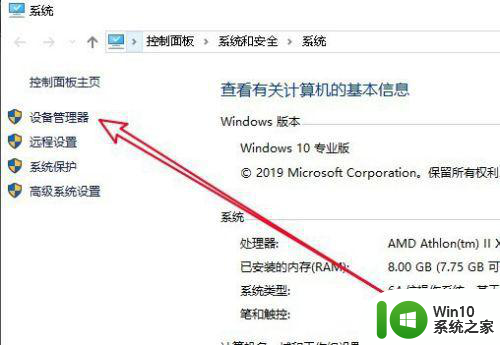
3、接下来就会打开Windows10系统的设备管理器的窗口,在窗口中找“网络适配器”的设置项。
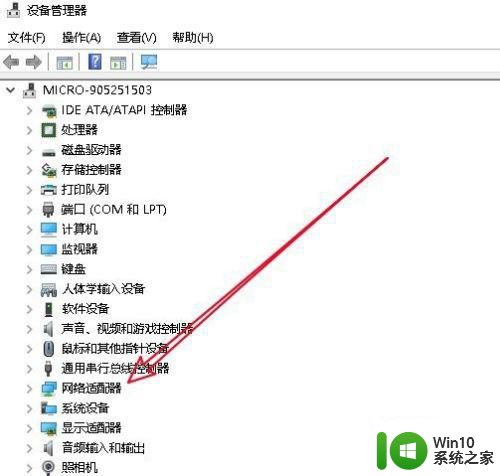
4、点击展开网络适配器后,右键点击网卡驱动,在弹出菜单中选择属性的菜单项。
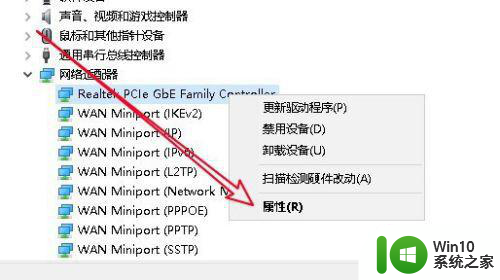
5、接下来在打开的网卡驱动属性窗口中点击“电源管理”的选项卡。
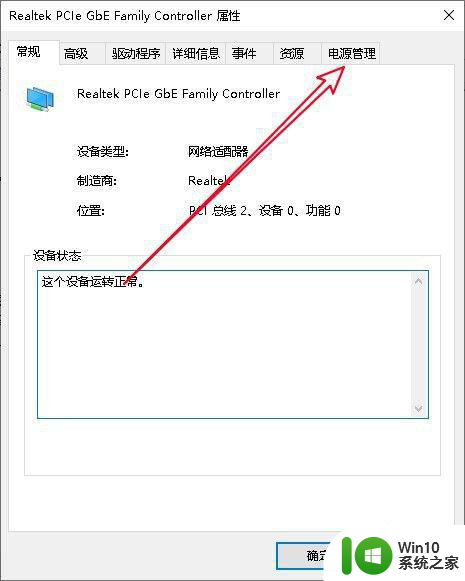
6、在打开的电源管理的窗口中找到“允许计算机关闭此设备以节约电源”的设置项。
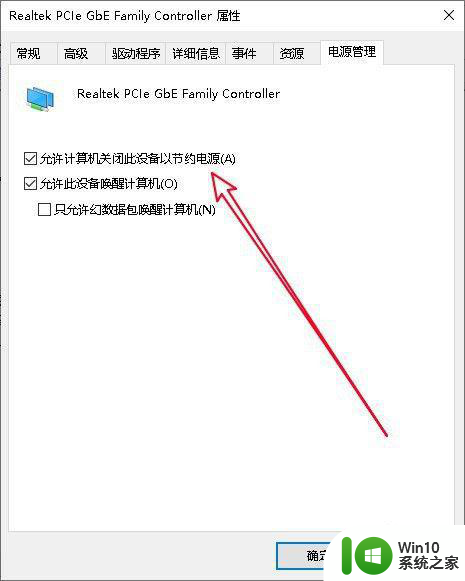
7、点击该设置项前面的复选框,取消对该设置项的勾选,最后点击确定按钮就可以了。
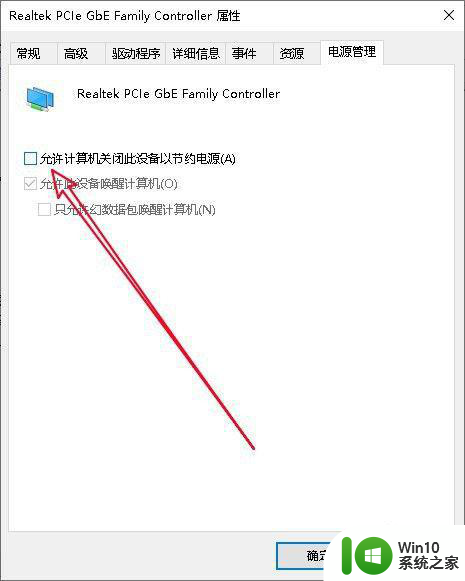
以上就是笔记本win10老是断网但马上又好怎么办的全部内容,有出现这种现象的小伙伴不妨根据小编的方法来解决吧,希望能够对大家有所帮助。