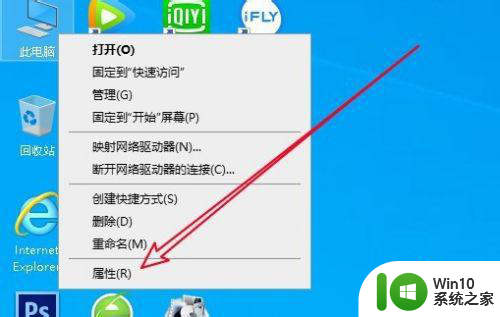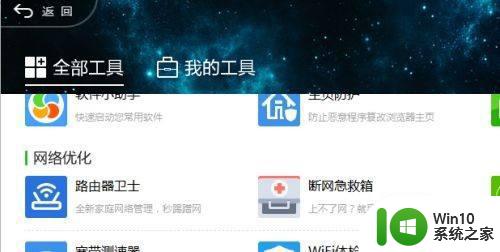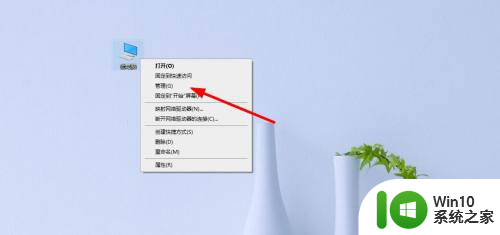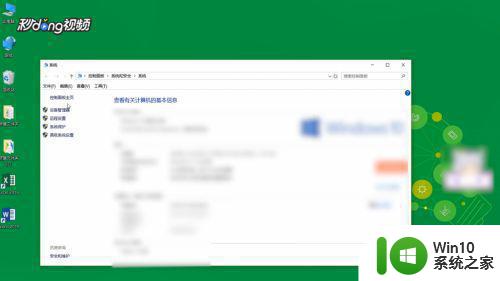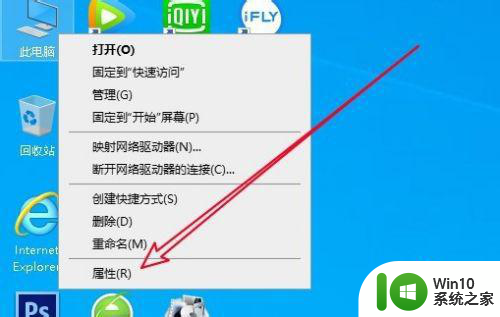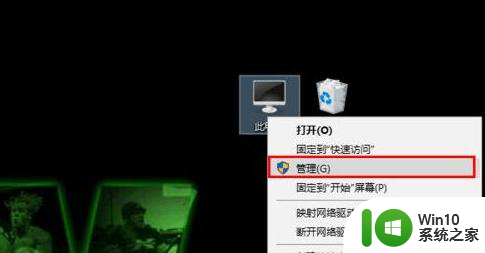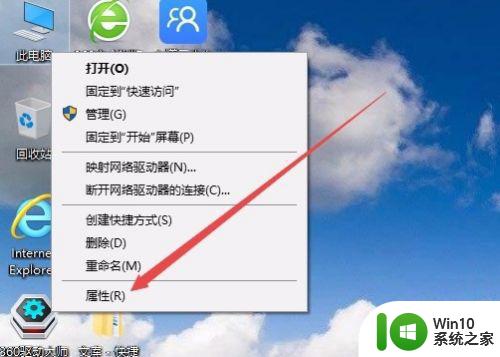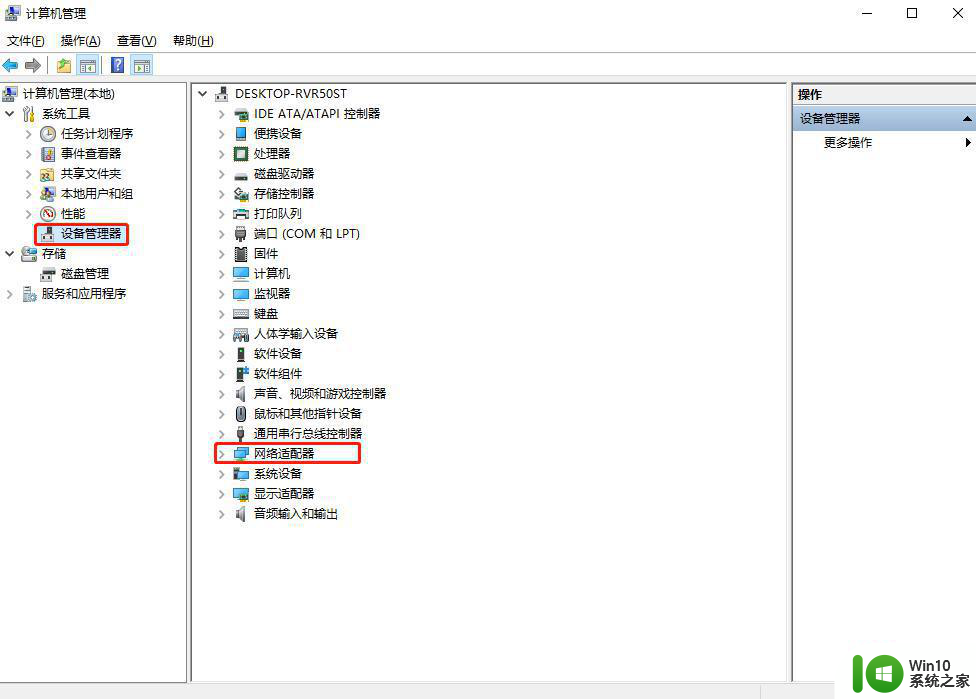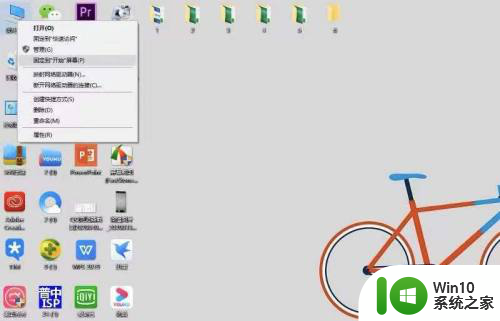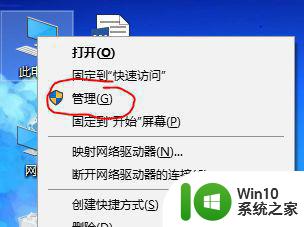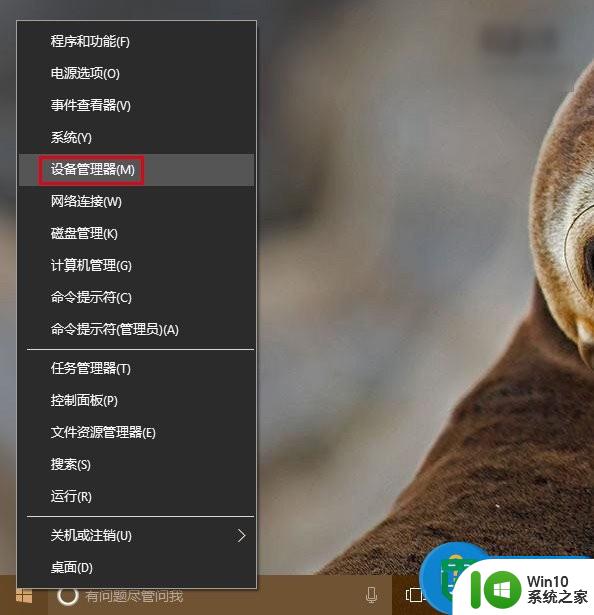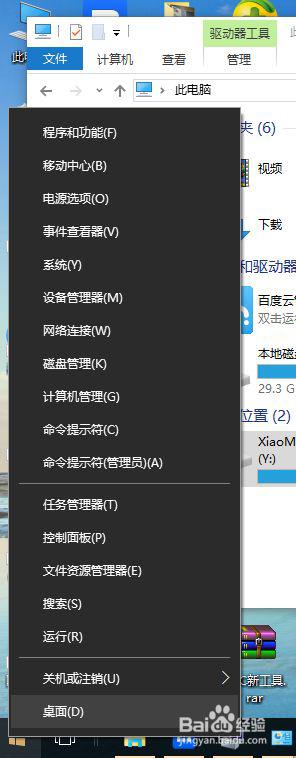win10频繁断网的解决方法 win10本地网频繁断网怎么办
win10频繁断网的解决方法,在当今数字化时代,网络已经成为我们生活中不可或缺的一部分,对于使用Windows 10操作系统的用户来说,频繁断网的问题可能会给他们带来很大的困扰。无论是在家中还是在办公室,突然断网会打断我们的工作、学习或娱乐活动,影响我们的效率和体验。所幸的是针对这个问题,有一些简单而有效的解决方法可以帮助我们重新获得稳定的网络连接。通过调整网络设置、更新驱动程序、检查硬件等方式,我们可以解决Win10本地网频繁断网的困扰,从而享受更加畅快的上网体验。
解决方法如下:
1、在windows10系统桌面,我们右键点击“此电脑”图标,在弹出的菜单中选择“属性”菜单项。
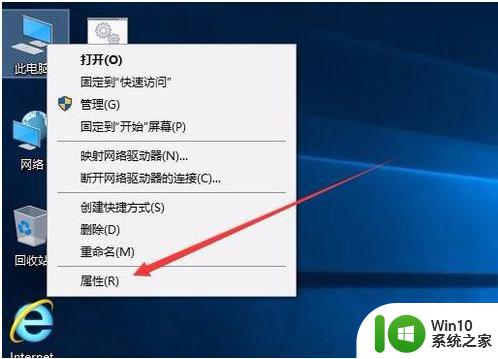
2、此时可以打开计算机系统属性窗口,点击左侧边栏的“设备管理器”菜单项。
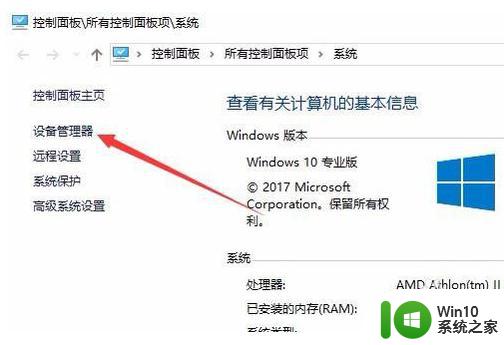
3、这时可以打开电脑的设备管理器窗口,在这里找到“网络适配器”一项。
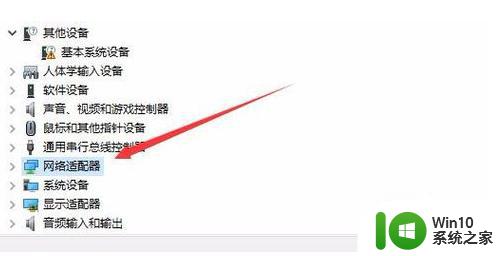
4、双击网络适配器菜单项后,可以打开该菜单,找到我们的网卡驱动。
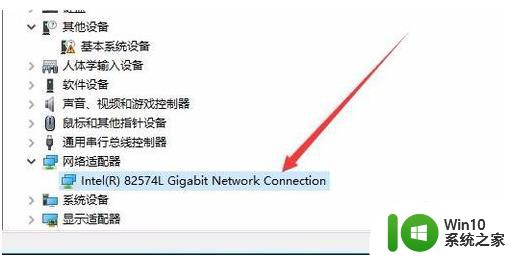
5、右键点击网卡驱动程序,然后在弹出菜单中选择“属性”菜单项。
6、这时会打开网卡属性窗口,点击上面的“电源管理”标签。
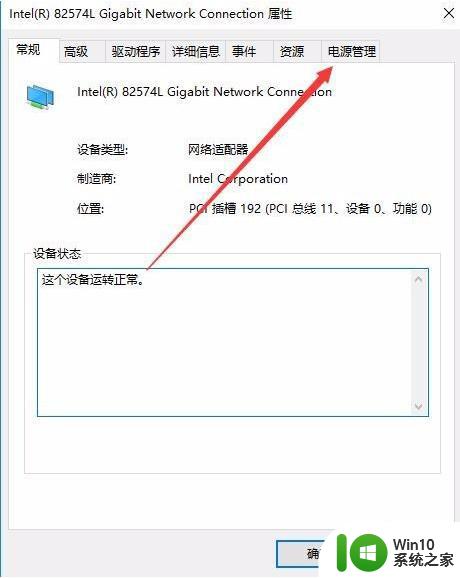
7、在打开的新窗口中,我们取消“允许计算机关闭该设备以节约电源”前的勾选,最后点击确定按钮 ,重新启动后就不再出现断网的问题了。
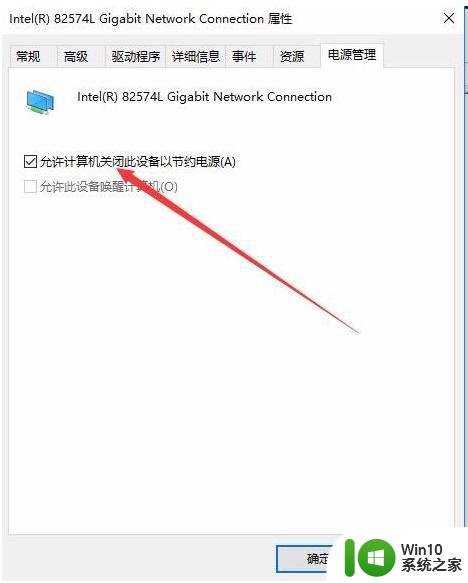
以上就是关于解决Win10频繁断网问题的全部内容,如果您遇到相同情况,可以按照以上方法来解决。