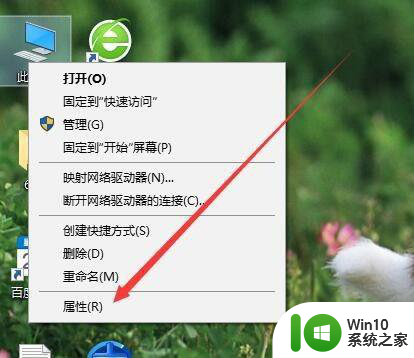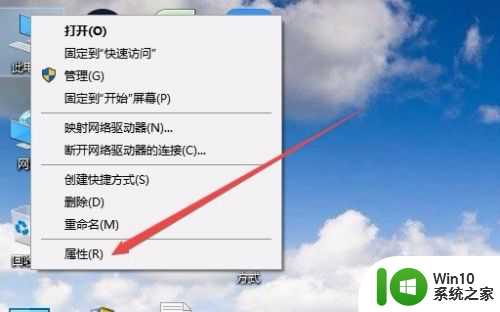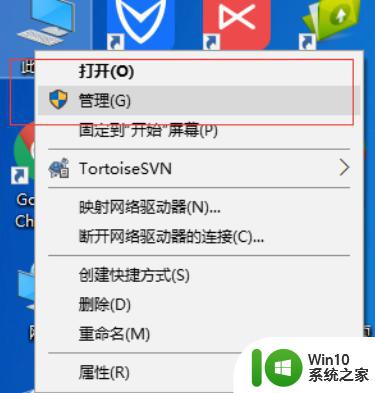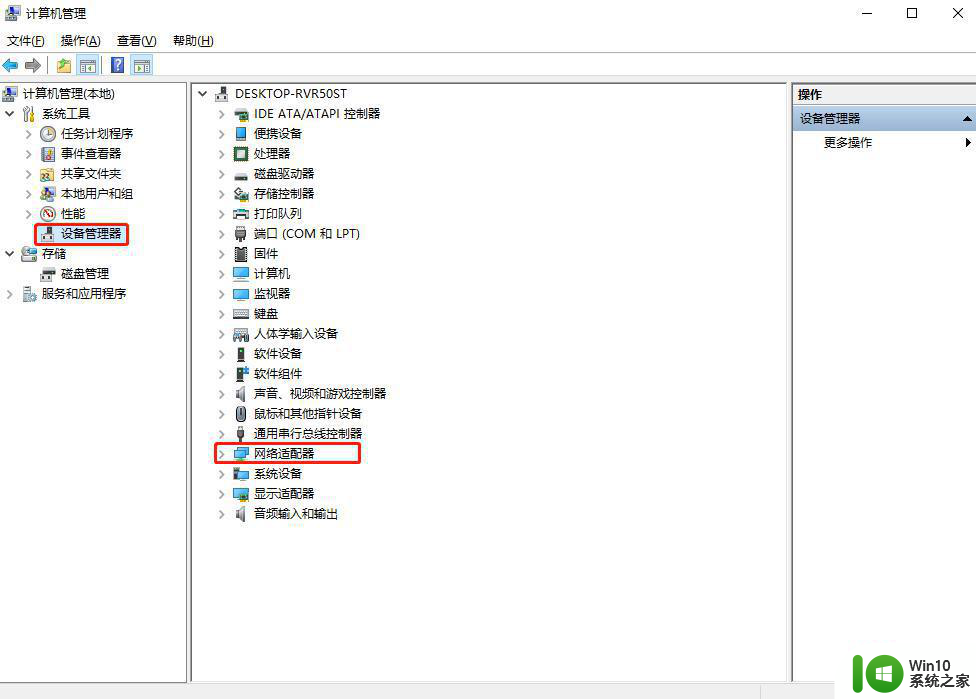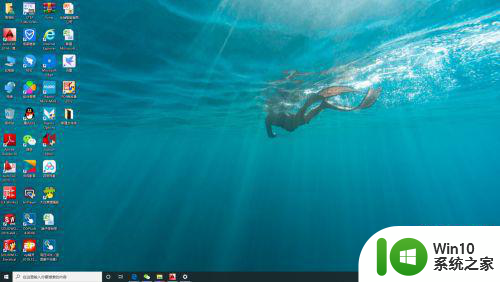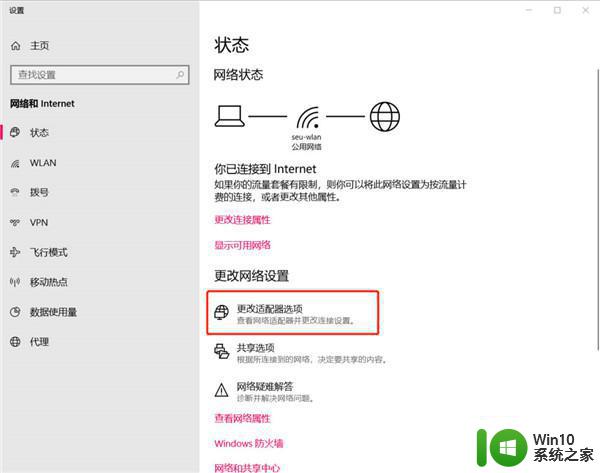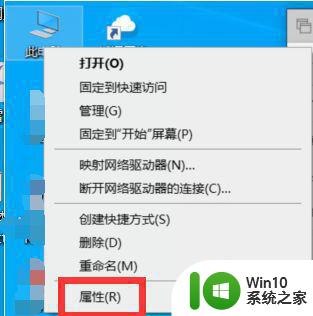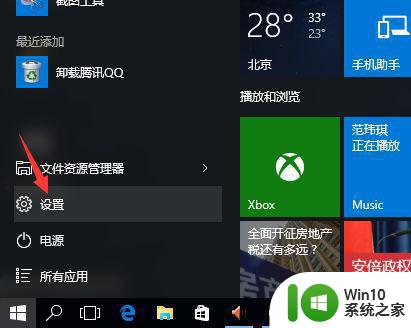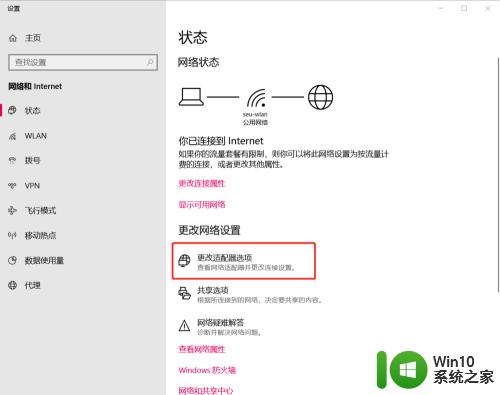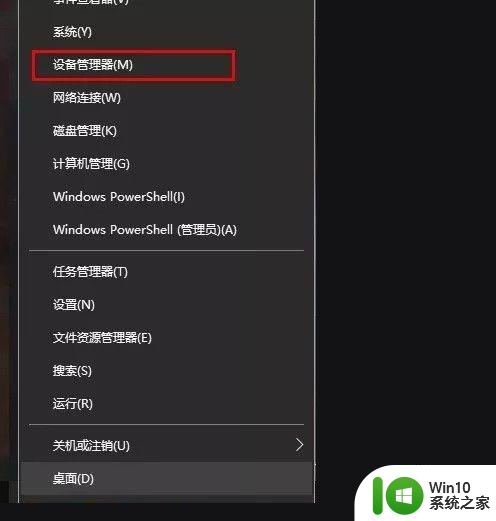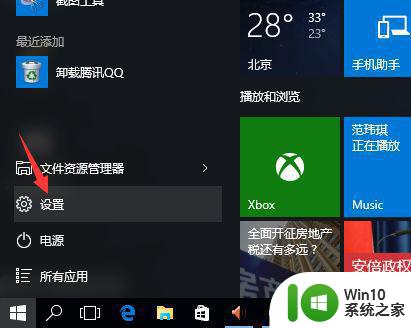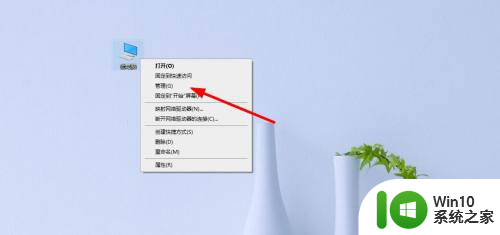电脑连wifi总断断续续的 win10电脑无线wifi频繁掉线怎么解决
在当今信息时代,电脑已经成为我们生活中不可或缺的一部分,而与之紧密相连的无线网络更是我们日常工作、学习和娱乐的必备条件。不少Win10电脑用户却面临着一个令人头疼的问题——频繁的无线WiFi掉线。每当我们急需上网时,网络却总是断断续续的,给我们的生活带来了不少困扰。面对这一问题,我们应该如何解决呢?
操作方法:
1.在Windows10桌面,右键点击桌面上的“此电脑”图标。在弹出菜单中选择“属性”菜单项。
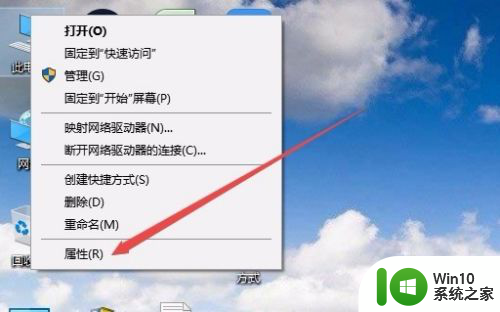
2.在打开的Win10系统设置窗口中,点击左侧边栏的“设备管理器”菜单项。
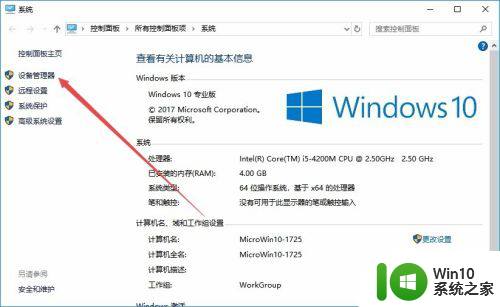
3.这时就会打开设备管理器窗口,找到并点击“网络适配器”菜单项。
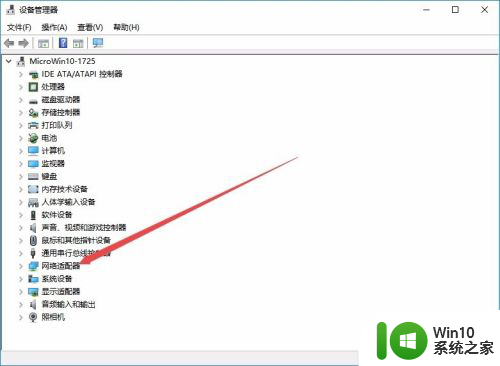
4.在展开的网络适配器窗口中,找到无线网卡的驱动。然后右键点击该驱动,在弹出菜单中选择“属性”菜单项。
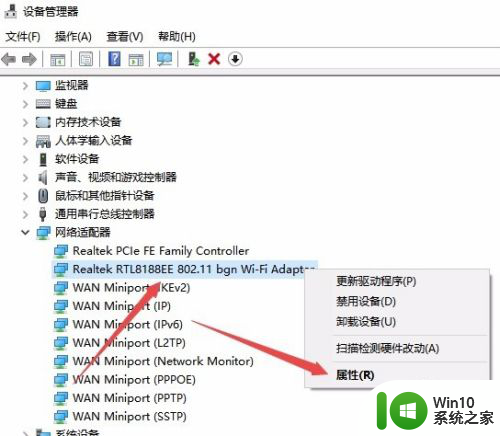
5.在打开的无线网卡属性窗口中,点击“电源管理”选项卡。
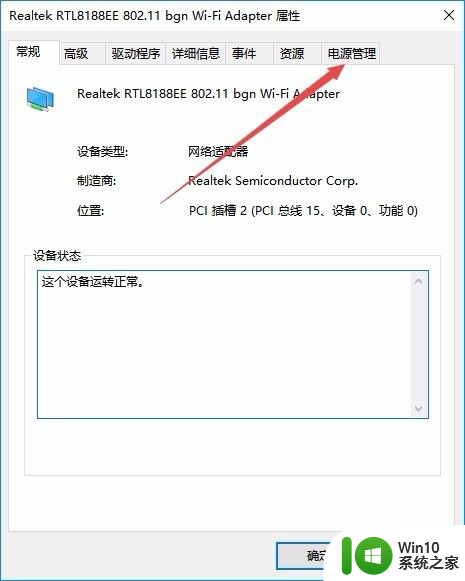
6.在打开的电源管理窗口中,找到并取消“允许计算机关闭此设备以节约电源”前的勾选。
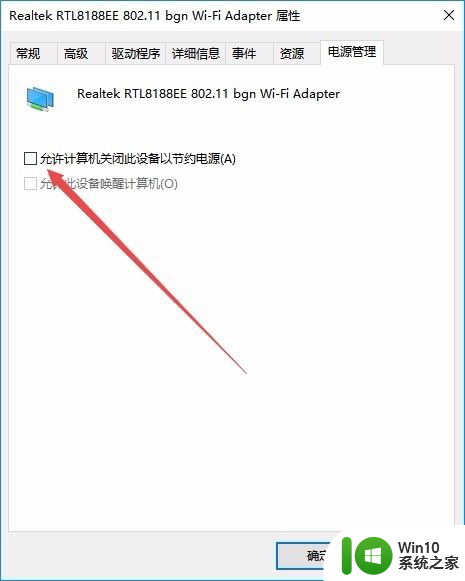
7.接下来在打开的网卡属性窗口中,点击“高级”选项卡。
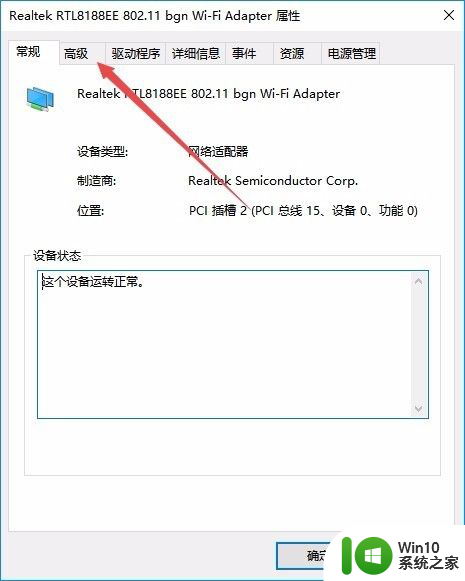
8.在打开的高级设置页面中,找到“无线模式”一项,把值修改为802.11b/g菜单项,最后点击确定按钮。重新启动计算机后,就不会再出现经常掉线的情况了。
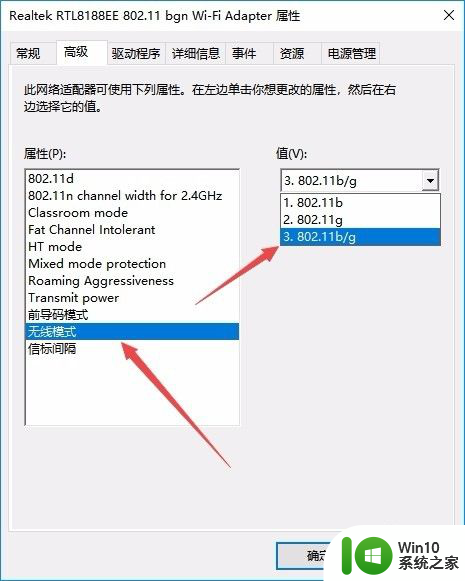
以上是关于电脑连接WiFi时断时续的全部内容,如果还有不清楚的地方,您可以根据小编的方法来操作,希望能够帮助到大家。