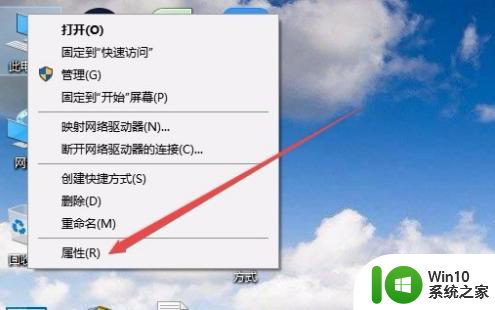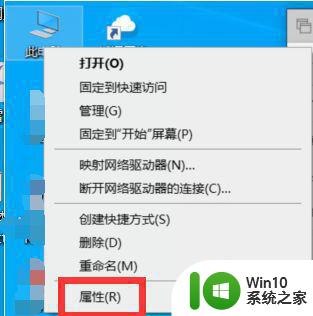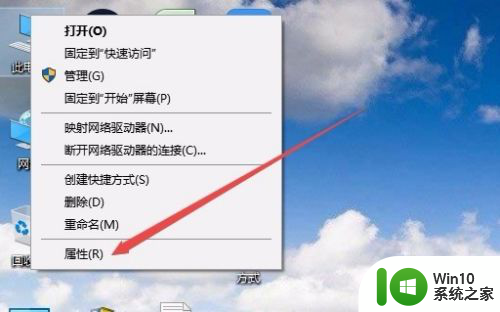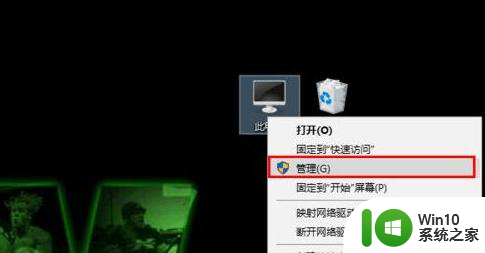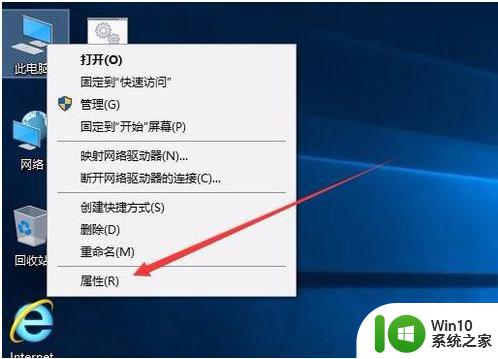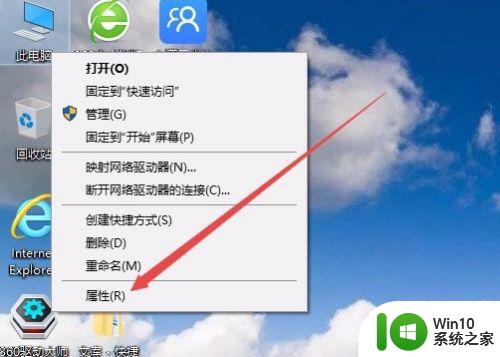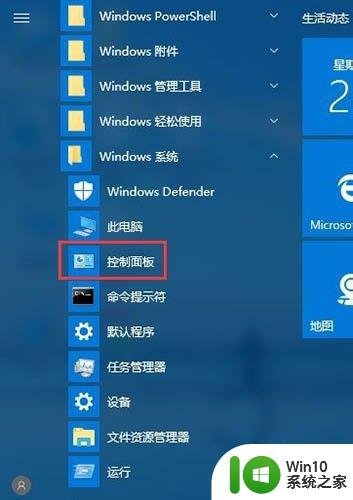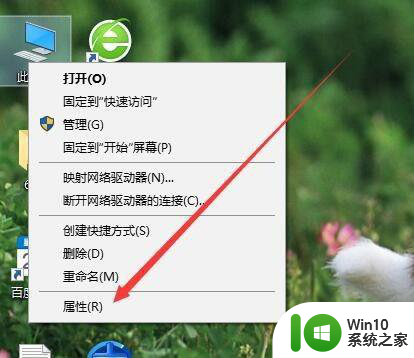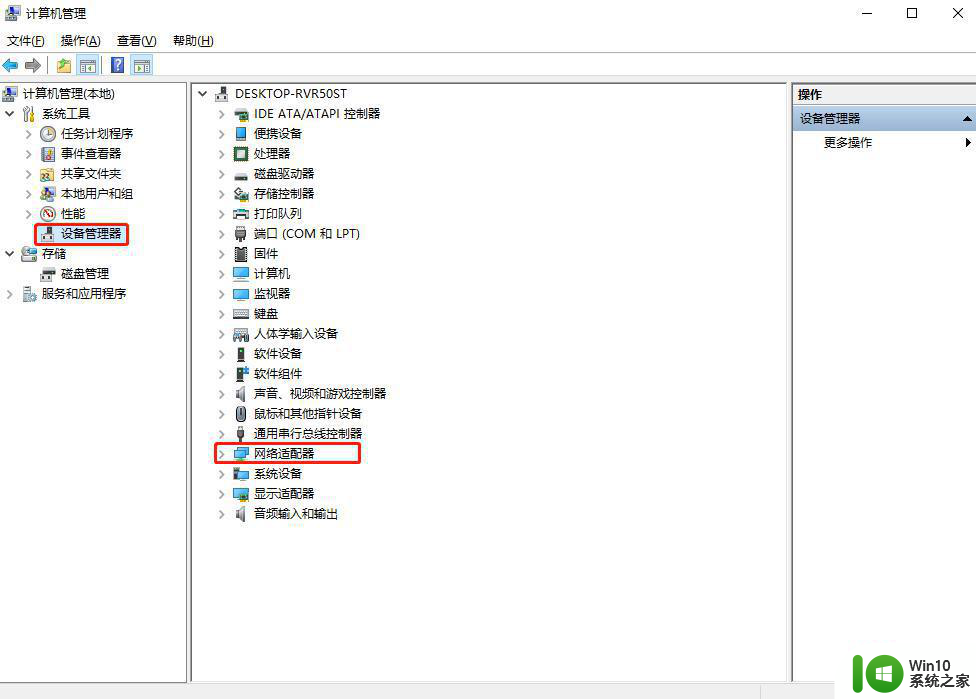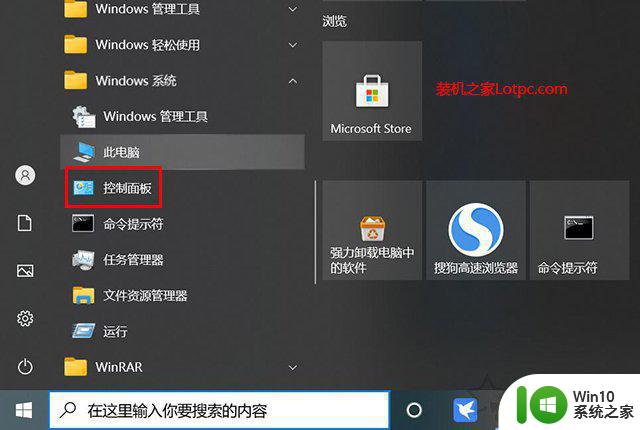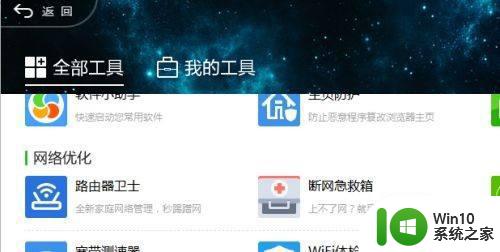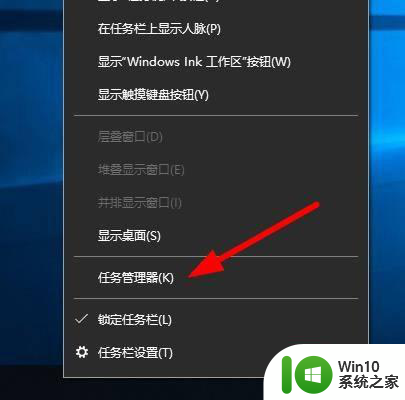win10 wifi频繁断线的原因有哪些 如何解决win10 wifi频繁断线的问题
win10 wifi频繁断线的原因有哪些,在当今数字化时代,无线网络已成为我们生活中不可或缺的一部分,对于使用Windows 10操作系统的用户来说,频繁的WiFi断线问题可能会给他们的网络体验带来很大的困扰。这种问题可能源于多种原因,例如信号干扰、驱动程序问题、网络设置错误等等。针对这些问题,我们需要寻找解决方案,以确保我们的无线网络连接稳定可靠。
具体方法如下:
1、在桌面上右键点击【此电脑】,在弹出菜单中选择【管理】菜单项。
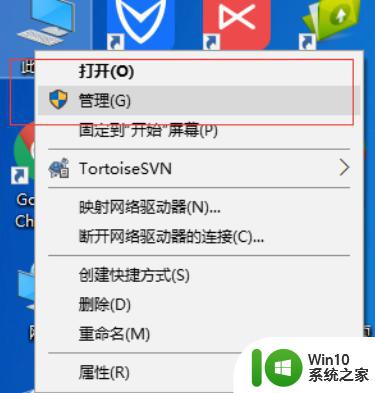
2、在打开的系统窗口中点击左侧的【设备管理器】。
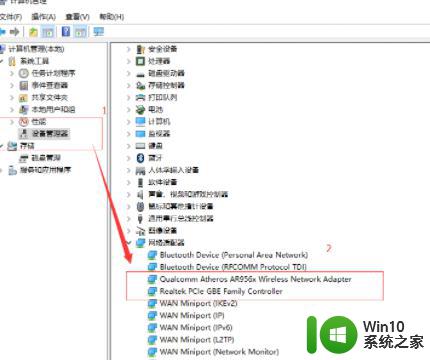
3、找到网络适配器一项,展开折叠菜单后,找到网卡的驱动并鼠标右键选择【属性】。
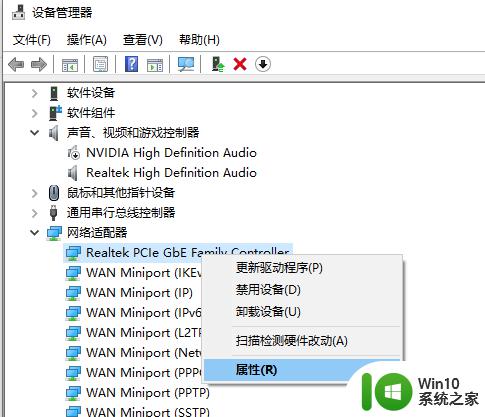
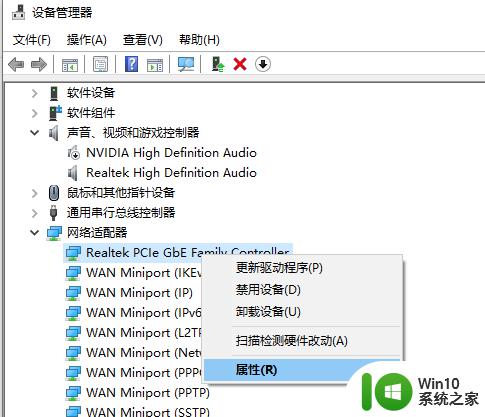
4、在打开的电源管理窗口中,把【允许计算机关闭此设备以节约电源】前的复选框的勾选去掉。
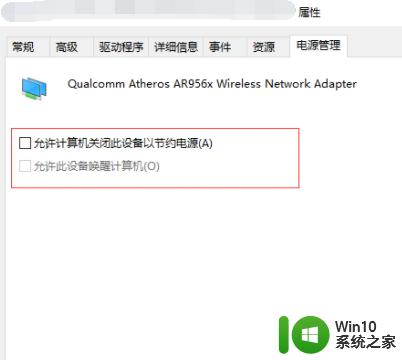
5、然后在Win10右下角的无线网络图标中,点击鼠标右键,然后打开「打开网络和共享中心」。
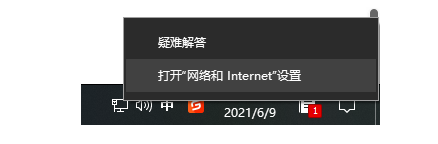
6、之后再点击左侧的“更改适配器设置”。
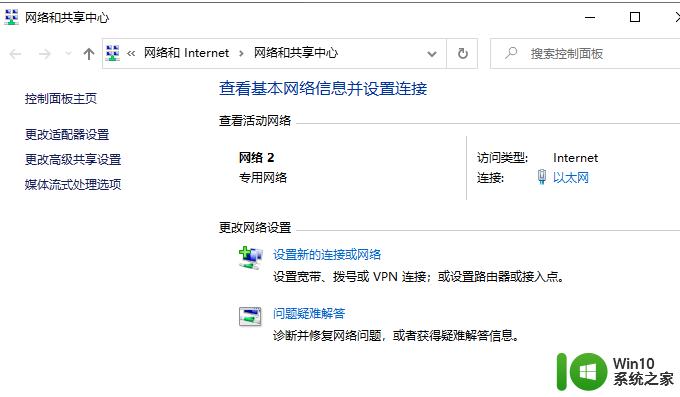
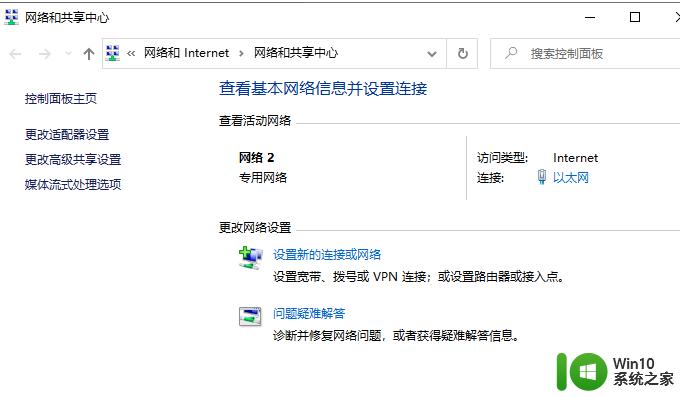
7、在更改适配器界面,双击打开“无线网络”设置,之后点击打开「无线属性」。
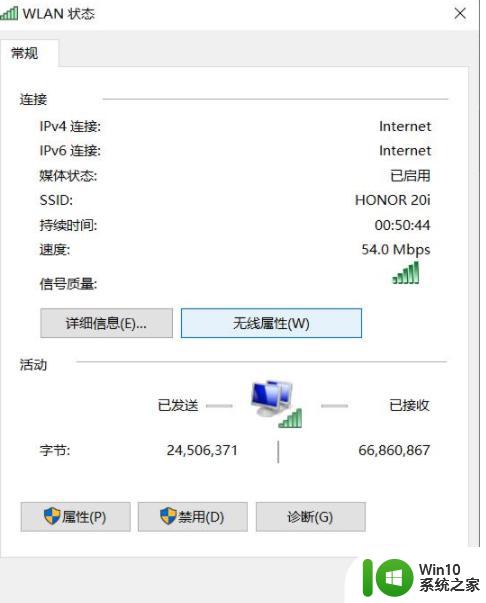
8、最后在无线属性设置中,将「即使网络未广播其名称也连接」前面的√打开,并点击底部的「确定」保存即可。
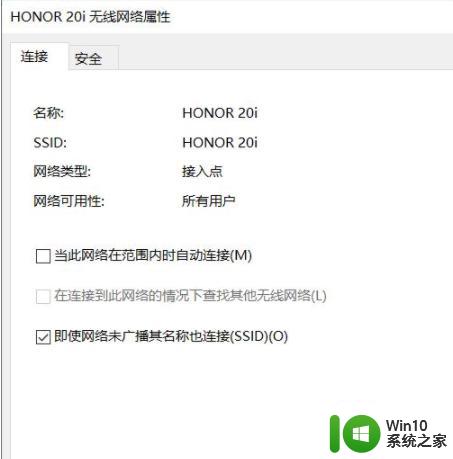
以上就是Win10 Wi-Fi频繁断线的原因,希望这篇文章能够帮助有需要的用户解决问题,请根据本文的步骤进行操作。