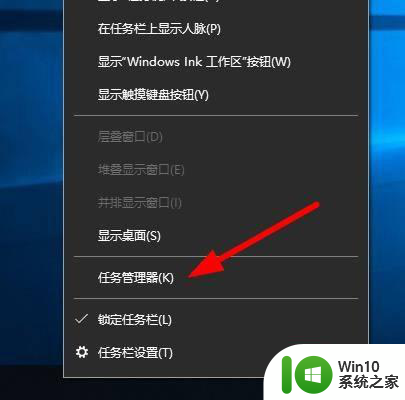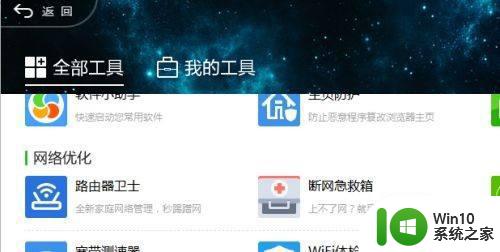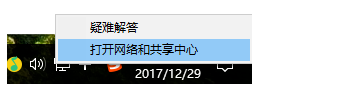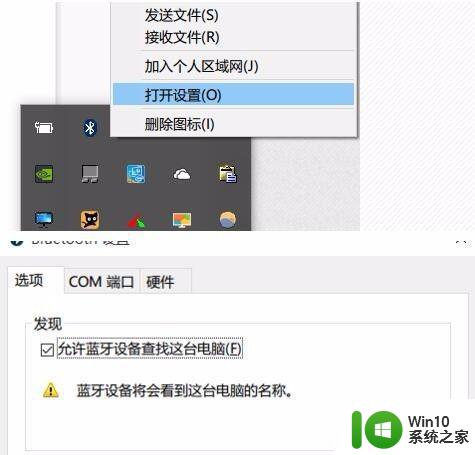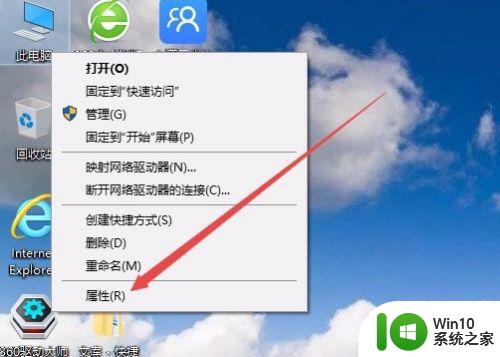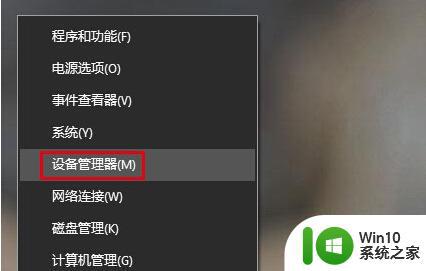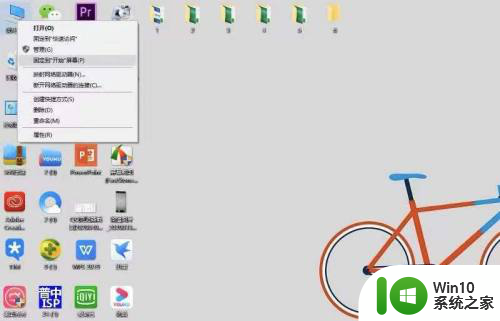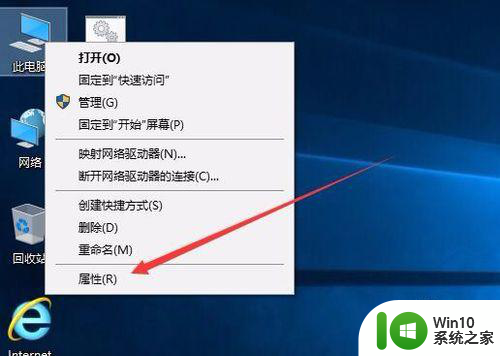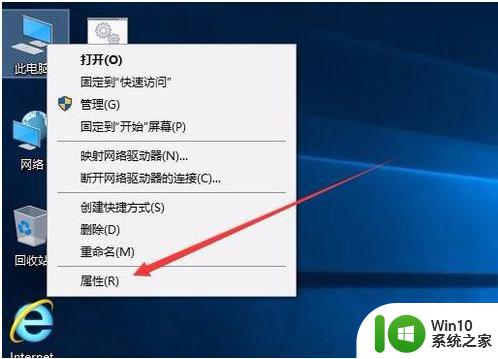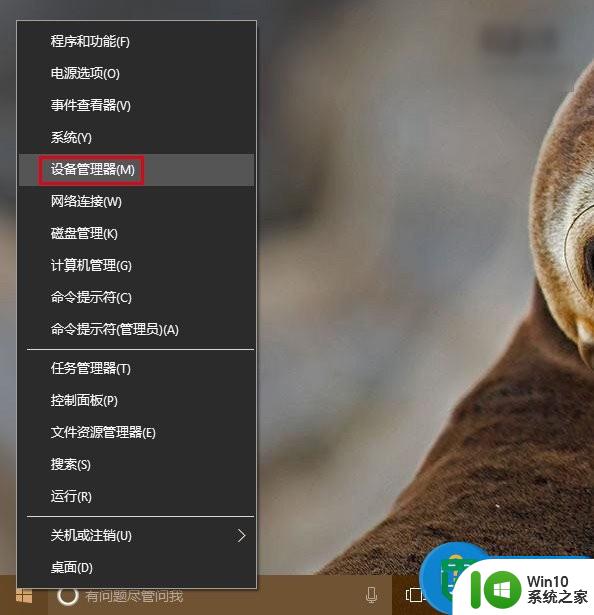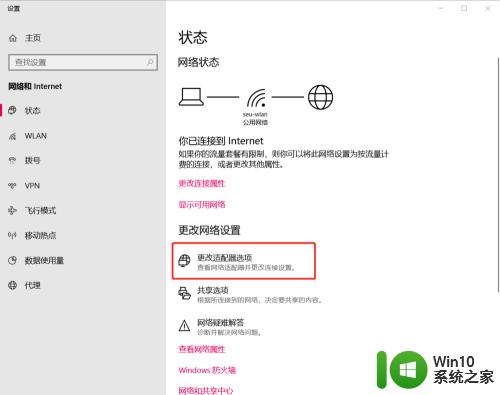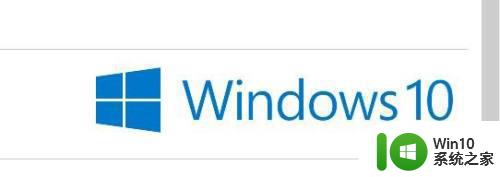win10wifi不稳定经常断的解决教程 win10wifi频繁断开如何解决
如今无线网络已经成为我们生活中不可或缺的一部分,许多使用Windows 10操作系统的用户都会遇到一个令人头疼的问题——WiFi连接不稳定并经常断开。这个问题不仅影响了我们的上网体验,还可能导致工作、学习等方面的困扰。幸运的是我们可以通过一些简单的解决教程来解决这个问题。本文将介绍一些有效的方法,帮助你解决Win10 WiFi频繁断开的困扰,让你的网络连接更加稳定可靠。
解决教程如下:
1、在windows10桌面,右键点击桌面上的“此电脑”图标,在弹出菜单中选择“属性”菜单项。
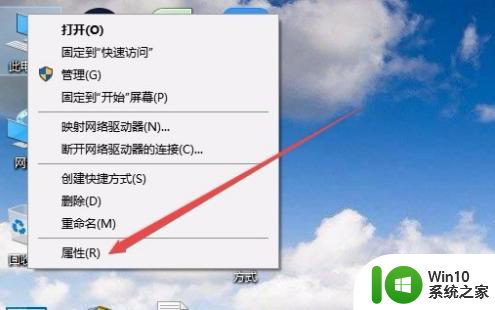
2、在打开的Win10系统设置窗口中,点击左侧边栏的“设备管理器”菜单项。
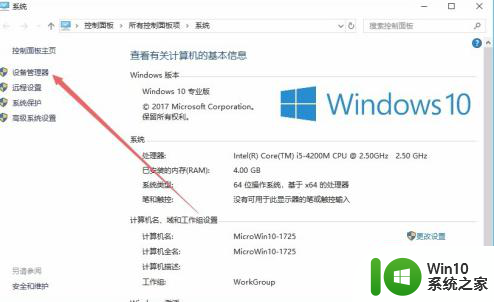
3、这时就会打开设备管理器窗口,找到并点击“网络适配器”菜单项。
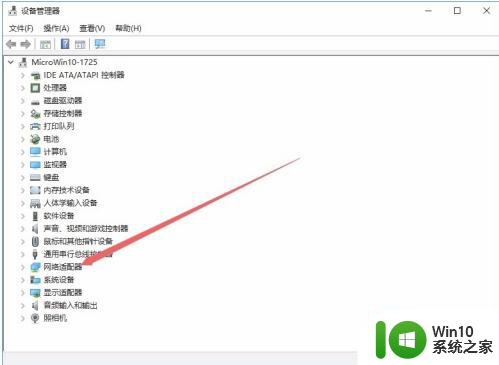
4、在展开的网络适配器窗口中,找到无线网卡的驱动,然后右键点击该驱动,在弹出菜单中选择“属性”菜单项。
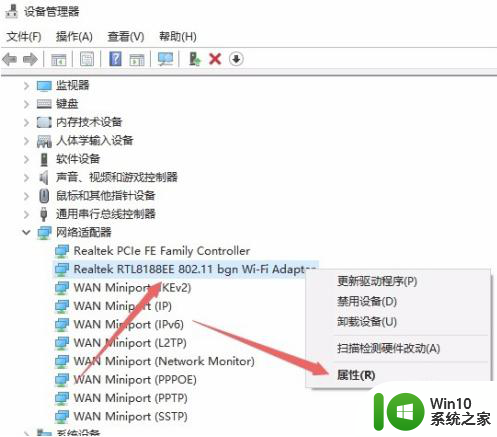
5、在打开的无线网卡属性窗口中,点击“电源管理”选项卡。
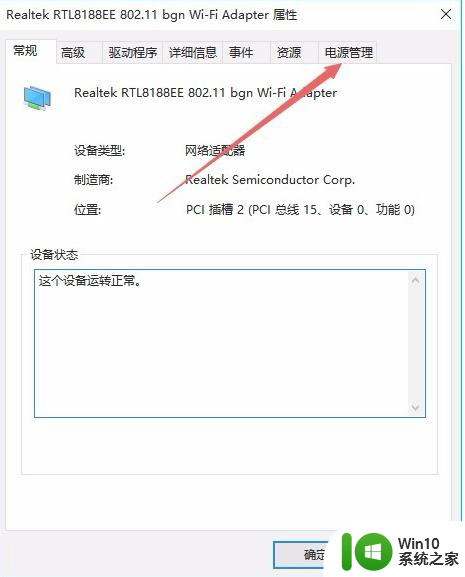
6、在打开的电源管理窗口中,找到并取消“允许计算机关闭此设备以节约电源”前的勾选。
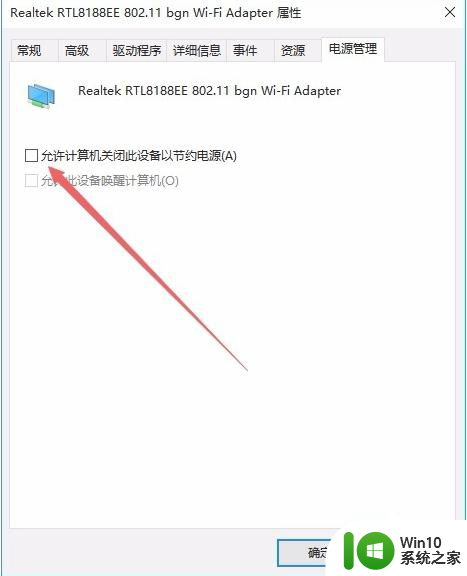
7、接下来在打开的网卡属性窗口中,点击“高级”选项卡。
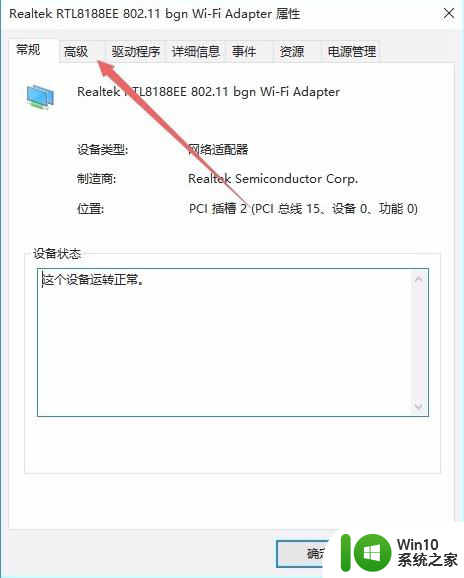
8、在打开的高级设置页面中,找到“无线模式”一项,把值修改为802.11b/g菜单项,最后点击确定按钮。重新启动计算机后,就不会再出现经常掉线的情况了。
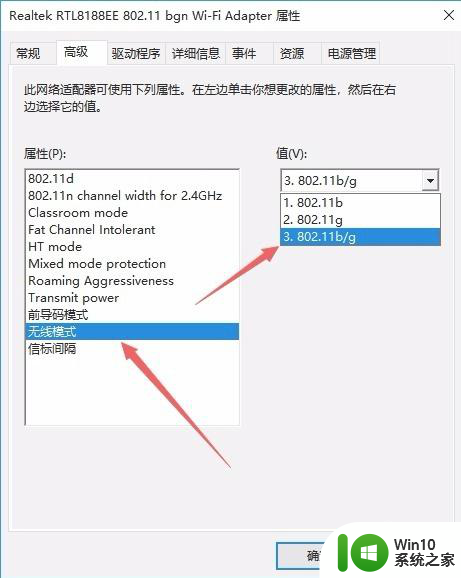
以上就是win10wifi不稳定经常断的解决教程的全部内容,还有不懂得用户就可以根据小编的方法来操作吧,希望能够帮助到大家。