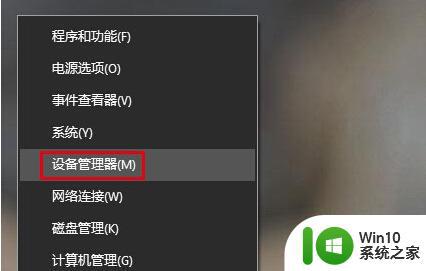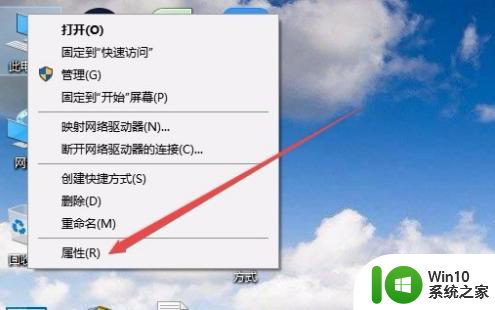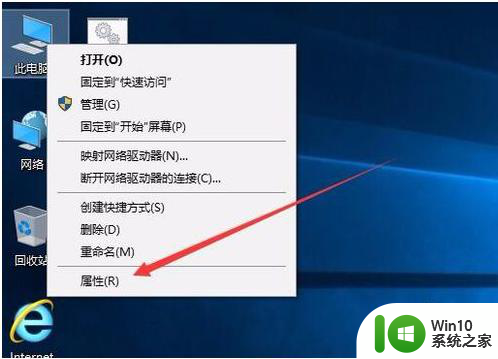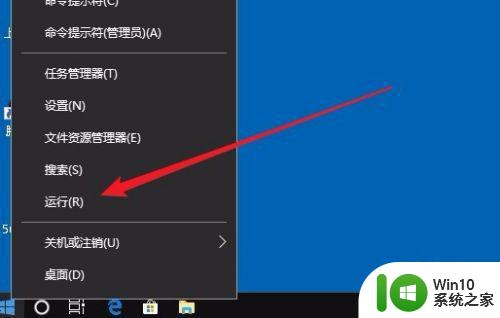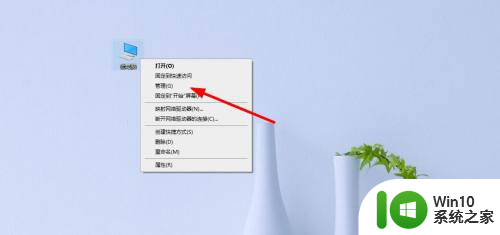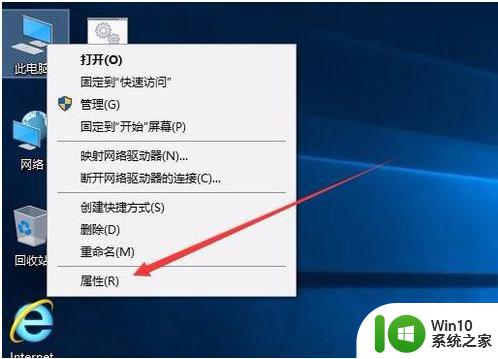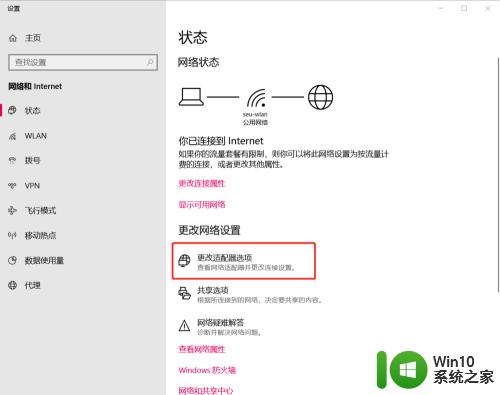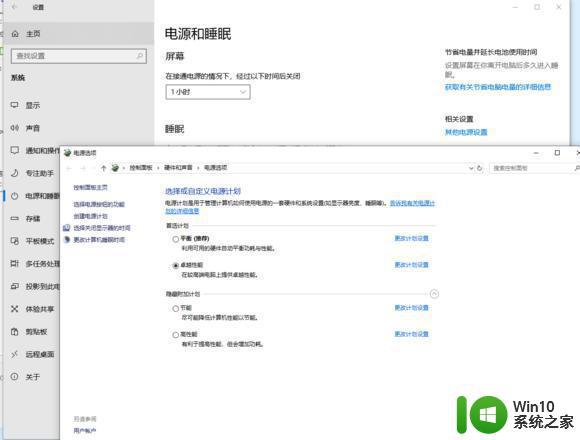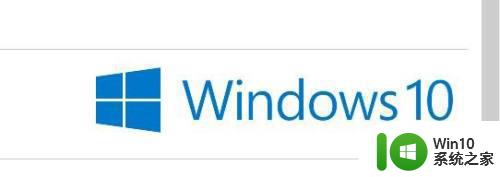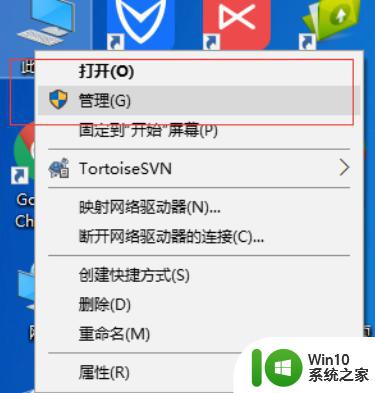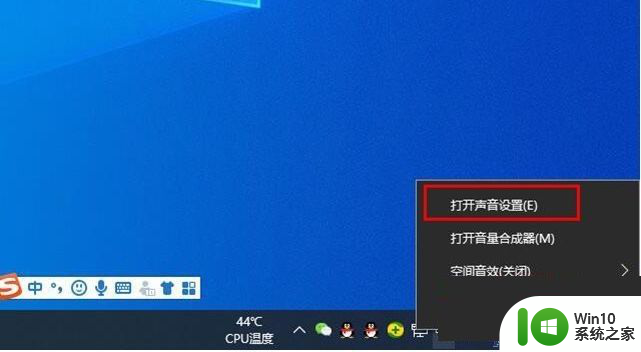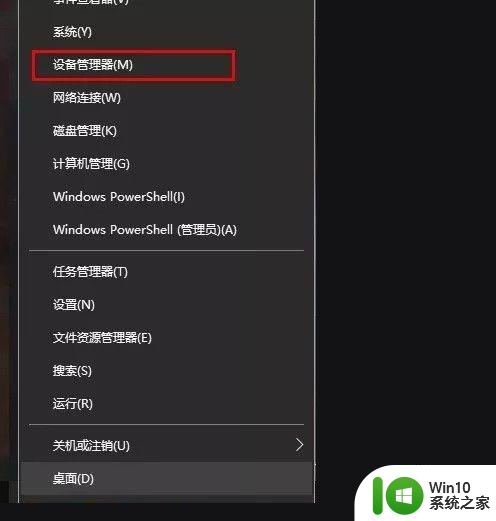win10经常系统中断如何解决 win10系统中断频繁如何解决
近年来随着计算机技术的快速发展,Win10操作系统已成为广大用户的首选,随之而来的问题也逐渐浮现,其中最常见的就是系统中断的频繁发生。这种情况给用户带来了极大的困扰,因为频繁的系统中断不仅影响了正常的工作和娱乐体验,还可能导致数据丢失和系统崩溃等严重后果。面对Win10系统中断频繁的困境,我们该如何解决呢?本文将为大家介绍一些有效的解决方法,希望能帮助到遇到类似问题的用户。
具体步骤如下:
1、右键点击【任务栏】,选择【任务管理器】。
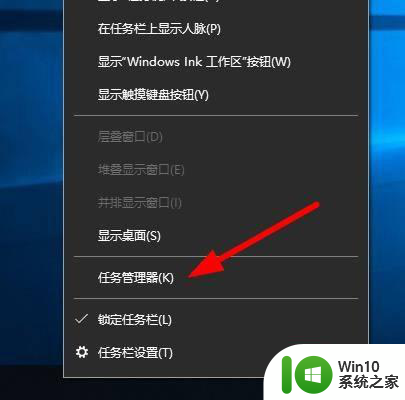
2、在弹出的对话框里面,点击左下方的【详细信息】。
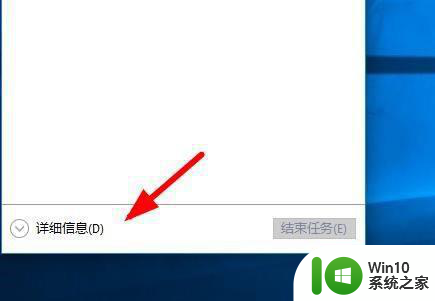
3、找到中断的软件进程,右键点击选择【结束任务】。
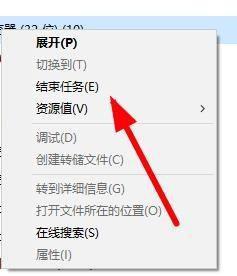
4、再就是可以切换到【详细进程】,查看更多的系统信息。
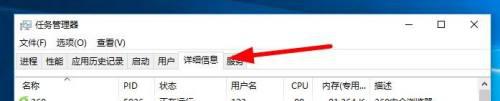
5、中断以后可以点击左上方的【文件】,继续下一步的操作。
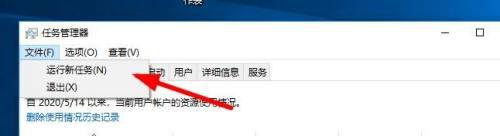
6、然后点击右下方的【浏览】选项,选择程序开始运行。
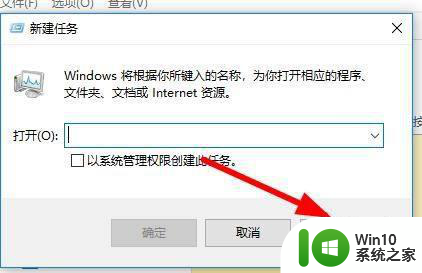
7、仍然没有解决的可以点击【开始】菜单,选择【重启电脑】。
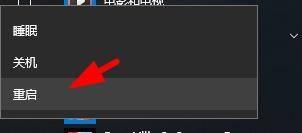
以上就是win10经常系统中断如何解决的全部内容,碰到同样情况的朋友们赶紧参照小编的方法来处理吧,希望能够对大家有所帮助。