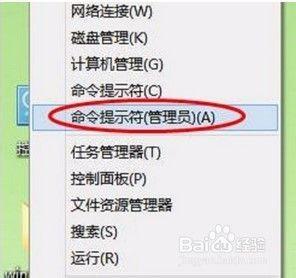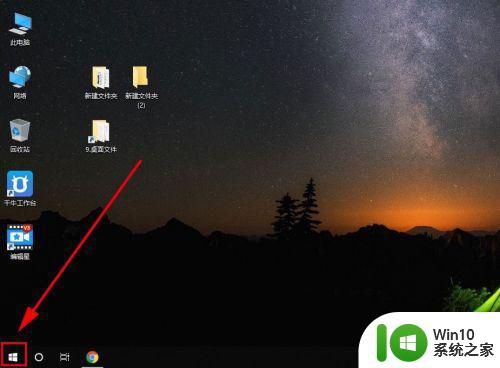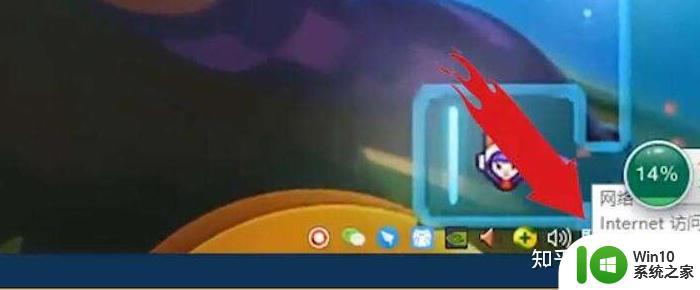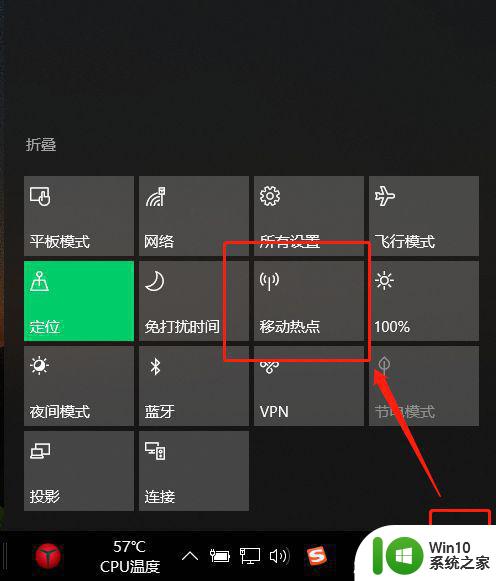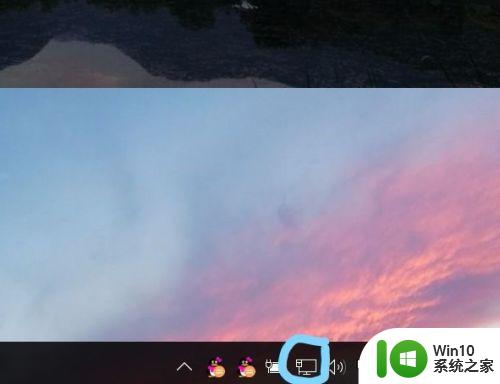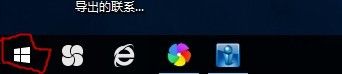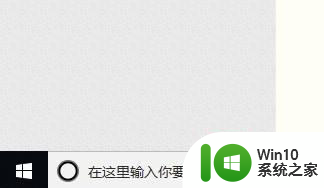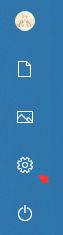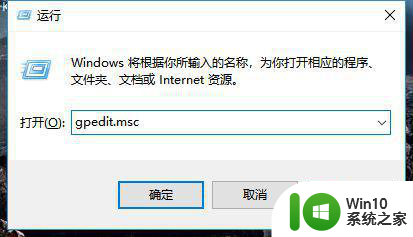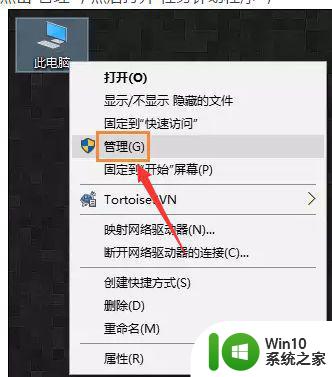win10电脑宽带变成wifi热点设置方法 win10电脑宽带变成wifi热点教程
win10电脑宽带变成wifi热点设置方法,如今随着无线网络的普及和便携设备的广泛使用,将电脑宽带变成WiFi热点已成为一个备受关注的话题,特别是在Win10操作系统中,变成WiFi热点的设置方法更是备受瞩目。通过简单的设置,我们可以将电脑宽带快速转变为一个便捷的WiFi热点,方便我们的手机、平板等设备连接上网。本文将详细介绍Win10电脑宽带变成WiFi热点的设置方法,让您轻松享受无线网络的便利。
具体方法:
1、首先,打开win10开始菜单,找到“设置”按钮。
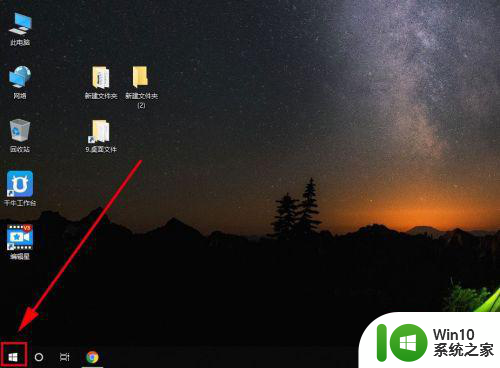
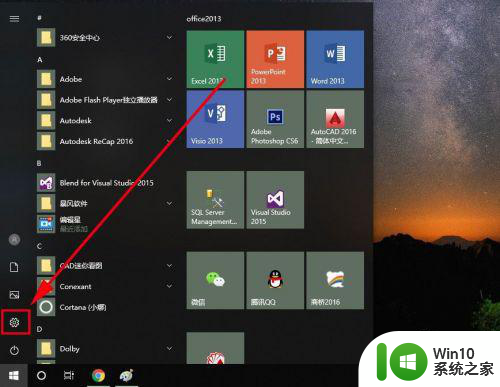
2、打开“设置”界面,找到“网络和internet”选项,打开它
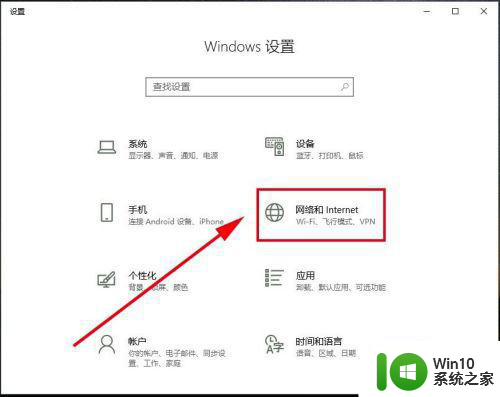
3、在左边栏里找到“移动热点”选项,打开它
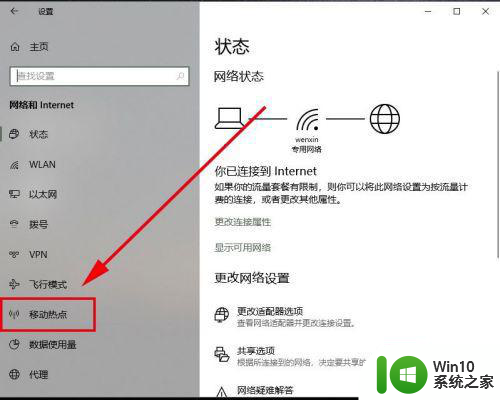
4、在“移动热点”里找到“与其他设备共享我的internet连接”,点开关按钮设置为“开”
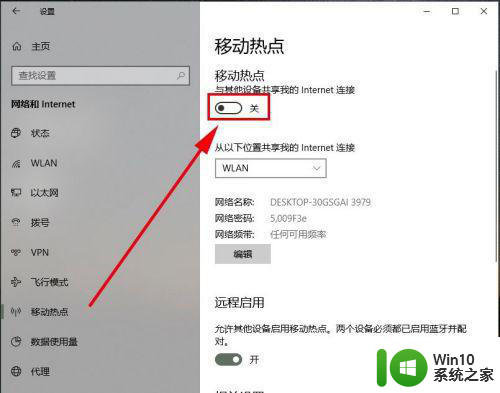
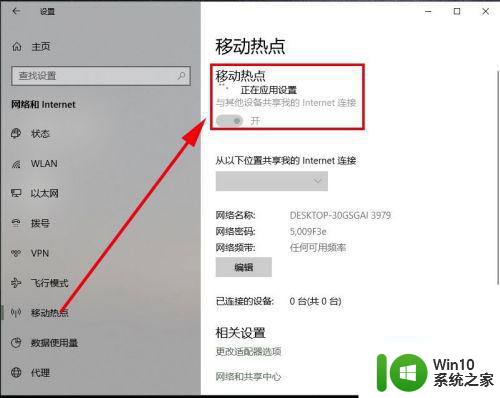
5、这个时候,系统会自动创建一个无线wifi热点,其中网络名称和网络密码系统会根据电脑的信息自动创建一个,将名称和密码记录下来。
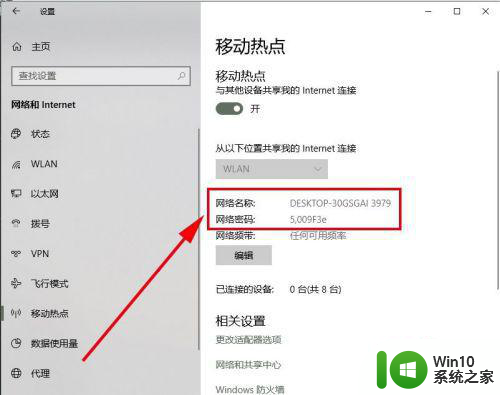
6、用手机或其他电脑设置打开wlan搜索,会看到win10自动创建的哪个网络名称,点击进去,录入密码,连接成功后,即可共享这个win10电脑的无线wifi密码。
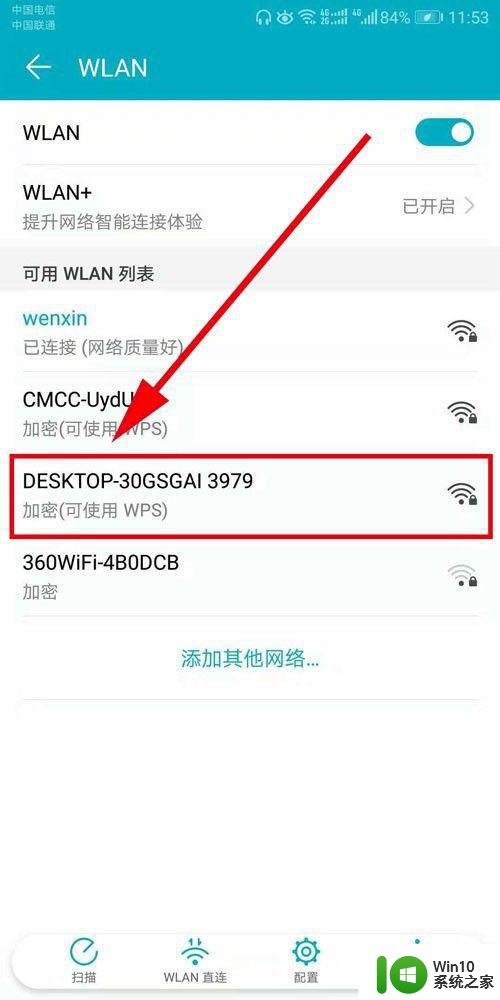
以上是win10电脑宽带变成wifi热点设置方法的全部内容,如果需要的用户可以按照这些步骤进行操作,希望对大家有所帮助。