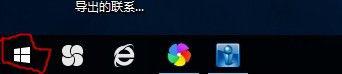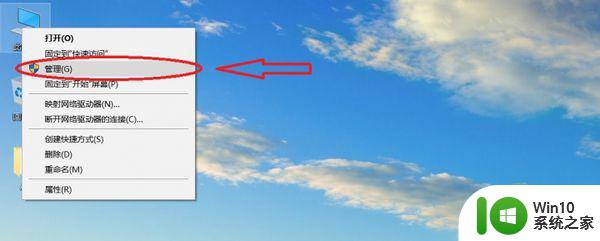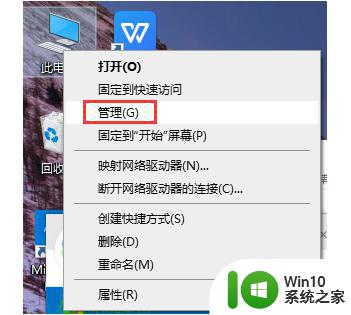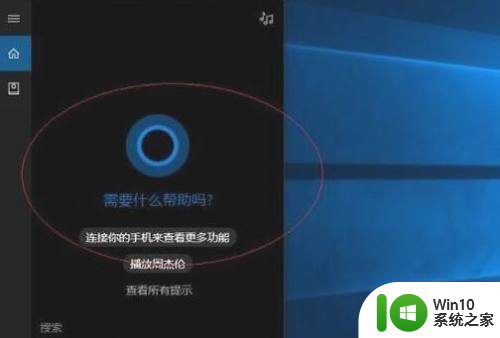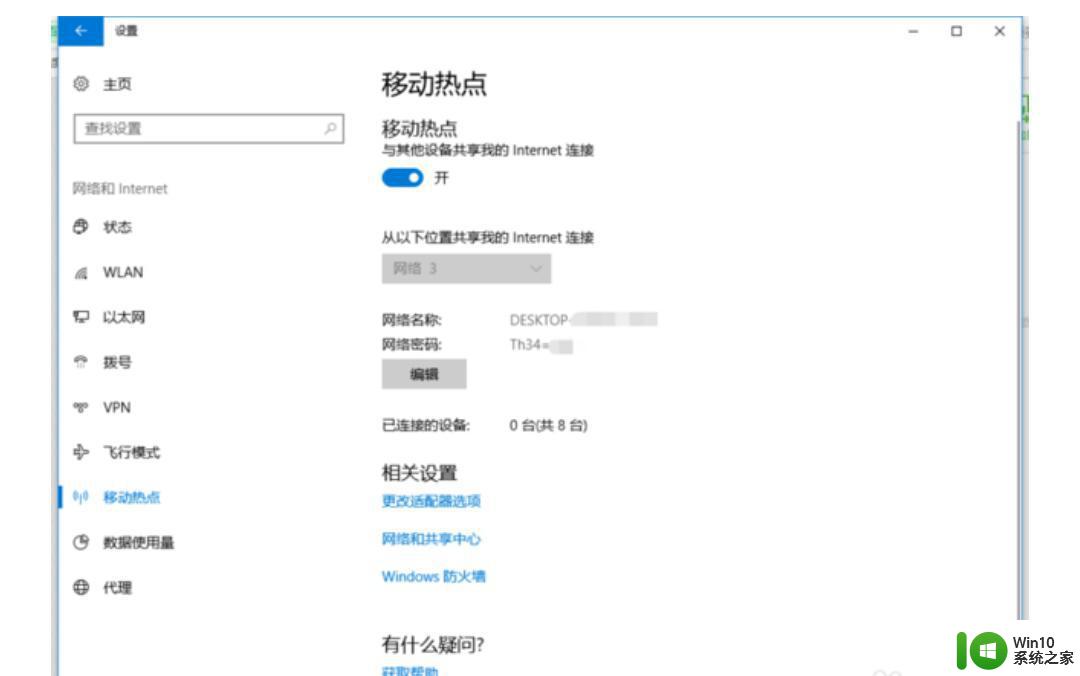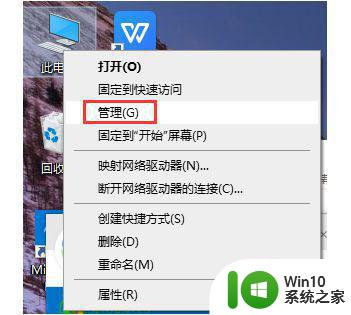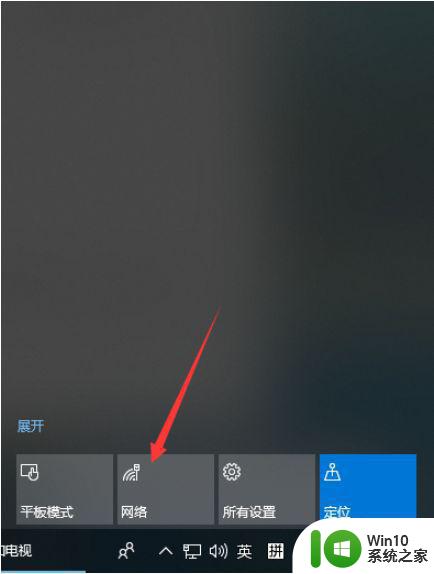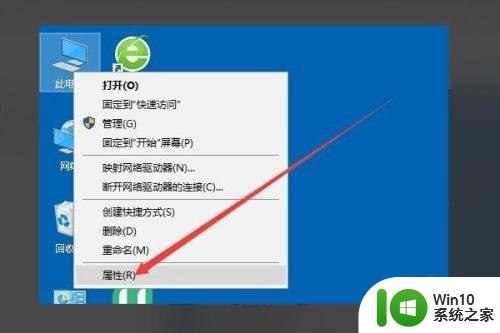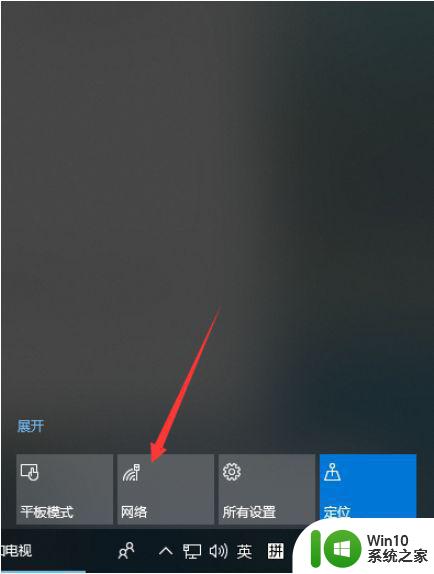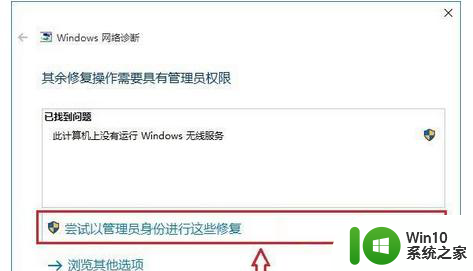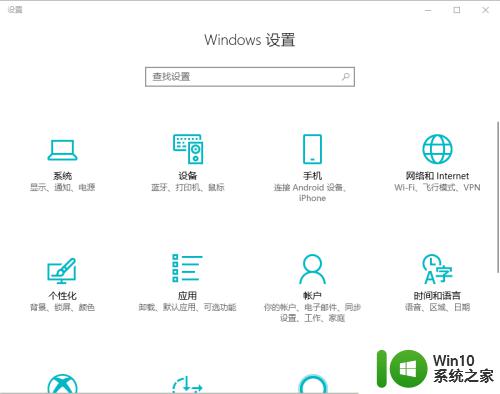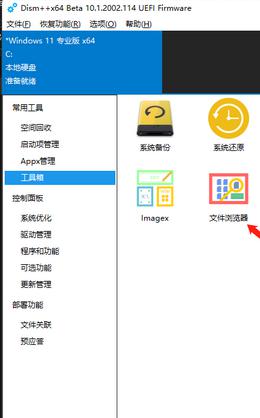win10电脑如何连手机热点 win10电脑连手机热点方法
在现代社交和工作中,移动互联网已经成为我们生活的重要组成部分。当我们在使用Windows 10操作系统的电脑时,连接手机热点可以为我们提供便捷的上网方式。但是,有些用户却不知道如何在Windows 10上连接手机热点。今天,小编就带大家一起学习一下连接手机热点的方法,新手用户可以跟着了解一下。
具体方法:
1.先在电脑上设置,在电脑桌面左下角Windows 图标点右键,在出来的对话框里找到“计算机管理”并单击。
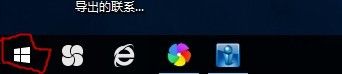
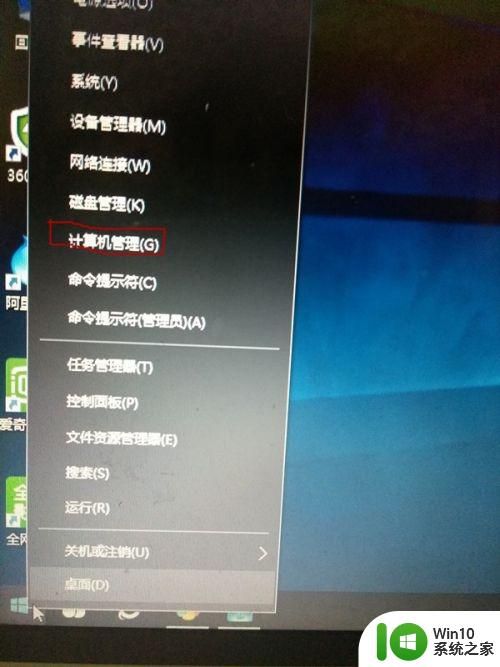
2.在弹出的这个画面里找到“服务和应用程序”并点击,在对话框的右边找到“服务”这项并双击。
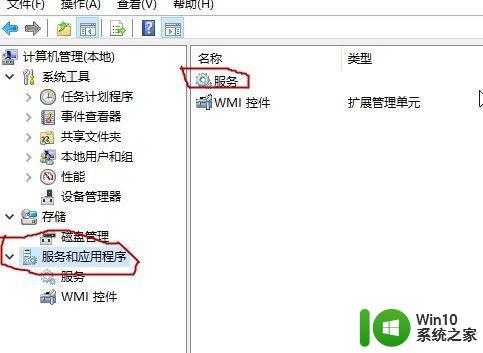
3.在打开的画面里找到“称动热点服务”单击它,注意是单击。点一下就可以了。
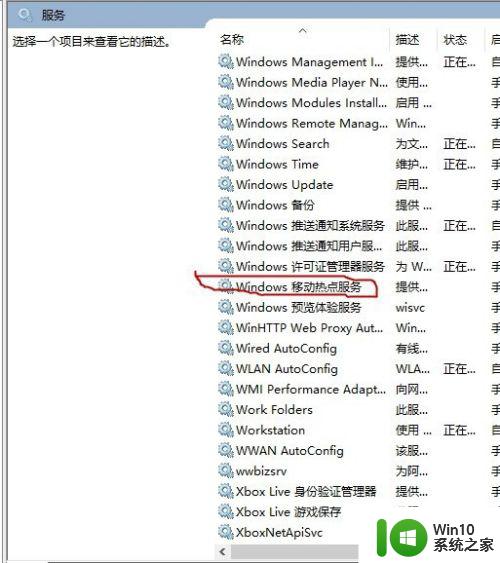
4.在打开的页面左边找到“”启动“单击它。
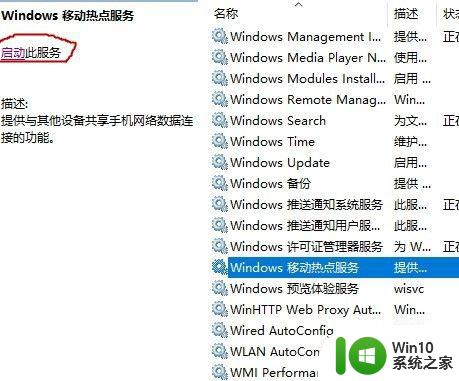
5.最后画面是这样的就对了。
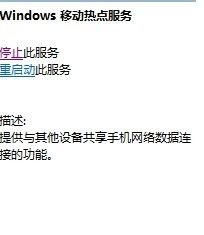
6.电脑上的设置完了,现在就打开手机热点。在设置-个人热点-打开个人热点看到这个手机的名称和密码,记住它们。
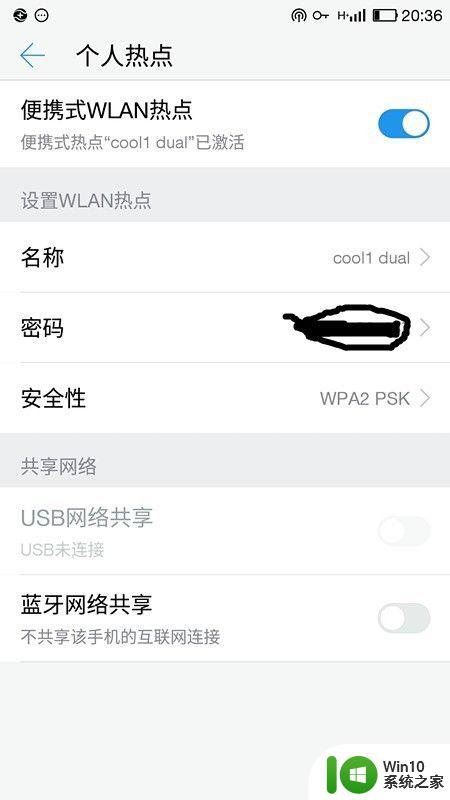
7.这时回到电脑 在电脑的右下角找到无线网单击,这时无线网能搜到手机的名称。点击它,出现输入密码弹窗口,输入在刚在手机热点里看到的密码,点连接就OK了。现在就可以在电脑上用手机的流量上网了。
以上就是win10电脑怎么连手机热点的全部内容,有需要的用户就可以根据小编的步骤进行操作了,希望能够对大家有所帮助。