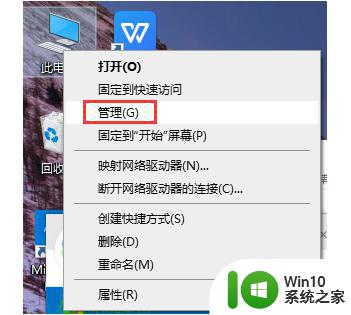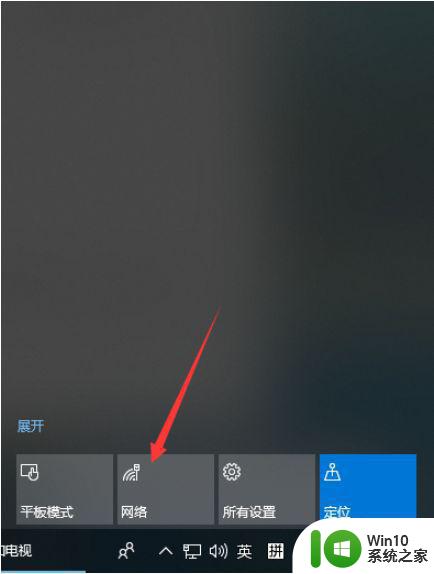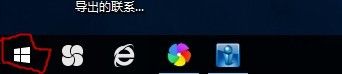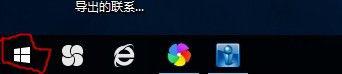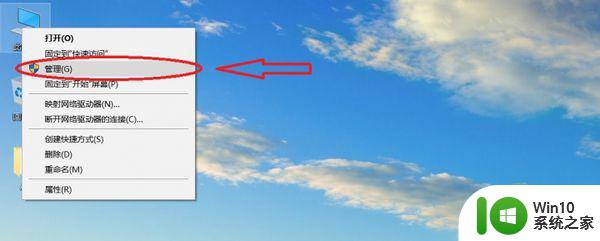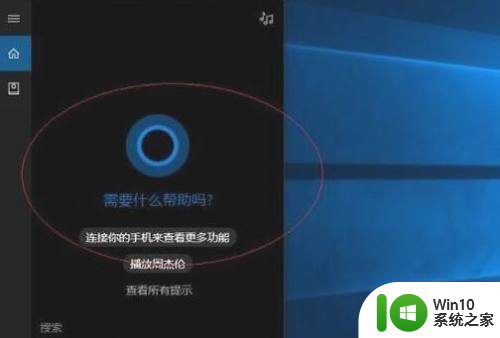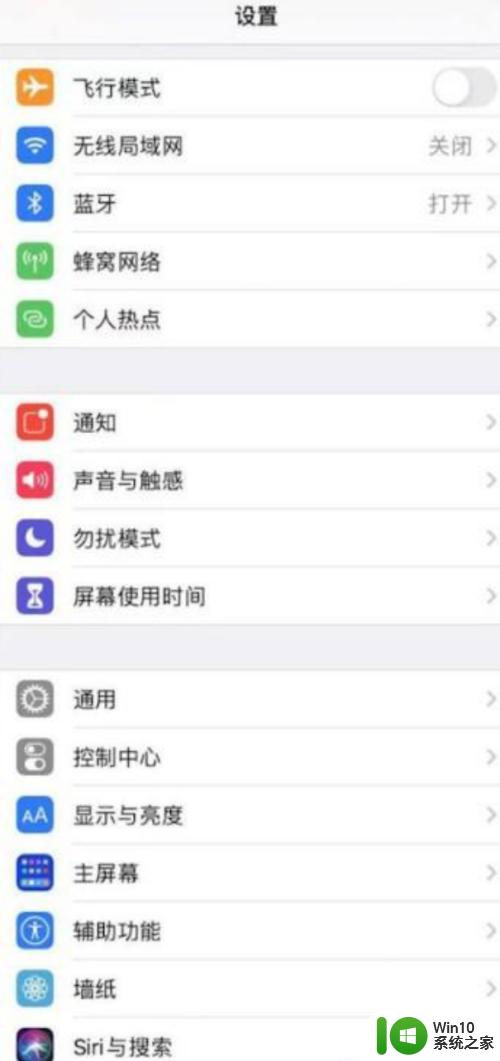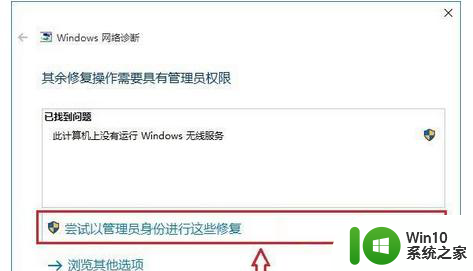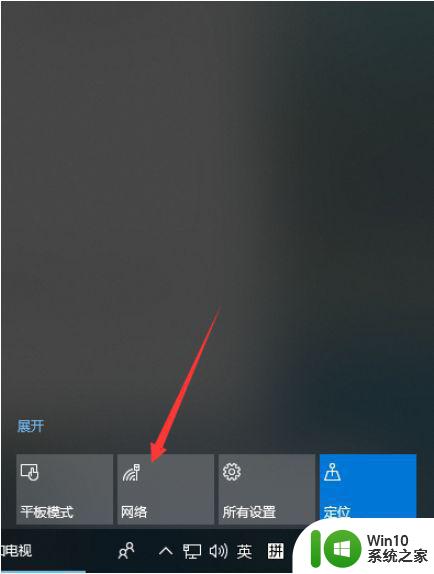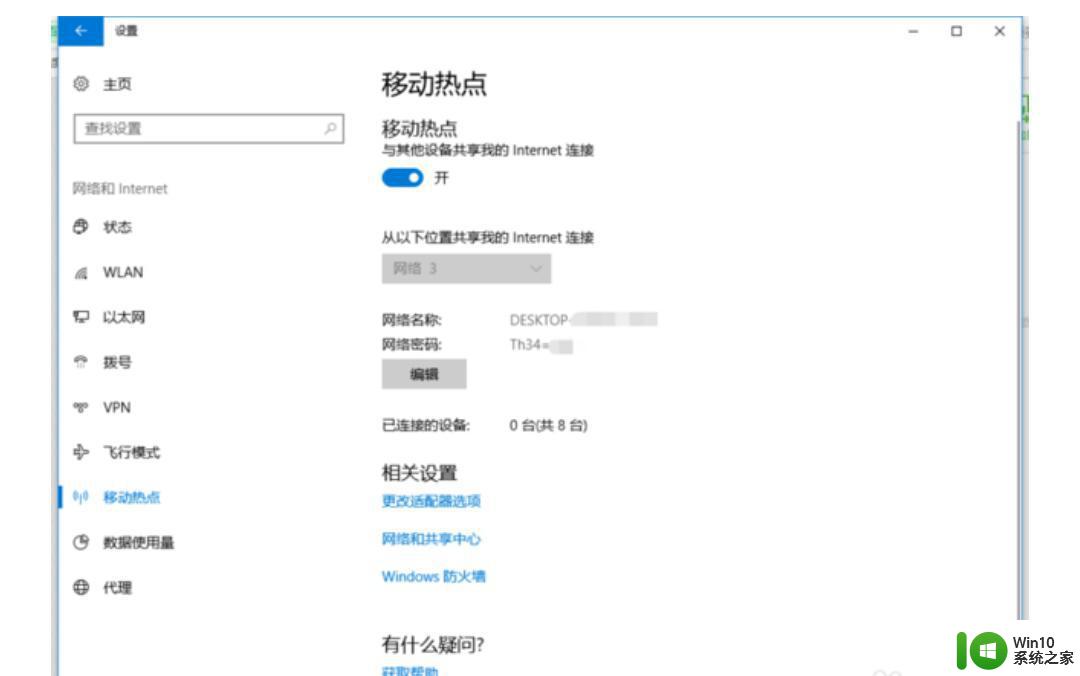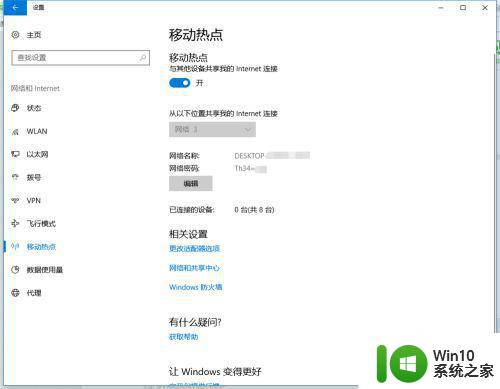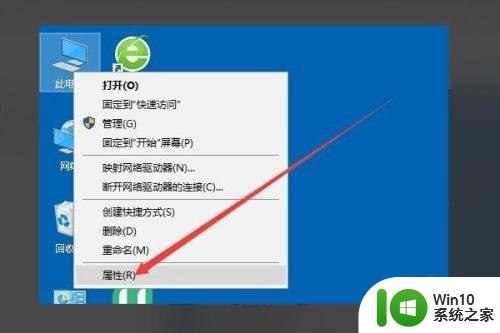win10电脑怎么通过usb连接手机热点 win10怎么通过usb连接手机热点
更新时间:2023-03-23 10:02:24作者:xiaoliu
如今市面上许多手机都自带有共享热点功能,用户的微软win10电脑在没有外接宽带的情况下,同时无线网络也没有覆盖时,想要上网也可以通过usb接口连接手机进行共享热点实现上网,那么win10电脑怎么通过usb连接手机热点呢?这里小编就来告诉大家win10电脑通过usb连接手机热点设置方法。
具体方法:
1、在桌面上找到【此电脑】右键单击,选择【管理】,打开【计算机管理】窗口
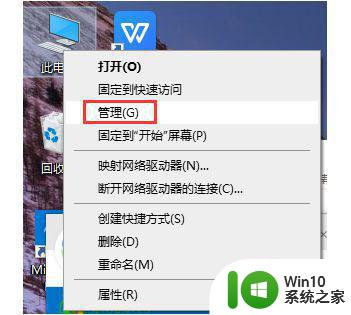
2、左侧找到【服务和应用程序】单击,在对话框的右边找到【服务】这项并双击
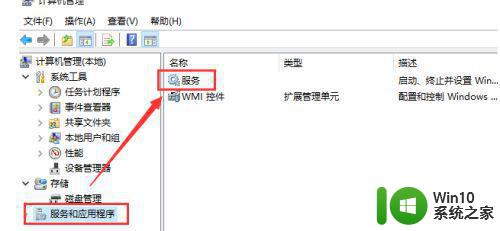
3、在打开的窗口找到【移动热点服务】单击
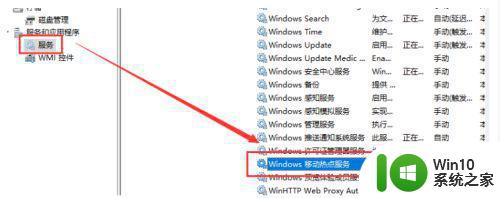
4、在打开的页面左边找到【启动】单击
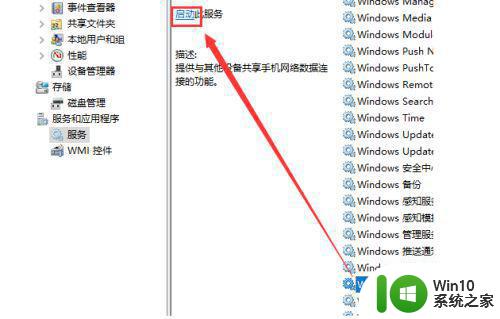
5、启动成功如下图
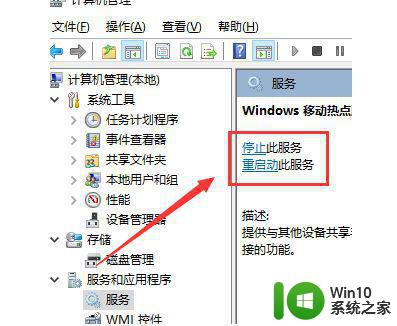
6、计算机设置完毕,现在打开手机热点,找到【设置】-【个人热点】打开【个人热点】
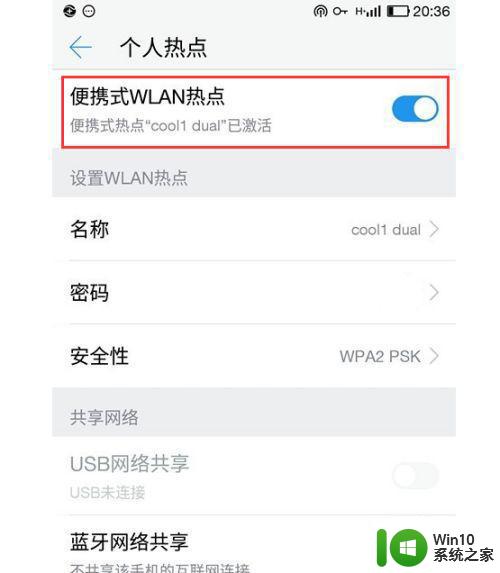
7、这时回到计算机。使用【USB数据线】将手机和电脑连接起来,就可以在电脑上用手机的流量上网了
上述就是关于win10电脑通过usb连接手机热点设置方法了,有需要的用户就可以根据小编的步骤进行操作了,希望能够对大家有所帮助。