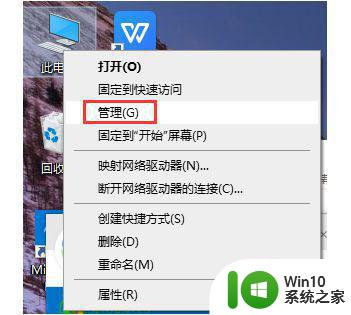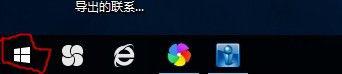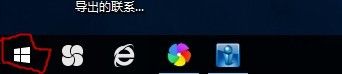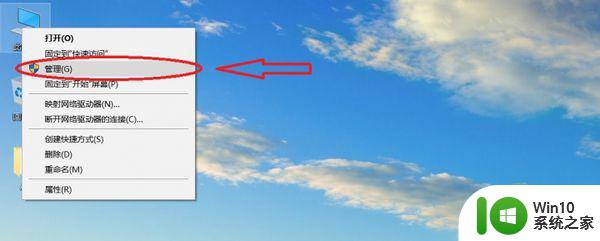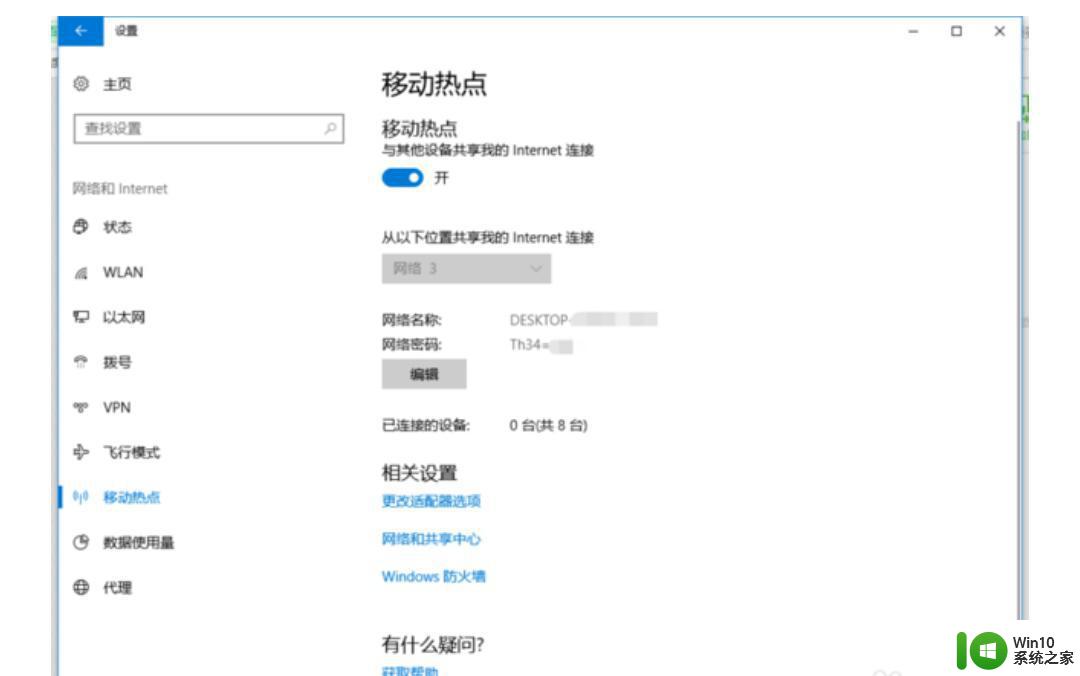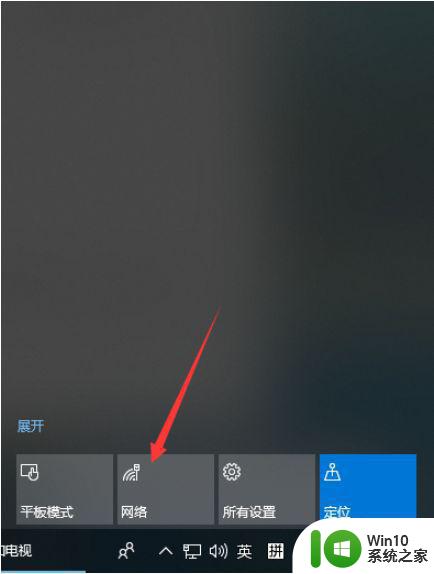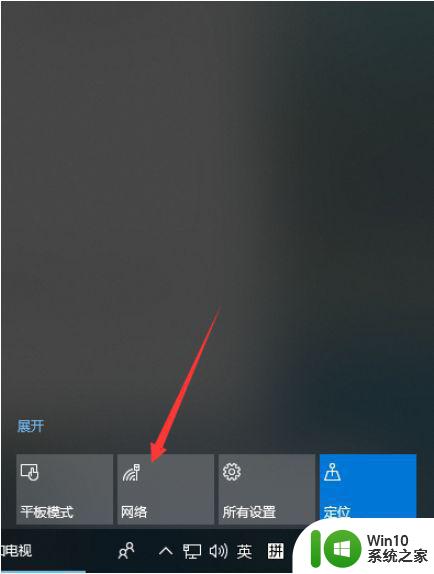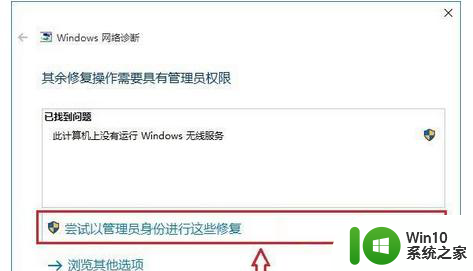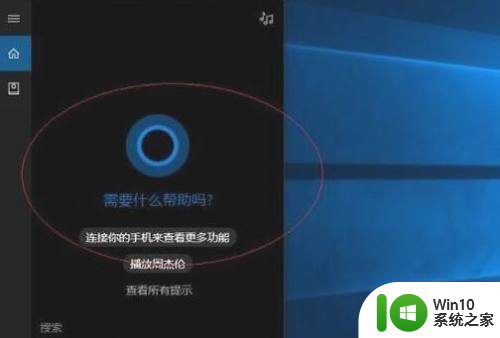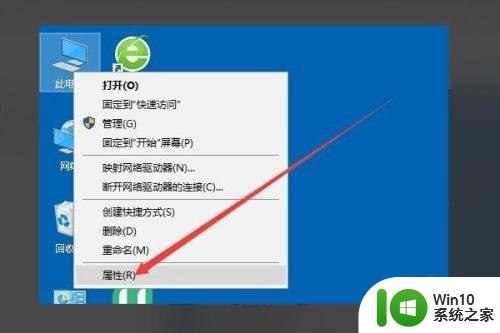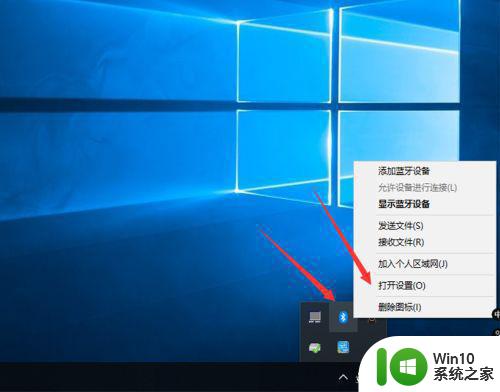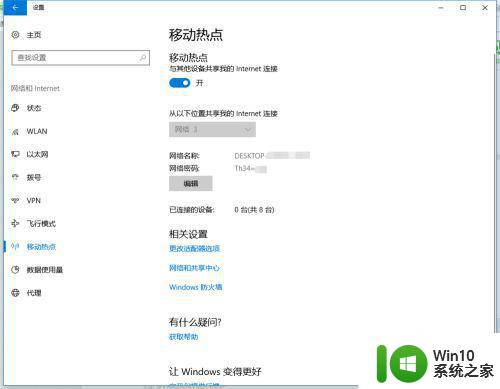电脑用手机上的热点怎么连接? win10电脑如何通过USB连接手机热点
更新时间:2023-09-20 11:03:46作者:xiaoliu
电脑用手机上的热点怎么连接,如今随着电子设备的普及,人们对于网络的需求也愈发增加,在某些情况下,我们可能会遇到无法连接到Wi-Fi网络的困扰,而此时利用手机的热点功能成为了解决问题的一种常见方式。当我们使用Windows 10操作系统的电脑时,该如何通过USB连接手机热点呢?在本文中我们将探讨这一问题,并为您提供详细指导。
方法如下:
1.在桌面上找到【此电脑】右键单击,选择【管理】。打开【计算机管理】窗口
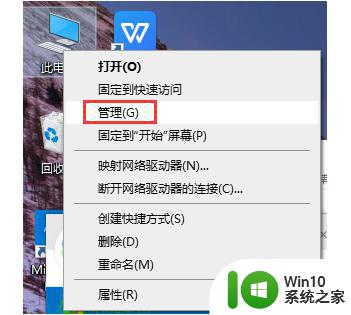
2.左侧找到【服务和应用程序】单击,在对话框的右边找到【服务】这项并双击
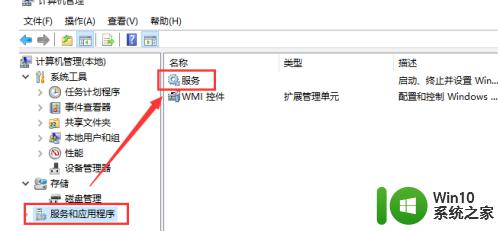
3.在打开的窗口找到【移动热点服务】单击
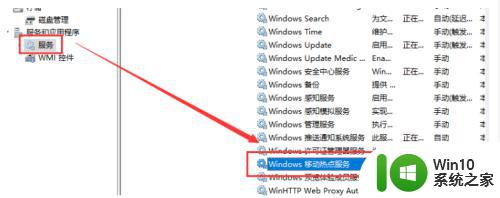
4.在打开的页面左边找到【启动】单击
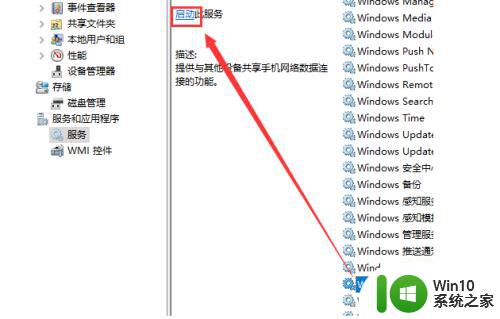
5.启动成功如下图
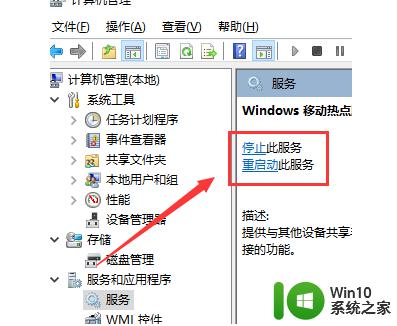
6.计算机设置完毕,现在打开手机热点。找到【设置】-【个人热点】打开【个人热点】
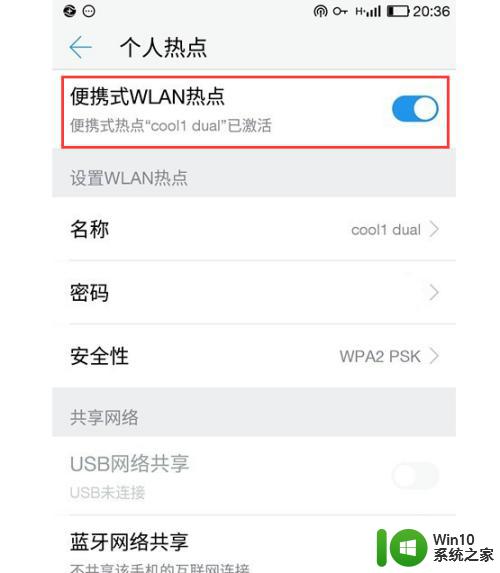
7.这时回到计算机。使用【USB数据线】将手机和电脑连接起来,就可以在电脑上用手机的流量上网了
以上就是关于如何连接手机热点到电脑的全部内容,如果您也遇到了同样的问题,可以按照小编提供的方法解决。