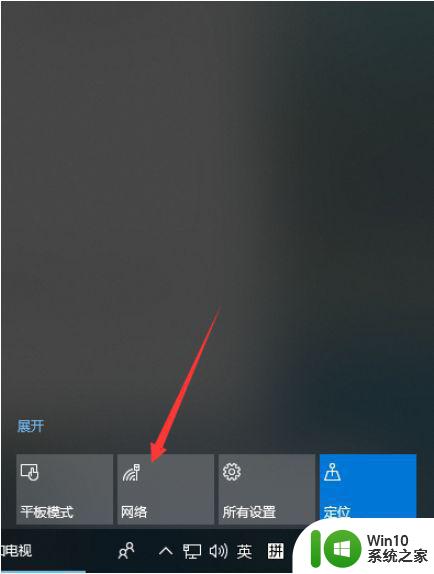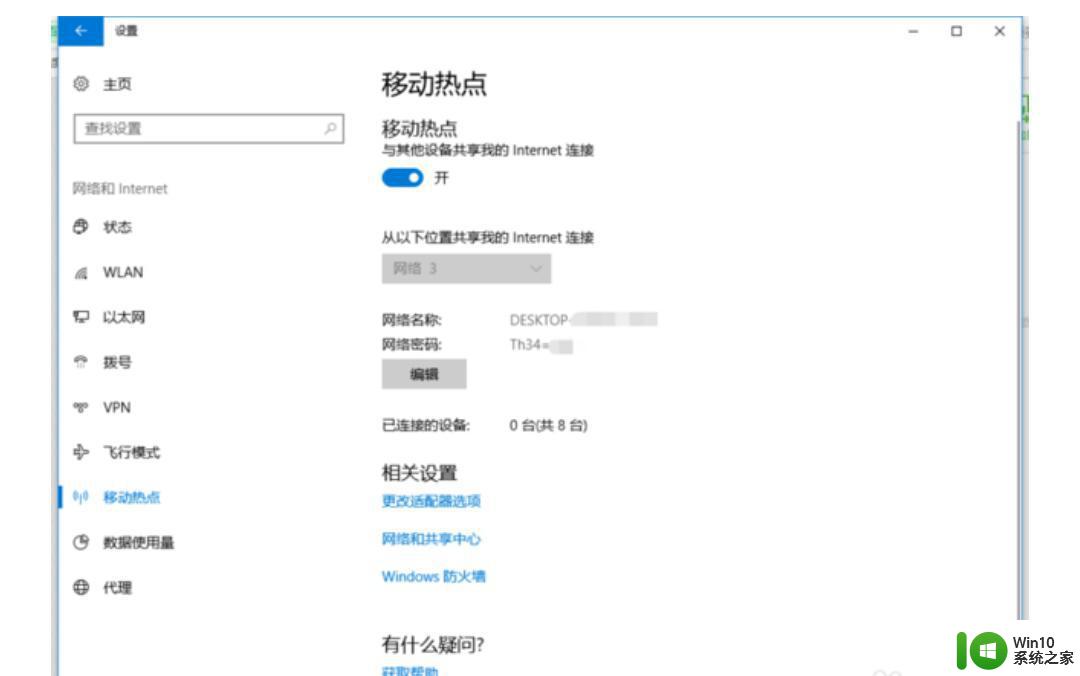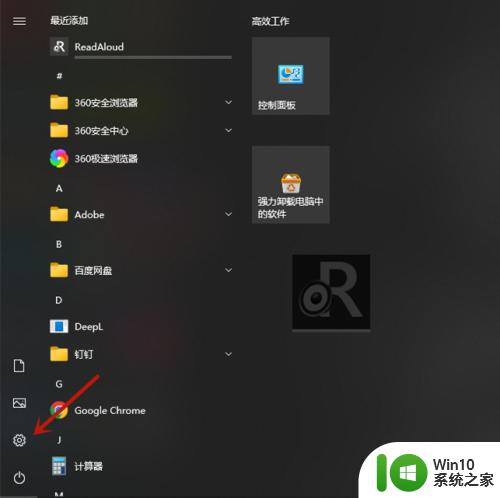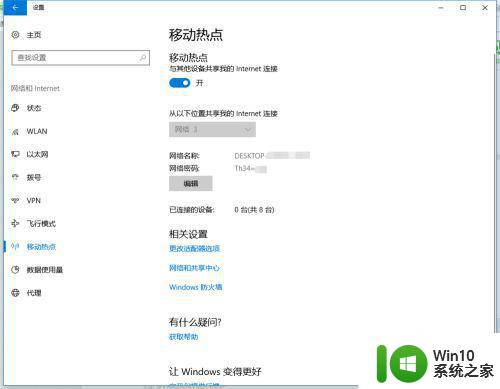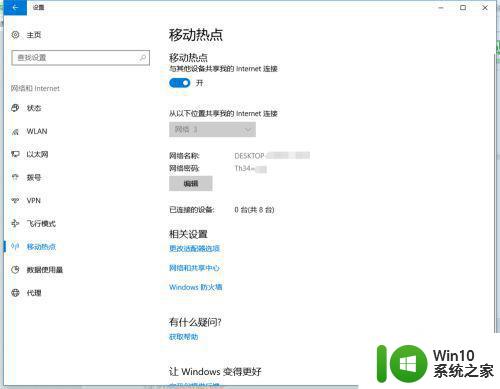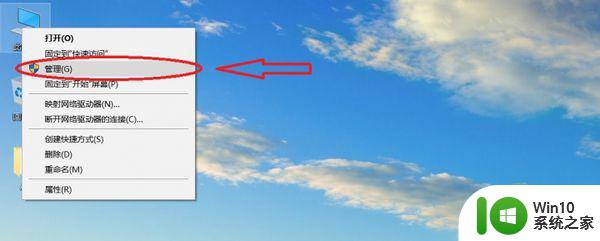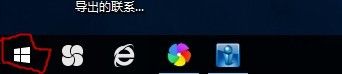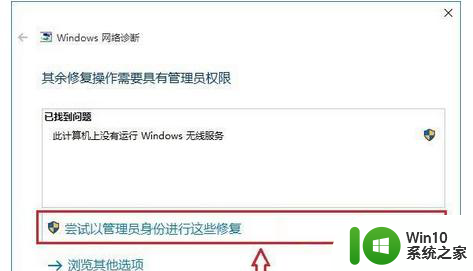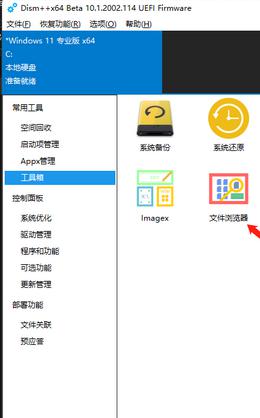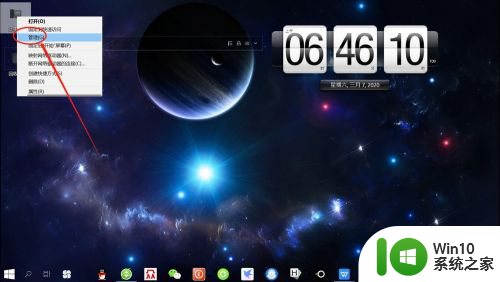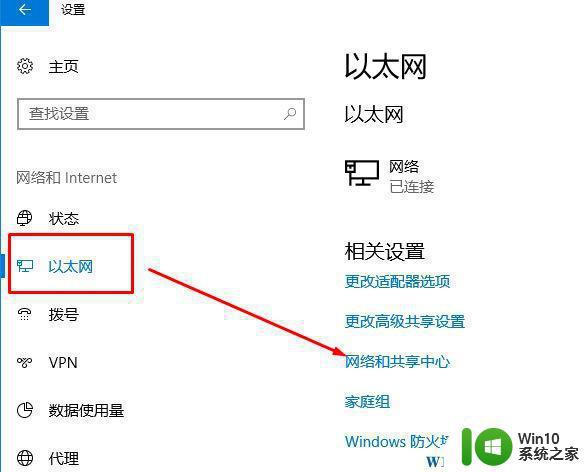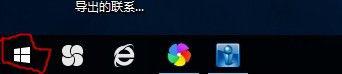台式电脑win10无法连接移动热点怎么办 台式电脑win10无法打开手机热点的解决方法
台式电脑win10无法连接移动热点怎么办,当我们在使用台式电脑时,有时会遇到无法连接或打开手机热点的问题,特别是在使用Windows 10操作系统的情况下,这个问题可能会更加突出。幸运的是我们并不需要过于担心,因为有一些简单的解决方法可以帮助我们解决这个问题。在本文中我们将讨论一些可能的原因以及解决这些问题的方法,以便我们能够顺利地连接和使用手机热点。
1、桌面右键点击此电脑,在打开的菜单项中,选择属性;
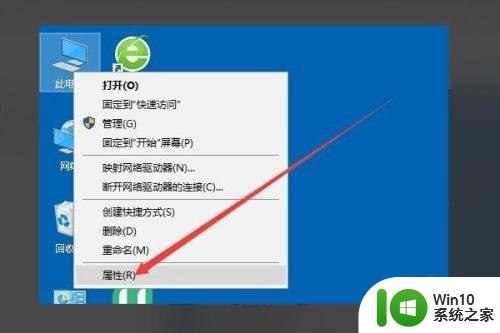
2、路径:控制面板 - 所有控制面板项 - 系统,系统窗口中,点击左侧设备管理器;
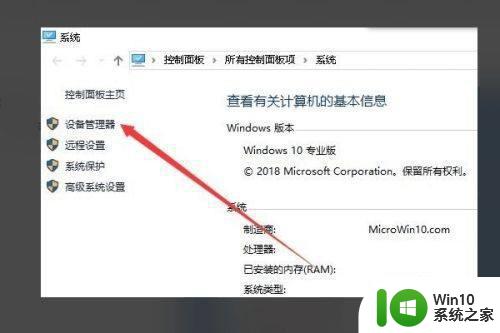
3、设备管理器窗口中,单击以展开网络适配器选项;

4、然后,在网卡驱动程序列表中,找到了无线网卡驱动程序
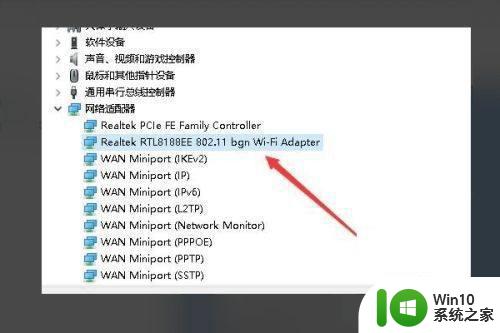
5、接着,右键点击无线网卡驱动,然后在打开的菜单项中,选择属性;
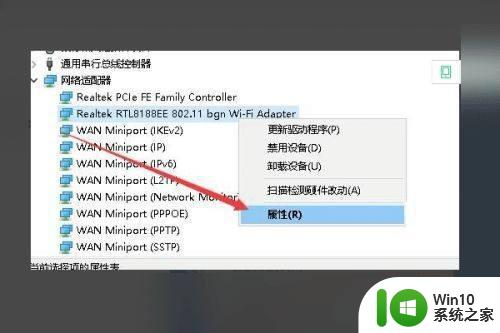
6、无线网卡驱动属性窗口中,切换到高级选项卡;
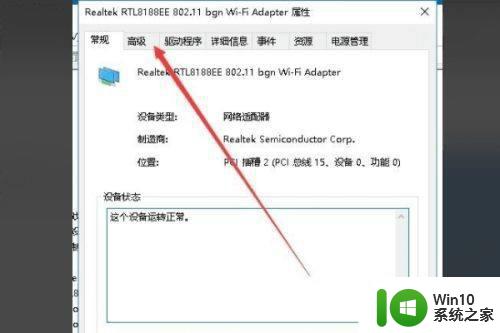
7、点击左侧边栏中2.4GHz设置的802.11n通道宽度,然后单击右侧的值下拉按钮;
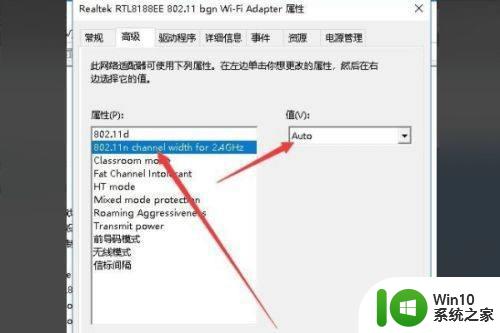
8、最后,选中仅20Mhz菜单项,点击确定,就可以设置移动热点了。
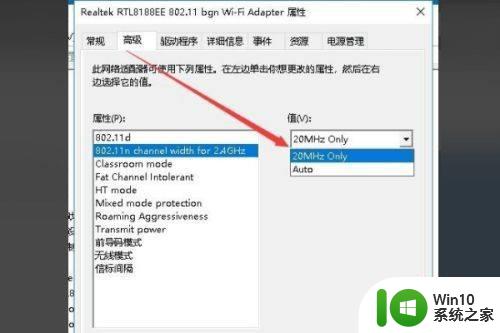
以上就是如何解决台式电脑win10无法连接移动热点的全部内容,如果出现此类问题,按照以上步骤即可解决,方法简单快捷。