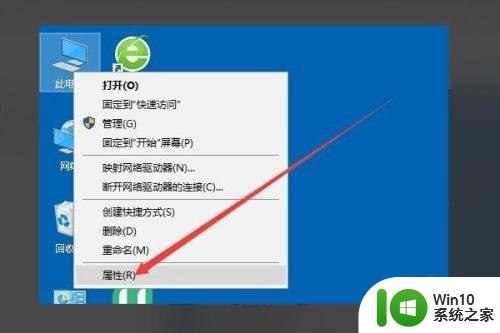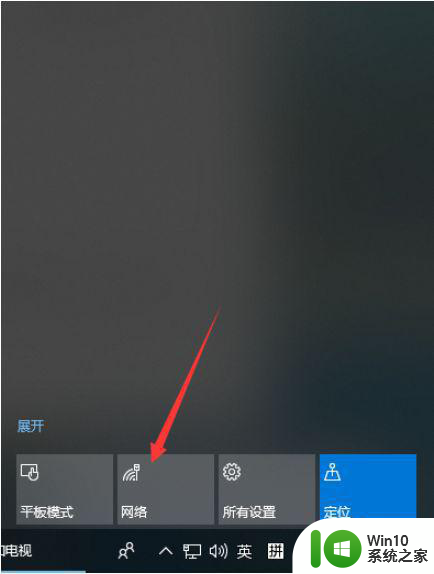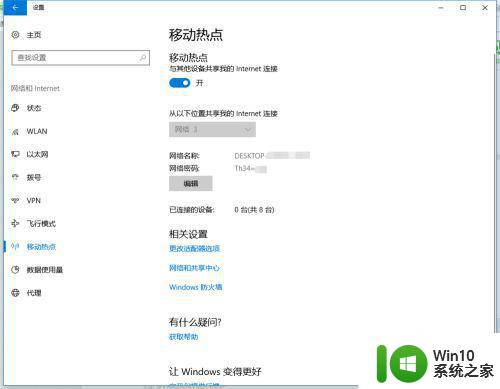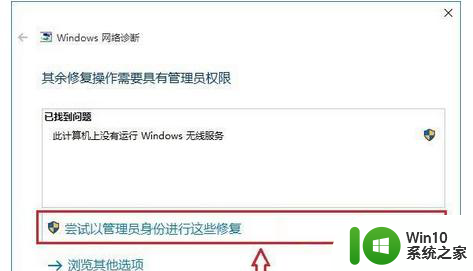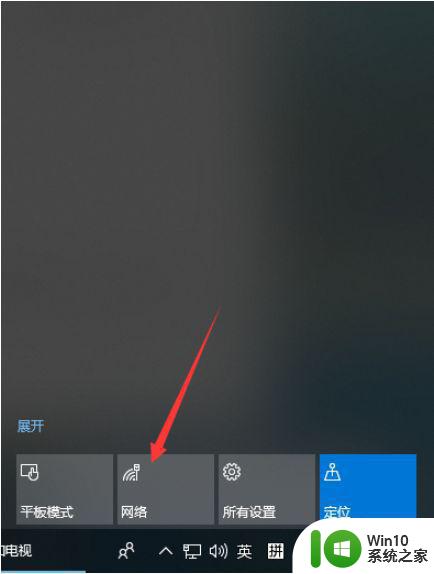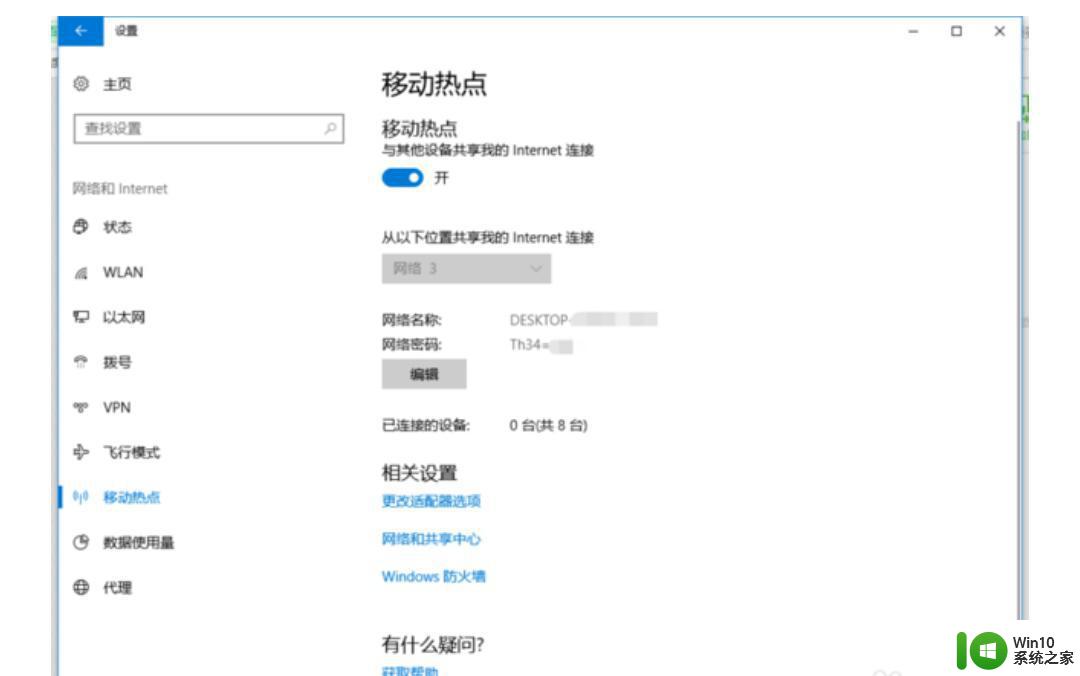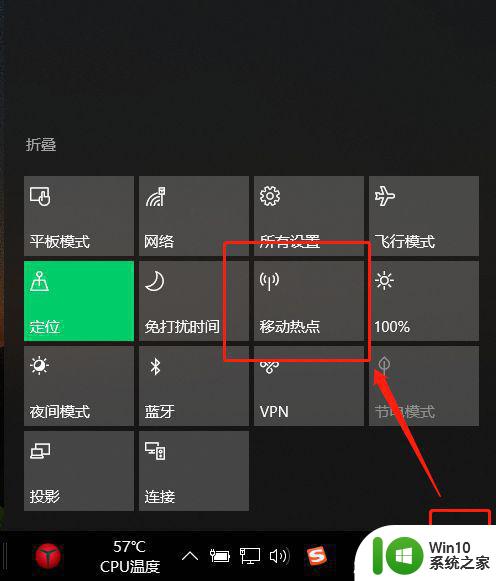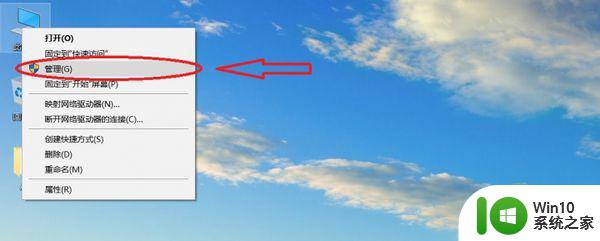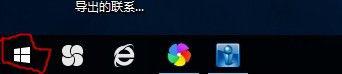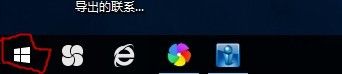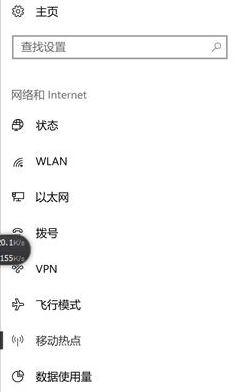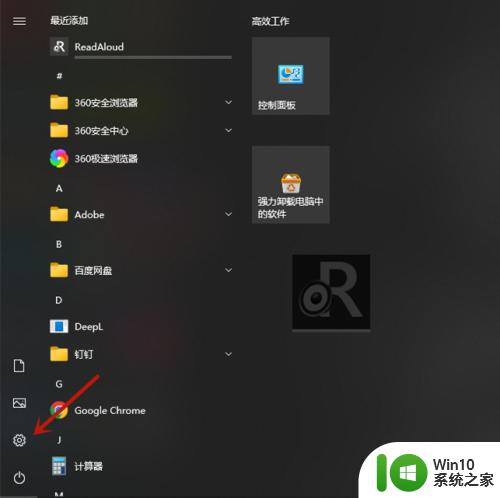win10电脑打开热点无法连接解决方法 win10电脑热点连接失败怎么办
在如今的数字化时代,电脑已经成为我们生活中必不可少的工具之一,有时候我们在使用Win10电脑时可能会遇到一些热点连接问题,比如打开热点无法连接或者热点连接失败的情况。面对这样的问题,我们应该如何解决呢?在本文中将为大家分享一些解决Win10电脑热点连接问题的方法,帮助大家顺利解决热点连接困扰。无论是工作还是生活,我们都渴望一个稳定快速的网络连接,而解决这些热点连接问题将能让我们更加便捷地使用电脑。
具体方法:
1、第一步确认打开移动热点。
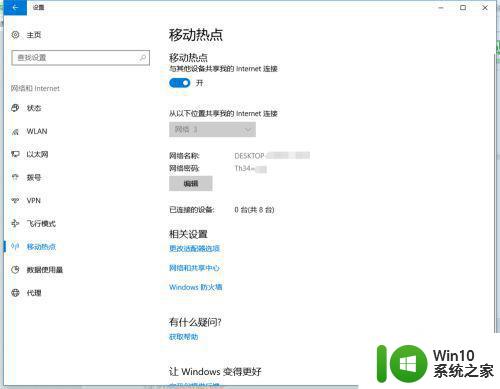
2、点击以太网,选择更改网络适配器设置
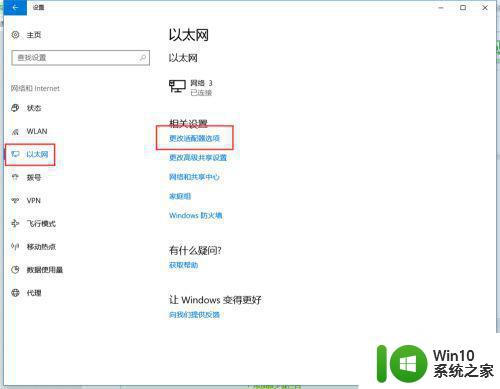
3、找到移动热点网络
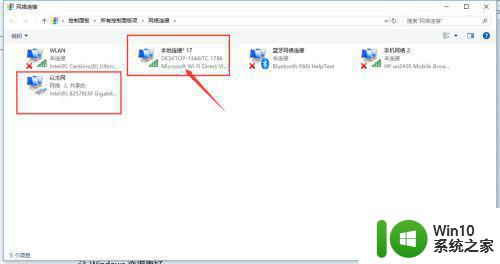
4、右击鼠标选择属性,进入设置菜单,选择IPv4
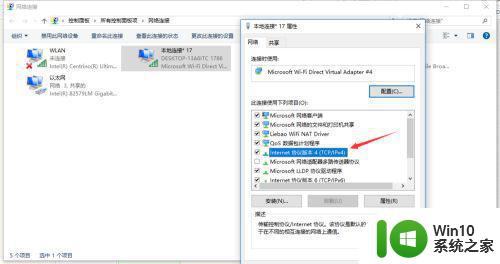
5、IPv4是手动设置IP地址,这里改为自动设置。点击确认保存
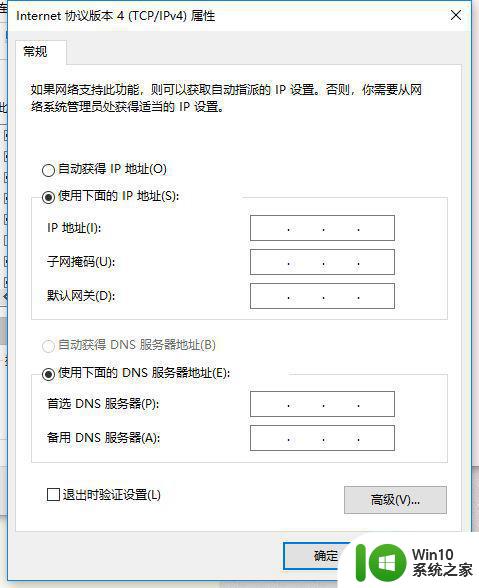
6、回到网络设备设置页面,选择以太网网络,右击选择属性
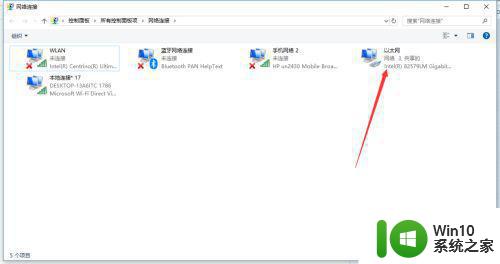
7、属性菜单页面选择网络共享,允许其他计算机网络通过此网络共享打上勾,下面选择要共享的热点网络,设置好点击保存即可。
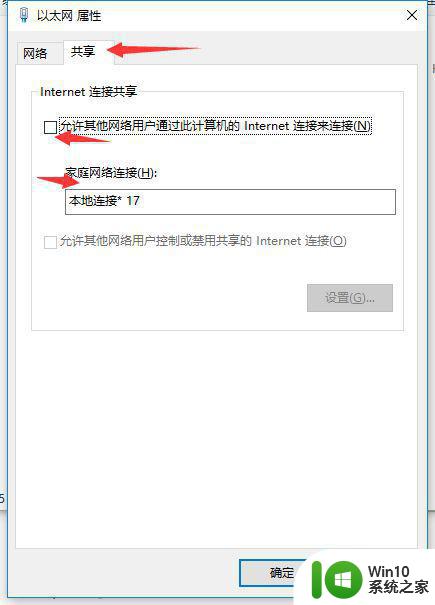
8、这时就可以用手机连接了。
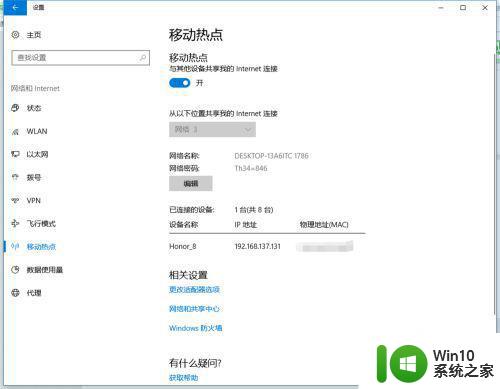
以上就是win10电脑打开热点无法连接解决方法的全部内容,碰到同样情况的朋友们赶紧参照小编的方法来处理吧,希望能够对大家有所帮助。