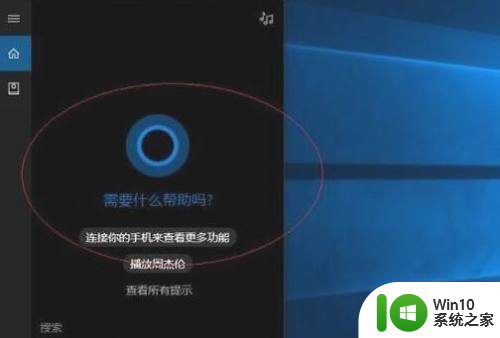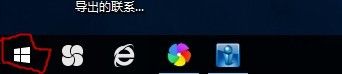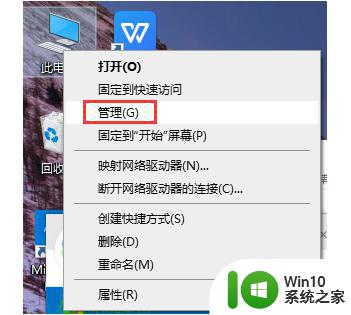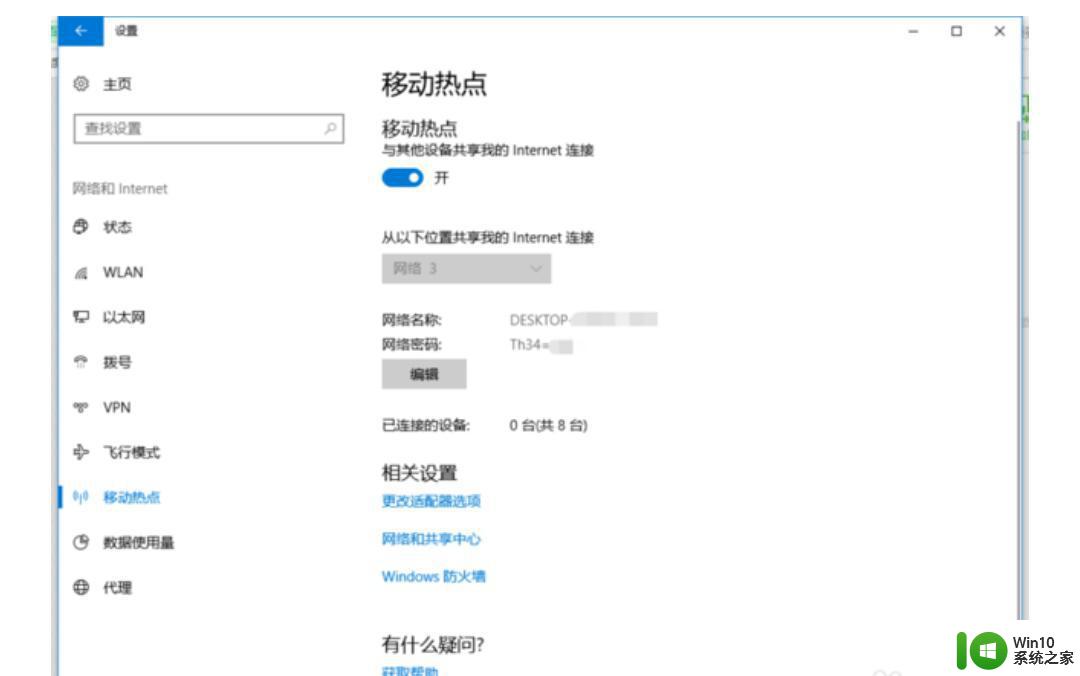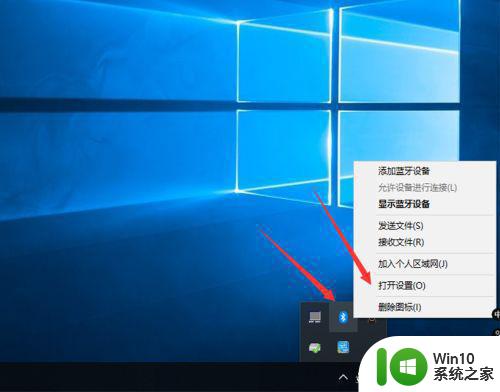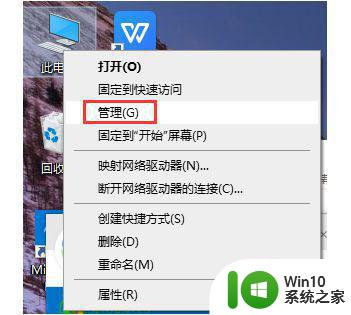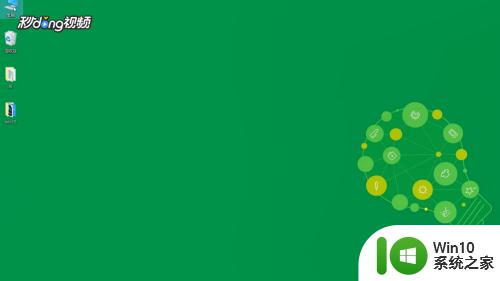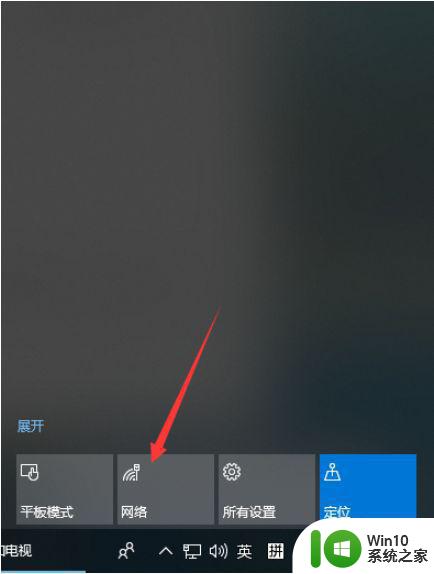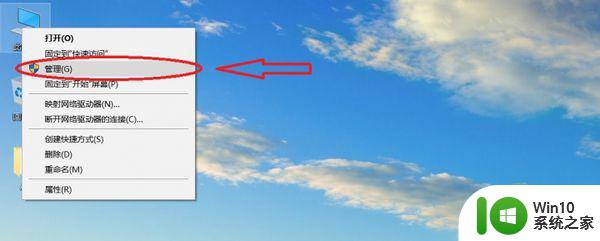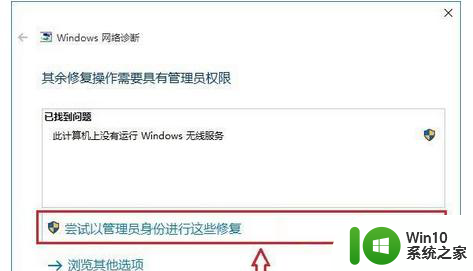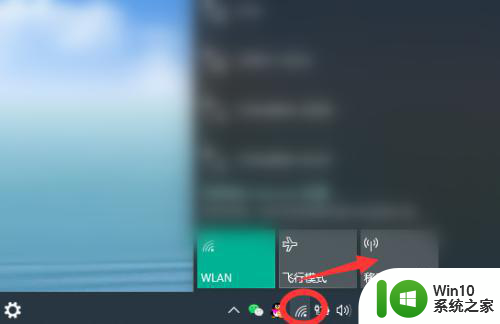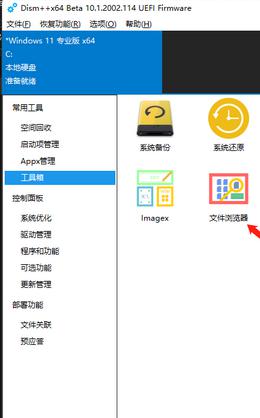win10怎么开热点给手机用 win10开热点给手机用的步骤
更新时间:2023-07-17 16:51:54作者:jzjob
在日常生活和工作中,我们经常会遇到需要在Windows 10电脑上与手机共享网络连接的情况。这可以通过开启热点功能实现,让我们的手机可以通过电脑的网络连接上网。开启热点功能不仅方便我们在临时没有Wi-Fi的情况下使用手机上网,还可以让我们的手机分享网络给其他设备使用。那么,win10怎么开热点给手机用呢?今天,就让我们一起学习一下具体的步骤和方法。
具体方法:
1.点击开始,进入windows设置。
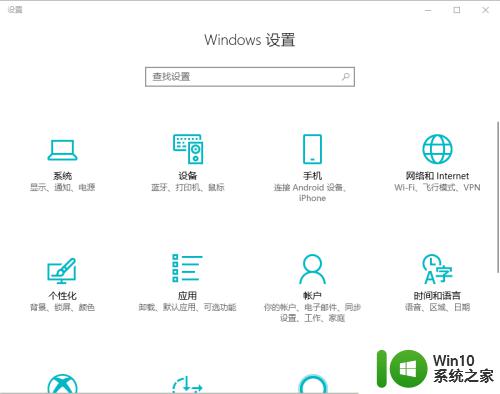
2.在设置中点击“网络和Internet”。
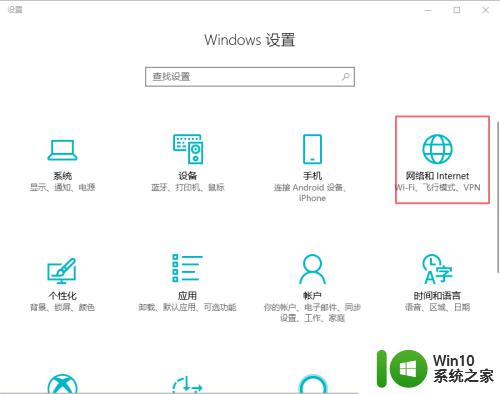
3.选择其中的“移动热点”。
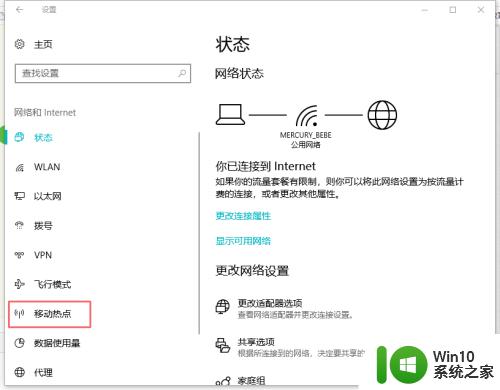
4.滑动开启移动热点。
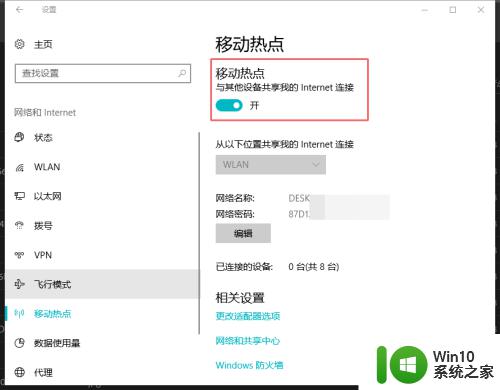
5.开启热点后,点击下面的“编辑”后可以具体设置热点的名称和密码。设置完成后点击保存。
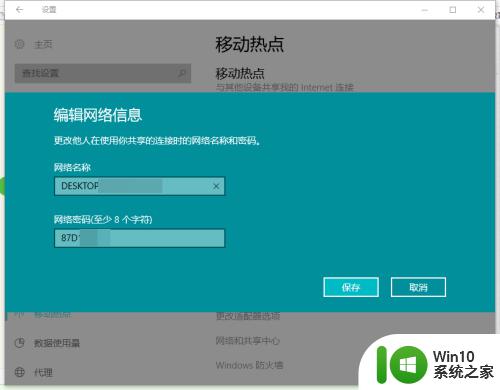
6.接下来我们打开手机的wifi,找到这个热点。输入密码进行连接。
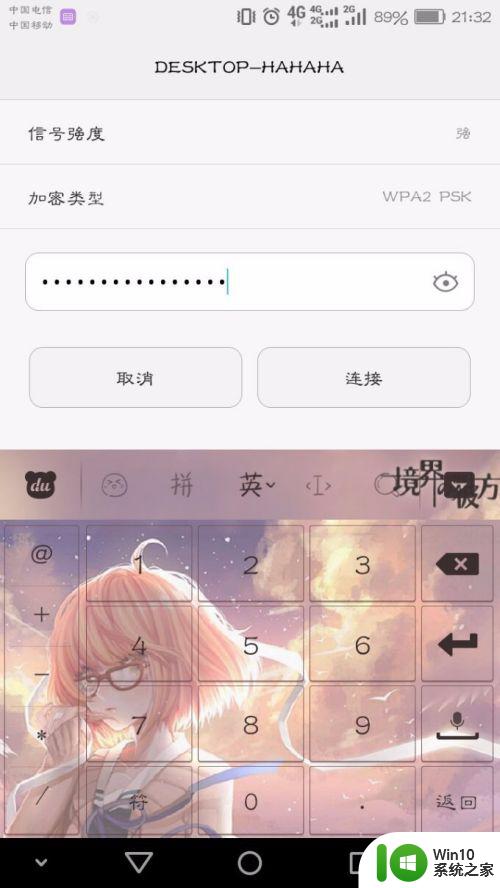
7.连接好后我们来试试能不能上网。成功打开度娘首页!!连接电脑热点成功。
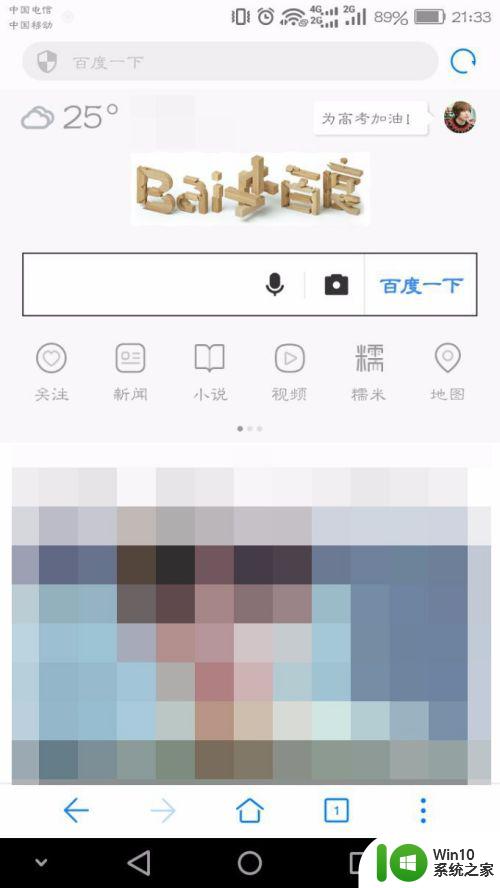
以上就是win10怎么开热点给手机用的全部内容,碰到同样情况的朋友们赶紧参照小编的方法来处理吧,希望能够对大家有所帮助。