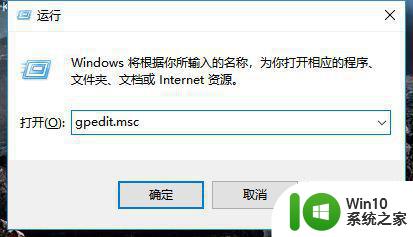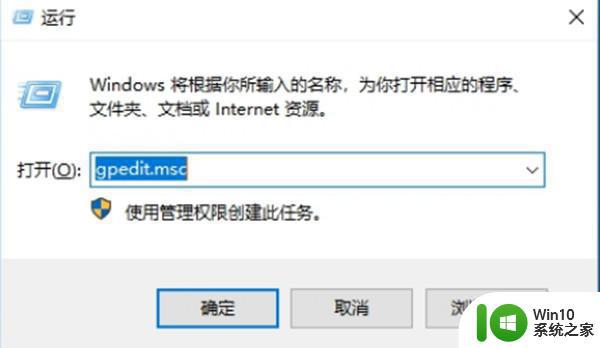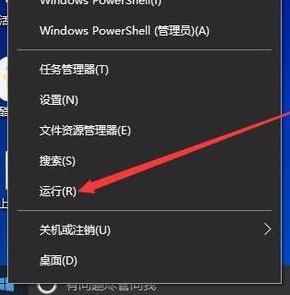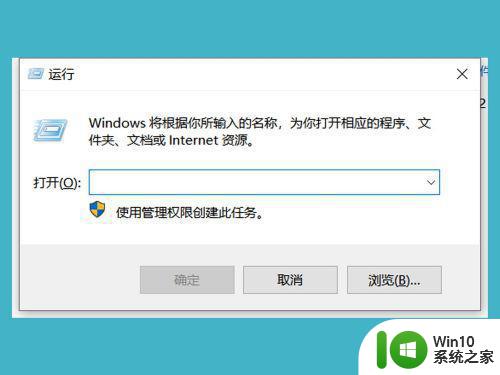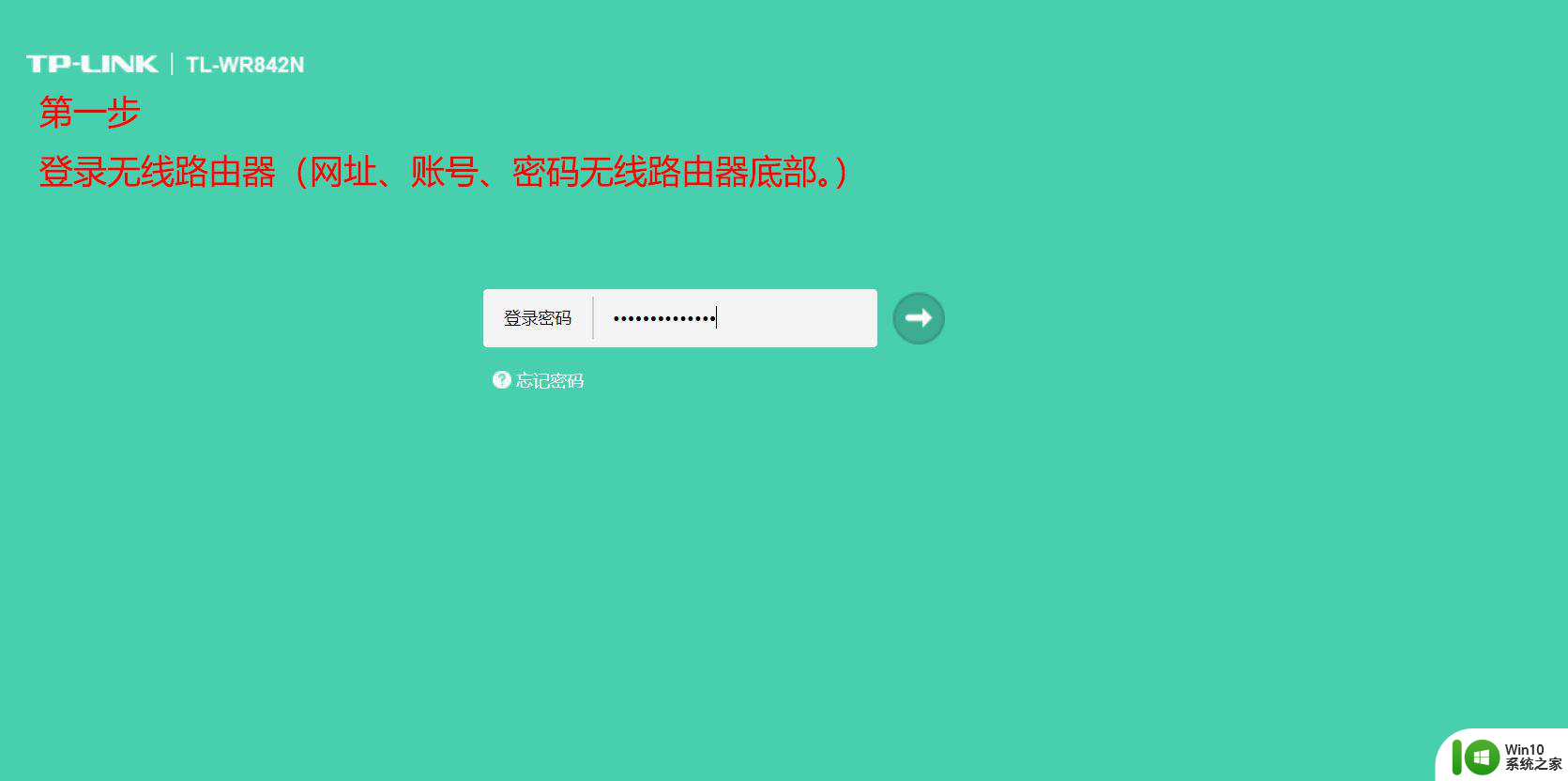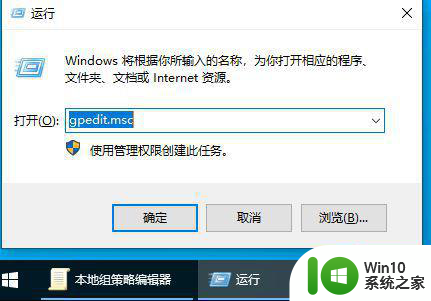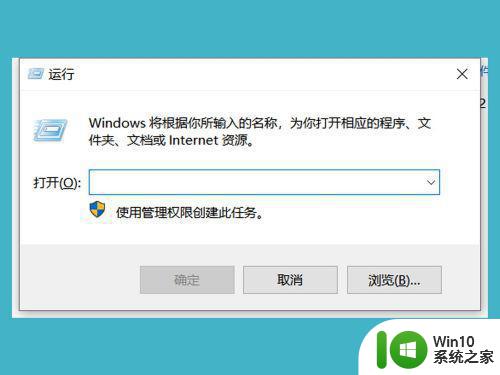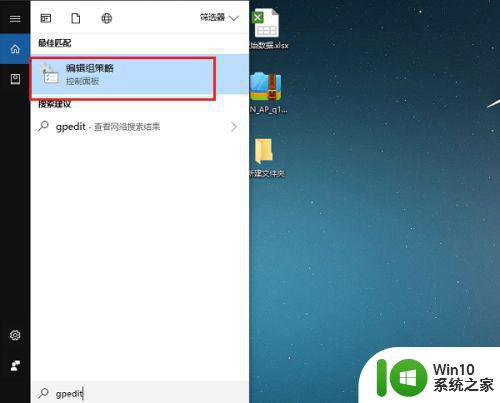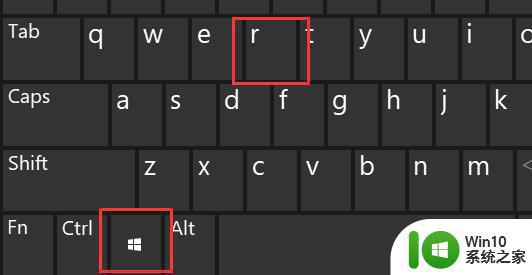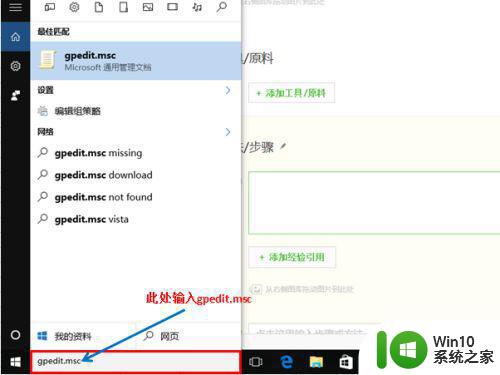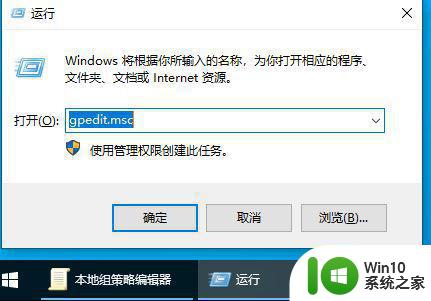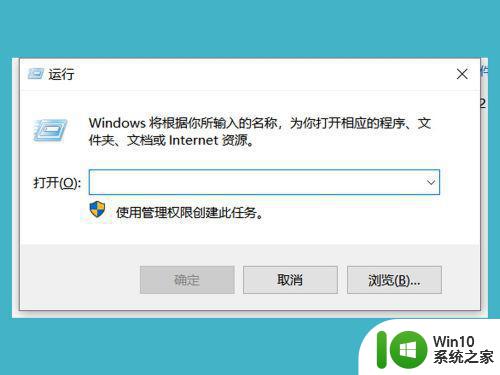win10电脑宽带限速怎么解除 win10宽带限速解除步骤
win10电脑宽带限速怎么解除,Win10电脑宽带限速是许多用户在使用过程中常常遇到的问题,当我们在享受高速宽带网络时,突然发现网速明显变慢,甚至无法流畅地进行网络活动,这无疑给我们的生活和工作带来了很大的不便。如何解除Win10宽带限速呢?接下来我们将介绍一些简单的步骤,帮助您轻松解决这一问题,让您的网络恢复到高速畅享的状态。
具体方法:
1、按下WIN键+R,弹出的“”运行“”窗口,在输入框中输入“gpedit.msc”,按下ENTER键
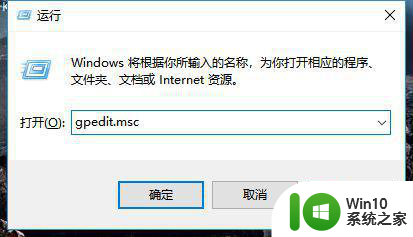
2、窗口中选中Windowns设置——>基于策略的Qos
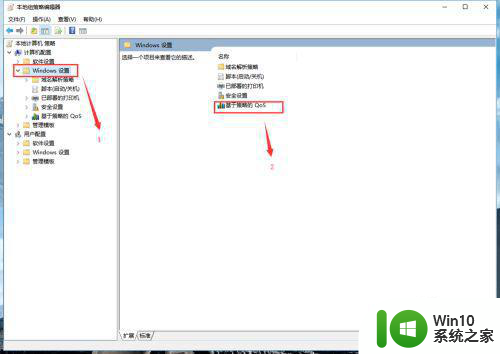
3、右击高级Qos设置
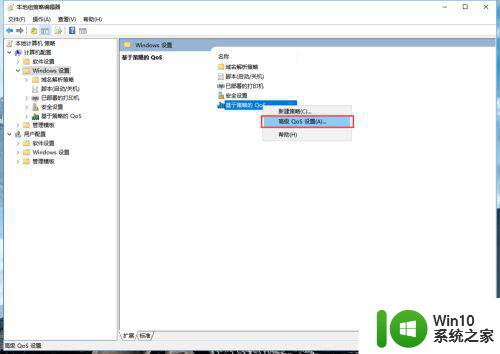
4、勾选指定入站TCP吞吐量级别
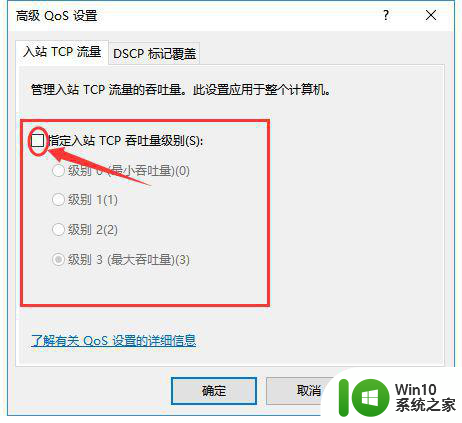
5、选择级别三,点击确定
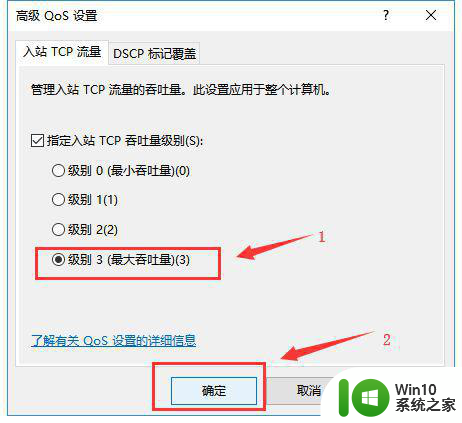
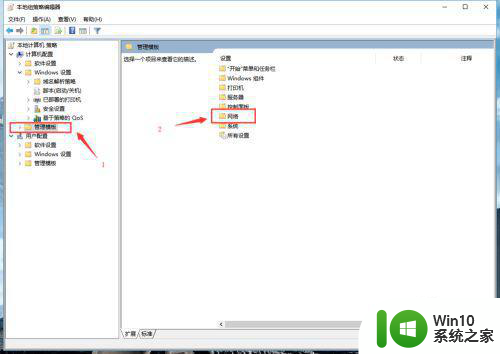
6、接下来选中管理模版,双击“网络”选项
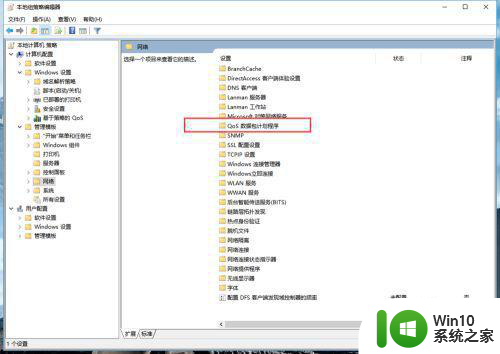
7、找到Qos数据包计划程序,并双击该选项
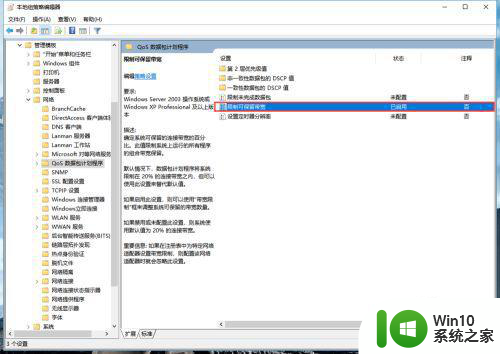
8、找到限制可保留宽带,双击它,选择“已启动”选项
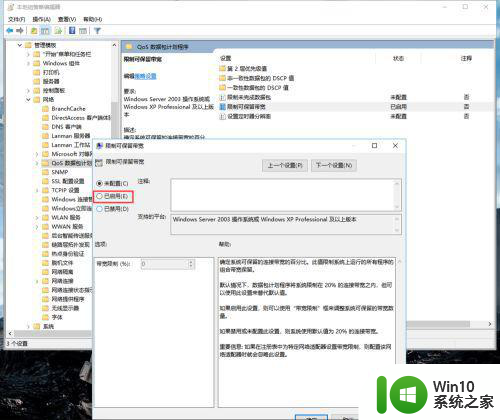
9、把带宽限制改为0(win7的默认值是20,win10的默认值是80),然后点击确认。后面的话可以执行下ping测试,这里我就不进行具体操作了
以上就是win10电脑宽带限速怎么解除的全部内容,有出现这种现象的用户可以尝试按照以上方法来解决,希望对大家有所帮助。