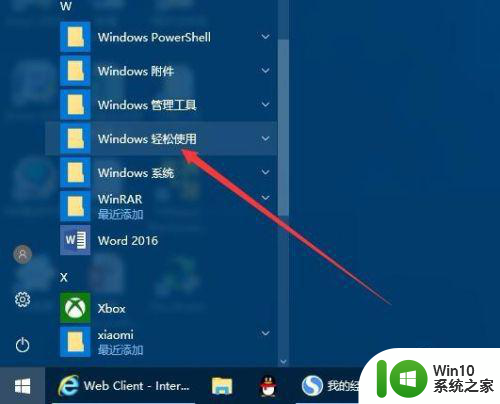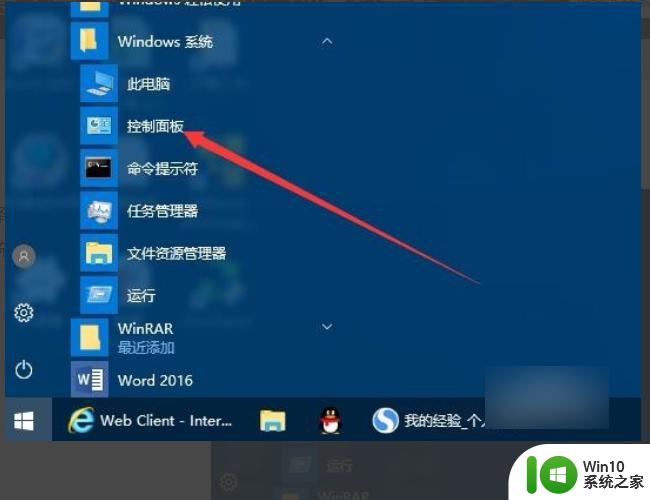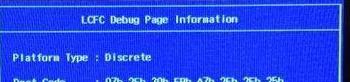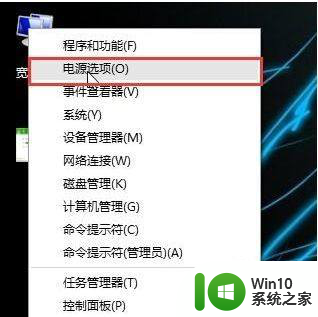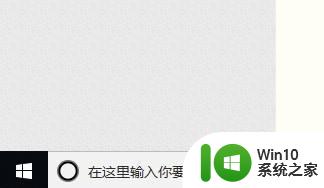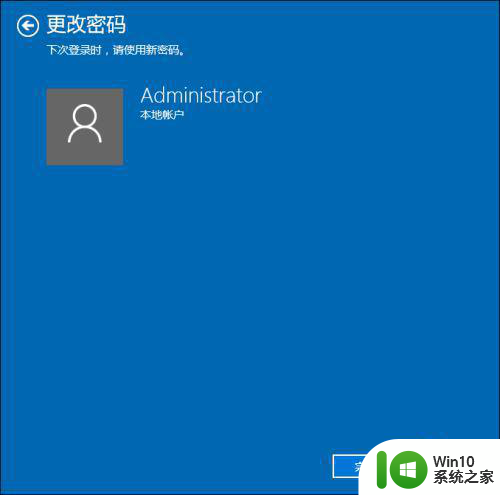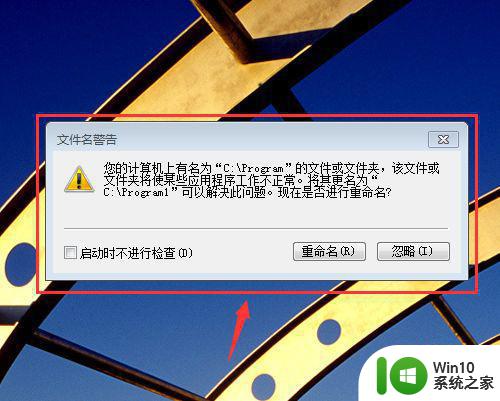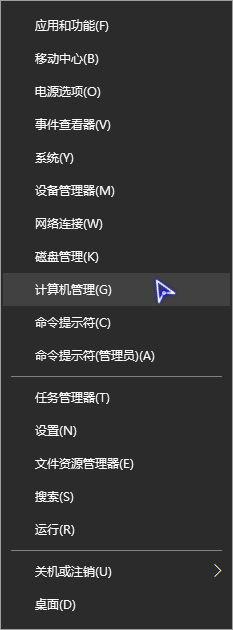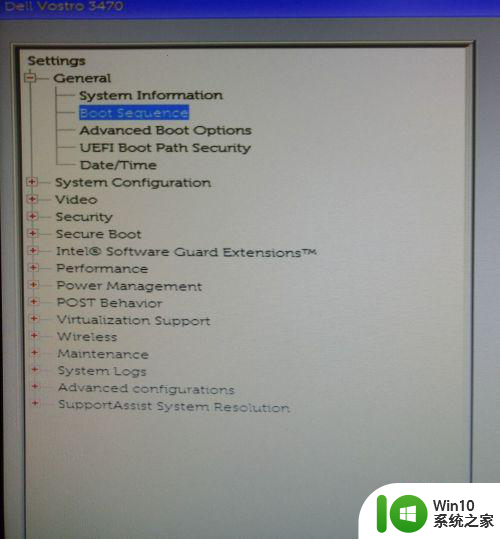笔记本win10系统开启耳机提示框设置方法 win10系统如何设置笔记本开启耳机后自动弹出提示框
更新时间:2024-05-10 14:43:19作者:jiang
在使用笔记本电脑时,我们常常会遇到插入耳机后系统没有自动弹出提示框的情况,这不仅影响了我们的使用体验,还可能导致音频无法正常输出。为了解决这个问题,我们可以通过一些简单的设置来让Win10系统自动弹出耳机插入的提示框。接下来我们将介绍一种有效的设置方法,帮助您解决这个烦恼。
具体方法:
1、在电脑的开始菜单中找到“控制面板”选项,进行点击。
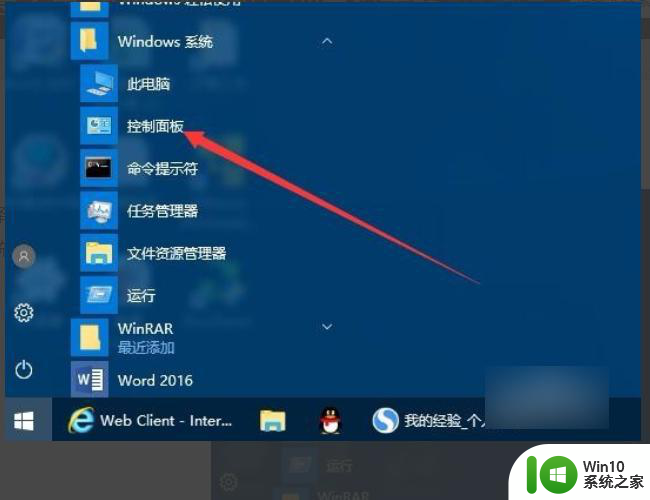
2、在控制面板窗口中点击右上角“查看方式”下拉按钮,选择“大图标”菜单项。
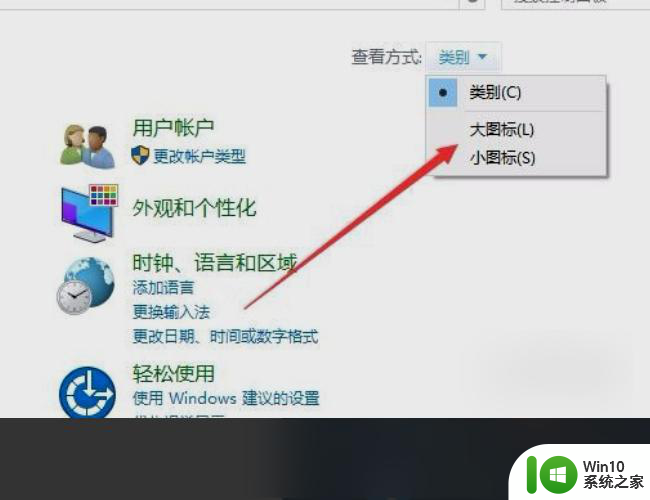
3、在控制面板窗口中找到“Realtek高清晰音频管理器”图标,点击打开音频管理器设置窗口。
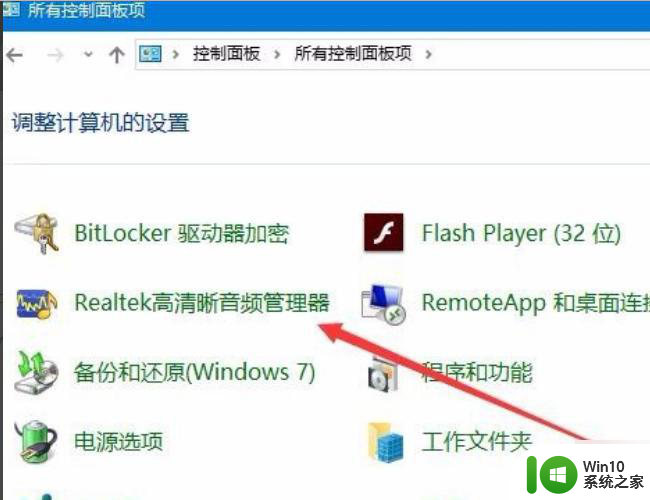
4、然后点击界面右下角的“设置”按钮 ,在打开的设置窗口中。选择“当插入设备时,开启自动弹出对话框”一项,最后点击确定按钮。
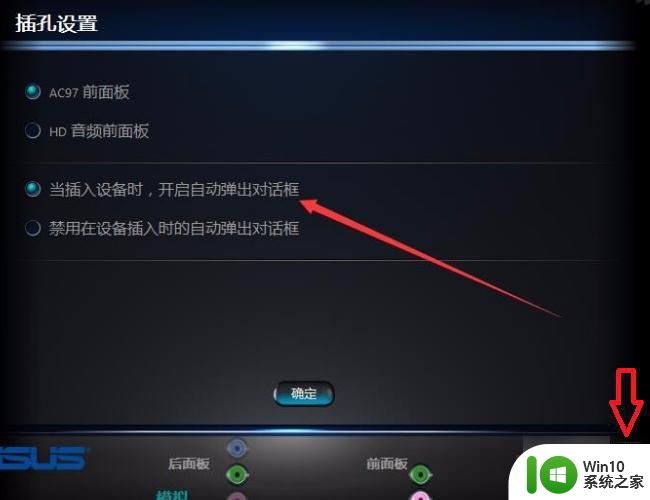
5、完成以上设置后,在装有win10系统的电脑上插入耳机就会自动弹出提示框。
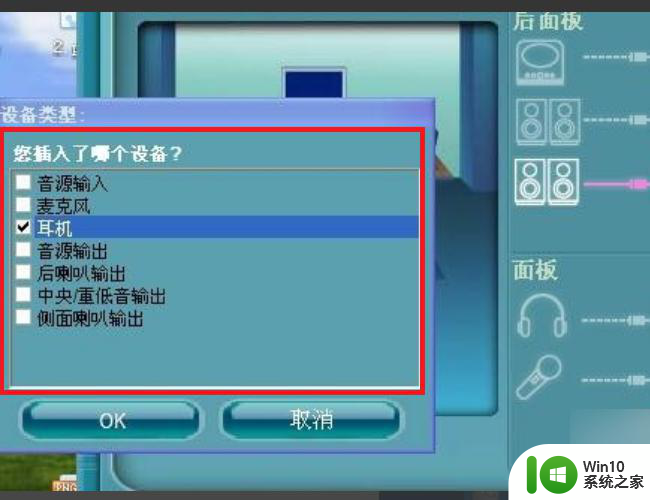
以上就是笔记本win10系统开启耳机提示框设置方法的全部内容,碰到同样情况的朋友们赶紧参照小编的方法来处理吧,希望能够对大家有所帮助。