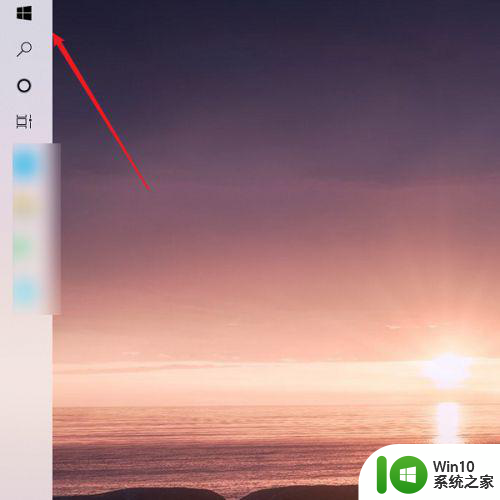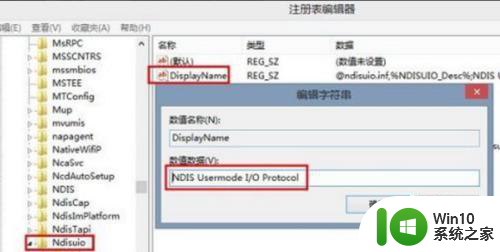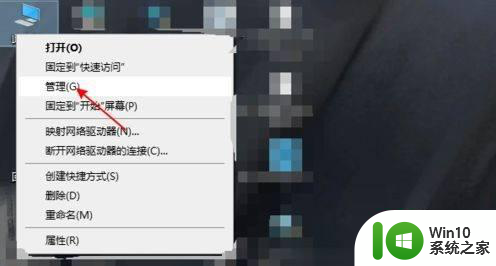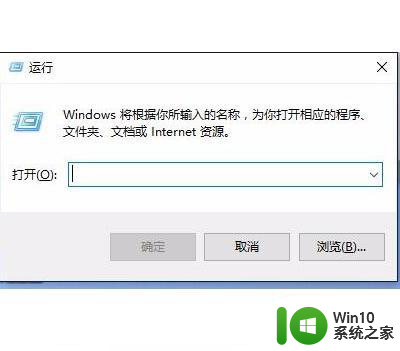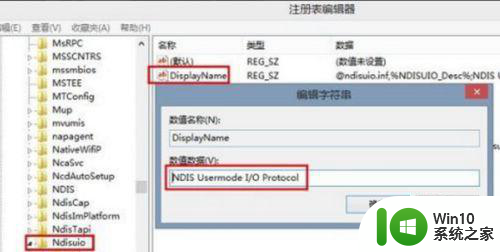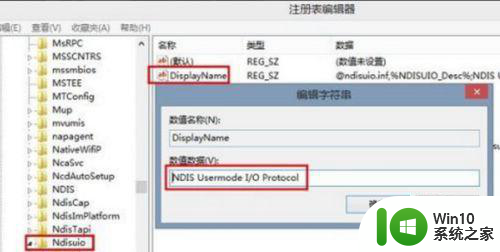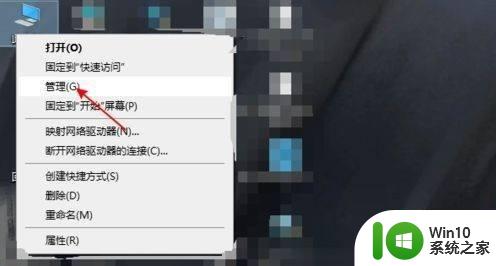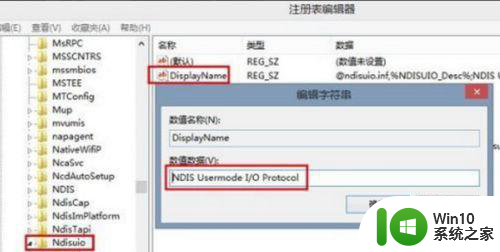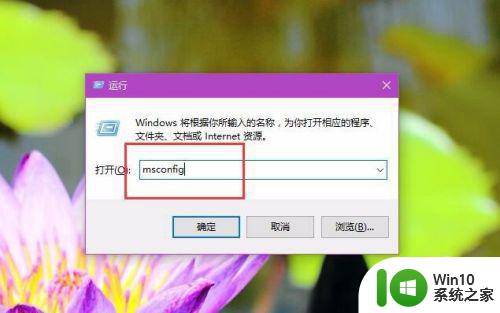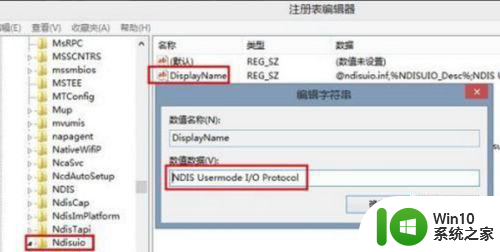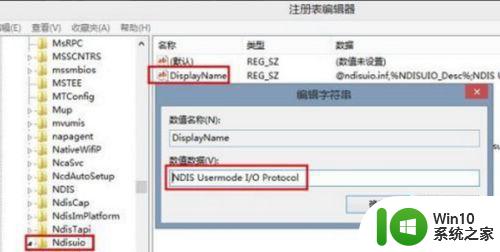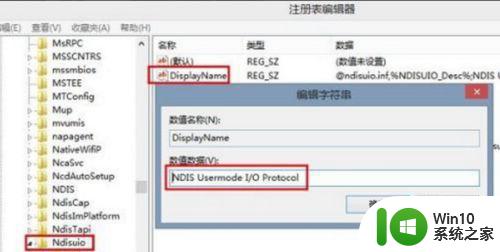笔记本win10系统只有飞行模式无法上网怎么处理 笔记本win10系统飞行模式无法关闭怎么办
更新时间:2024-04-12 13:55:34作者:yang
现代人离不开网络,而笔记本电脑是我们日常生活中不可或缺的工具之一,有时候我们可能会遇到一些问题,比如笔记本win10系统出现飞行模式无法上网的情况。这种情况下,我们应该如何处理呢?又或者笔记本win10系统飞行模式无法关闭,应该怎么办呢?接下来让我们一起来探讨一下这些问题的解决方法。
具体方法:
第一步,首先,打开Windows10系统,在桌面左下角点击“开始”按钮,点击进入。
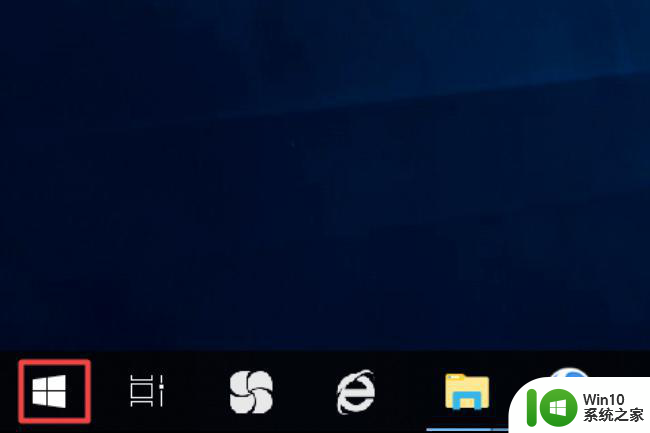
第二步,然后,在弹出的开始菜单中选择“设置”,点击进入。
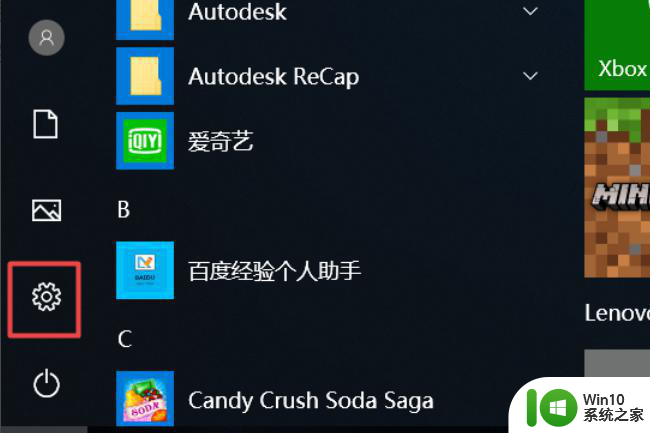
第三步,然后。在界面选择“网络和Internet”,点击进入。
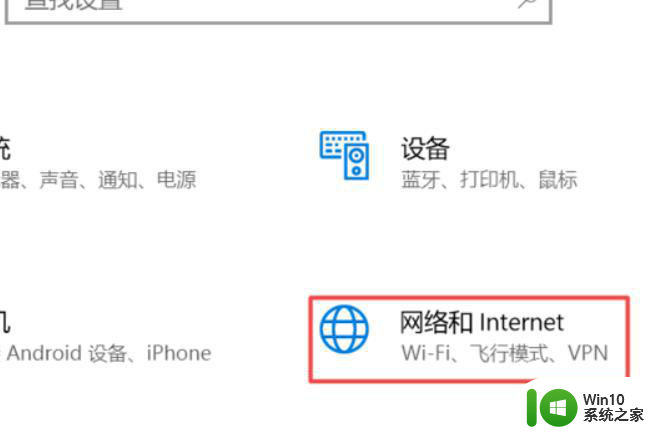
第四步,然后,在界面中选择左侧的“飞行模式”,点击进入。
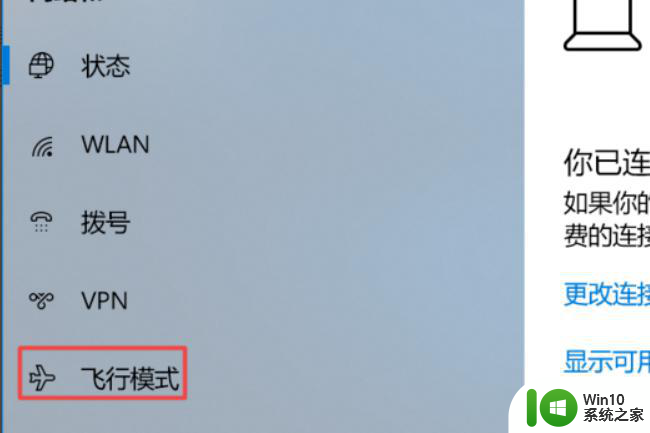
第五步,然后,在界面中选择“飞行模式”位置。
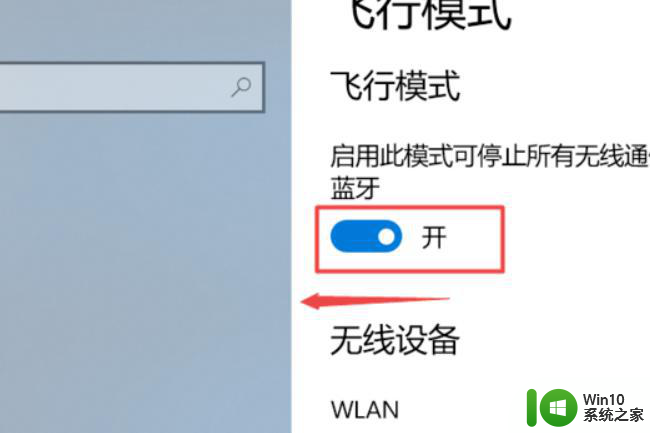
第六步,最后。即可看到“飞行模式”模式关闭成功,问题解决。
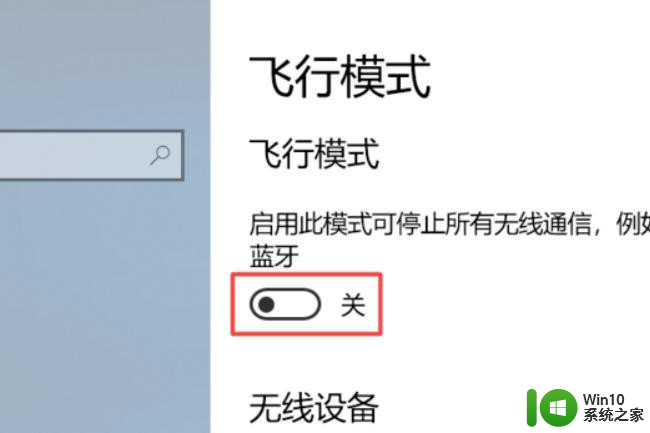
以上就是笔记本win10系统只有飞行模式无法上网怎么处理的全部内容,碰到同样情况的朋友们赶紧参照小编的方法来处理吧,希望能够对大家有所帮助。