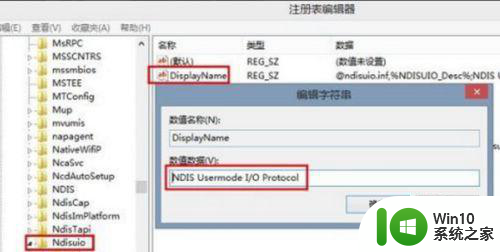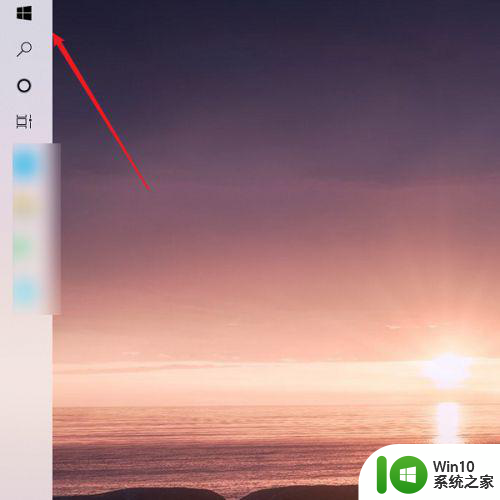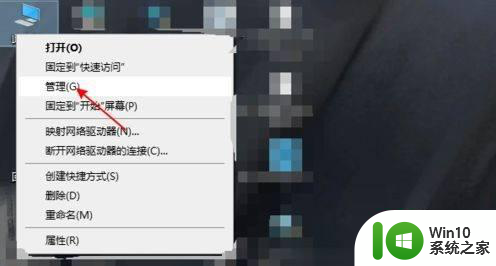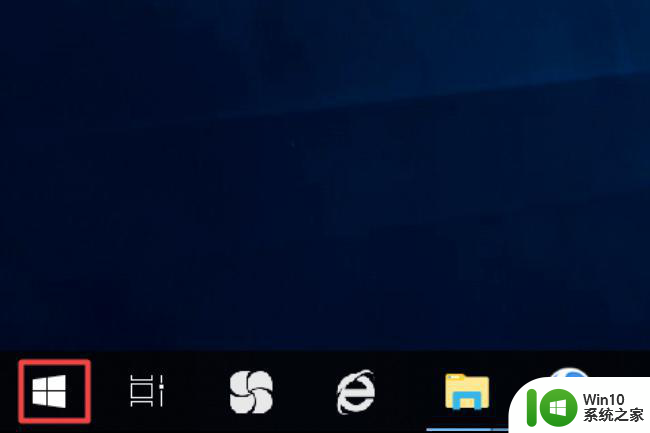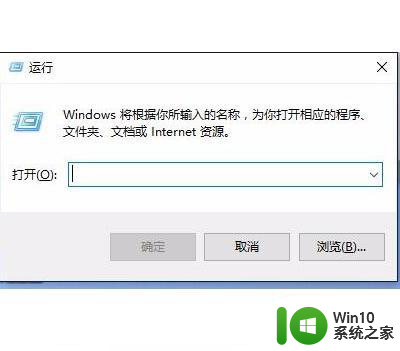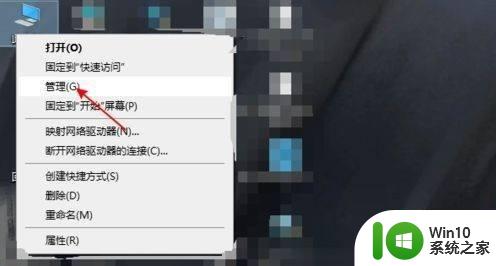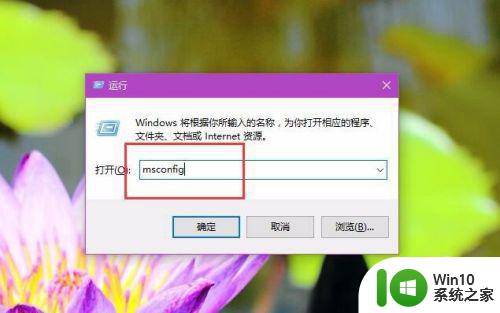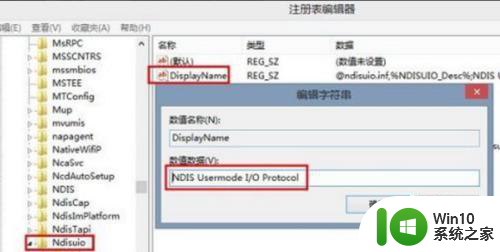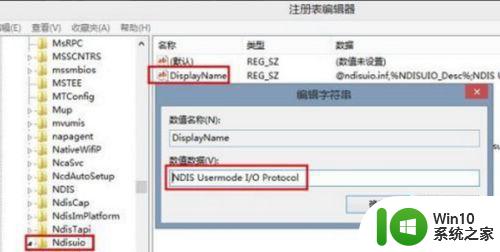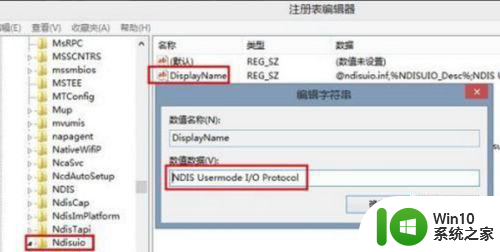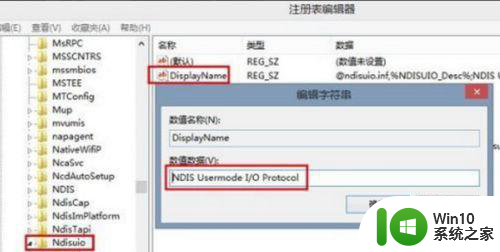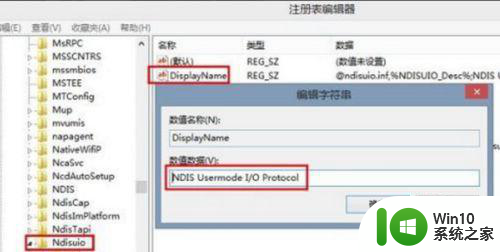笔记本win10只有飞行模式如何解决 笔记本win10飞行模式无法关闭怎么办
笔记本win10只有飞行模式如何解决,在使用笔记本电脑的过程中,有时候我们可能会遇到一些问题,比如笔记本电脑的飞行模式无法关闭,飞行模式是一种功能,可以在飞行或者在某些特定场合下关闭所有无线通信功能,以确保设备的安全和合规性。当我们需要正常使用无线网络时,却发现笔记本电脑的飞行模式无法关闭,这无疑会给我们带来一些困扰。面对这种情况,我们应该如何解决呢?
具体方法:
1、同时按下快捷键WIN + R,出现的运行窗口输入:regedit单击“确定”,或按Enter打开注册表,找到:HKEY_LOCAL_MACHINE/SYSTEM/Current/Control/Setser/vices/Ndisuio,然后检查DisplayName键值为NDIS Usermode I / O Protocol如果缺少,则可以创建一个新的。
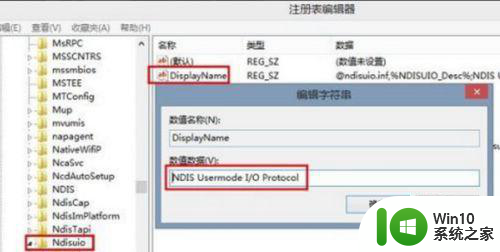
2、双击右窗口中的开始以编辑DWORD值(如果没有,可以创建一个新值),双击以打开,将值数据修改为2,单击确定,然后按F5键刷新。

3、WIN + R输入:CMD单击确定,或按Enter打开命令提示符。输入:netsh winsock reset,然后按Enter执行命令以启用无线服务。操作完成后重新启动。

4、首先,在计算机桌面上,右键单击“我的电脑”,然后选择“管理”。
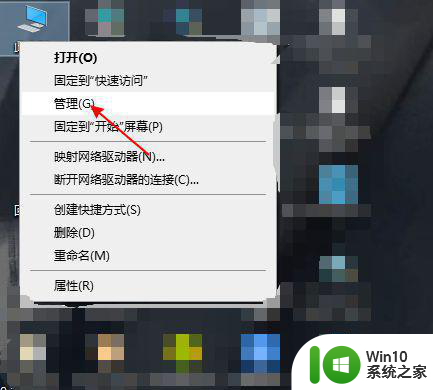
5、进入管理界面后,选择服务和应用程序,然后单击一次。
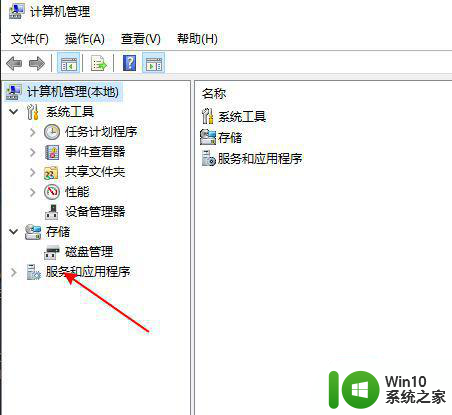
6、选择服务后,右侧将有许多服务程序。
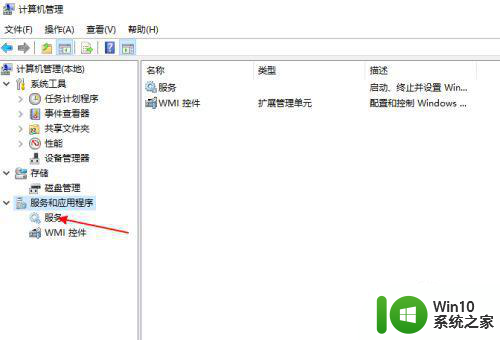
7、最后,向下滑动,在WLAN图的圆圈中找到程序,并将其设置为自动打开。
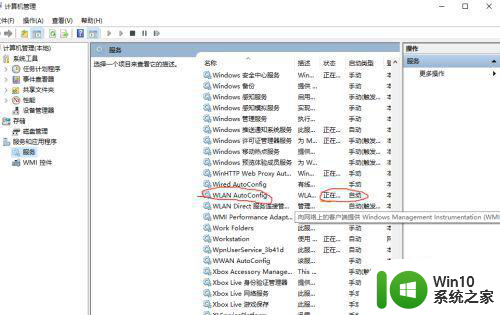
以上是关于笔记本电脑在Windows 10中只有飞行模式的解决方法,如果有其他用户遇到相同情况,可以按照本文提供的方法尝试解决。