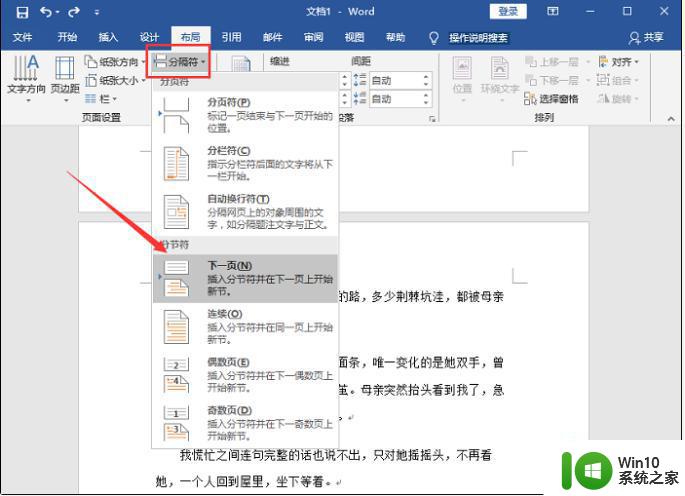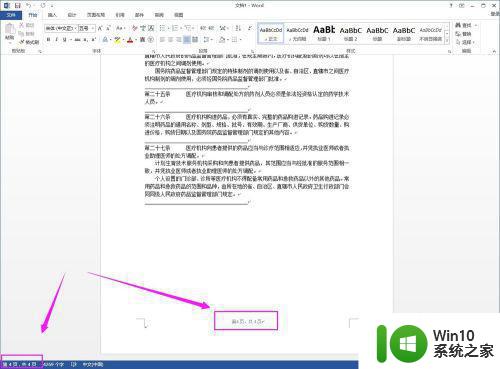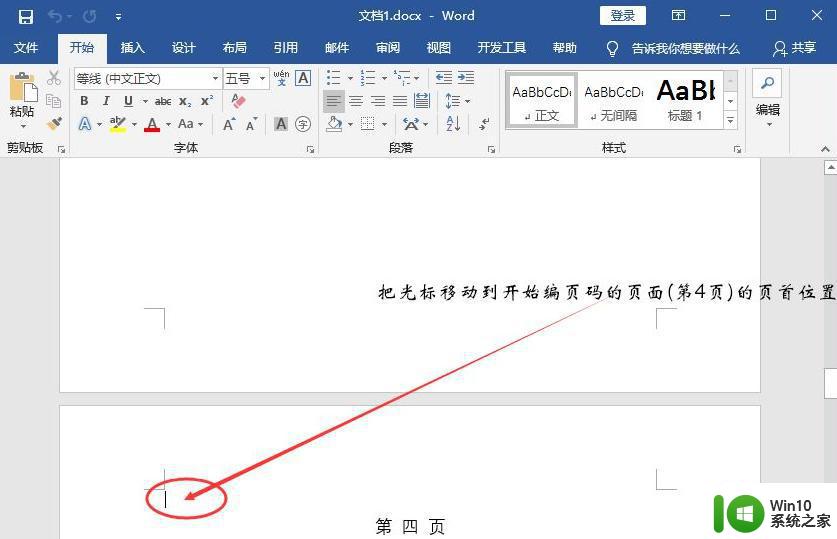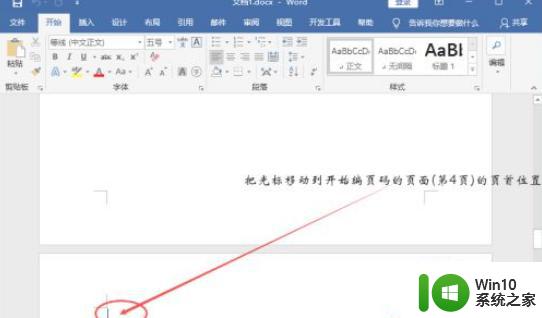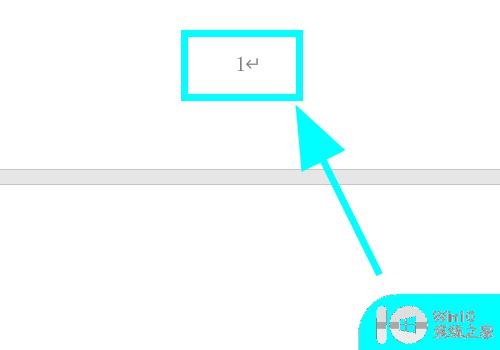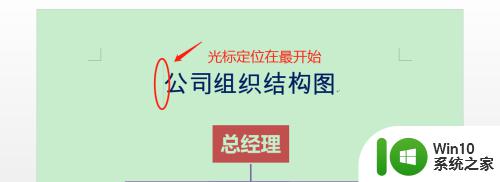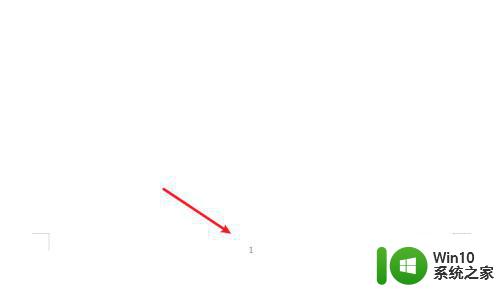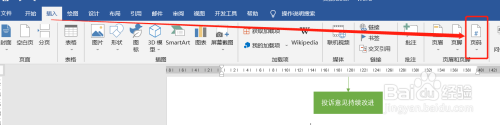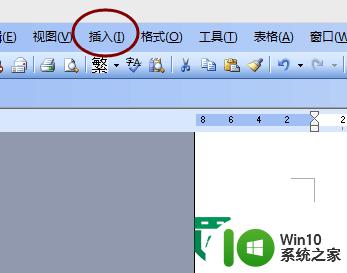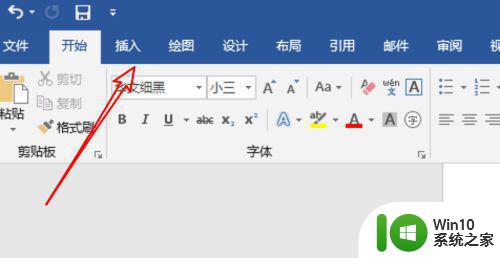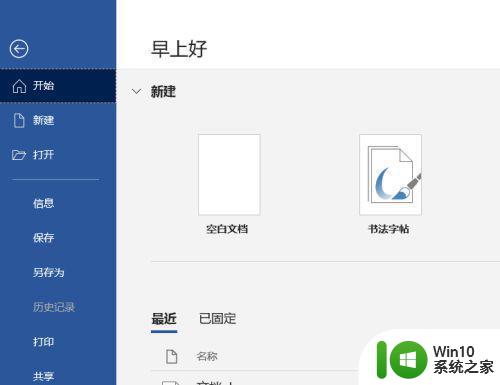word文档页码添加步骤 word插入页码详细教程
更新时间:2023-06-19 14:45:08作者:jiang
word文档页码添加步骤,在处理大量文档的时候,页码是非常重要的元素,它使得我们能够快速定位到所需的页面,方便我们进行阅读和编辑。那么在使用Microsoft Word进行文档编辑时,如何添加页码呢?本文将详细介绍Word插入页码的具体步骤,帮助读者轻松掌握这一技巧。无论是对于学生、工作者还是其他用户来说,这都是一个十分实用的技能。
具体步骤如下:
1、在Word的“开始”界面中,点击“页码”在其下拉菜单栏里点击“页面顶部”,选择普通数字“2”。
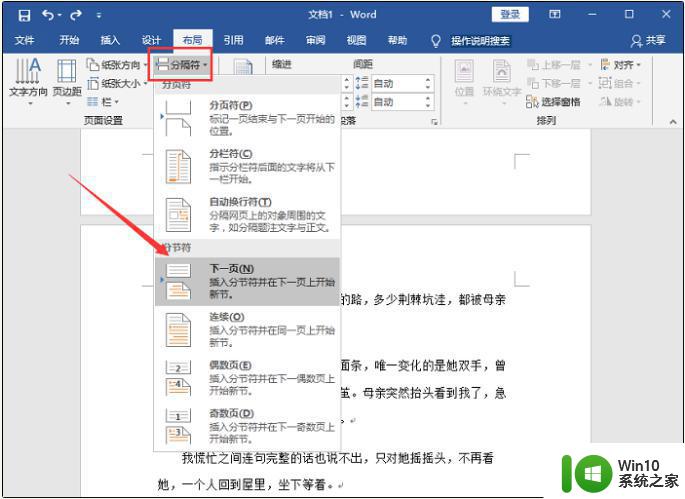
2、接着点击页面中的“页码”,在其下拉菜单栏中点击“设置页码格式”。
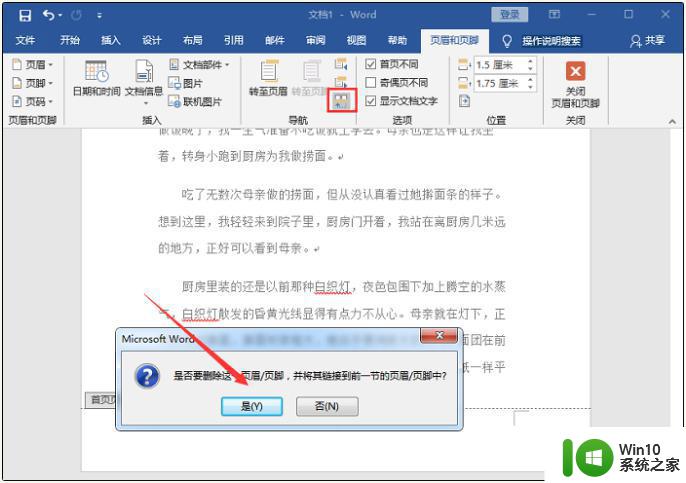
3、接着在“页码格式”界面中,设置页码编号为“起始页码”。然后在起始页码中输入“1”,最后点击确定就可以了。
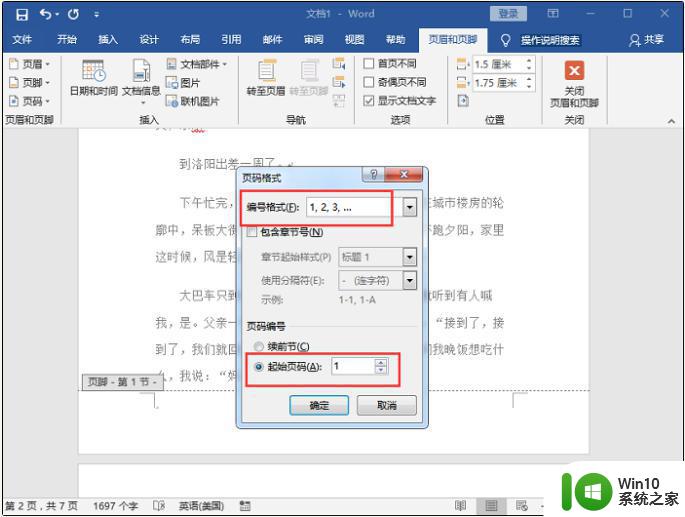
以上就是Word文档添加页码的步骤,如果你遇到了这种情况,你可以按照这个操作来解决,非常简单和快捷,一步到位。