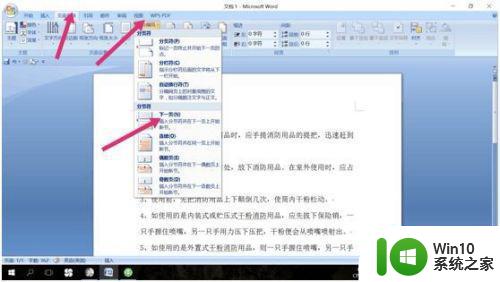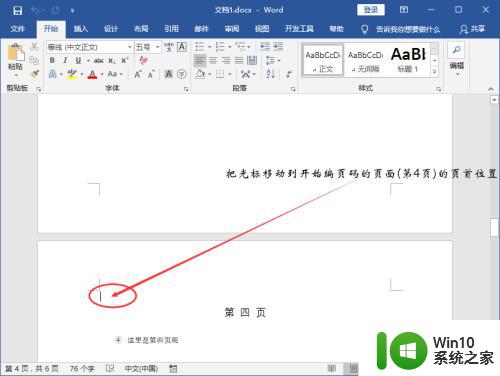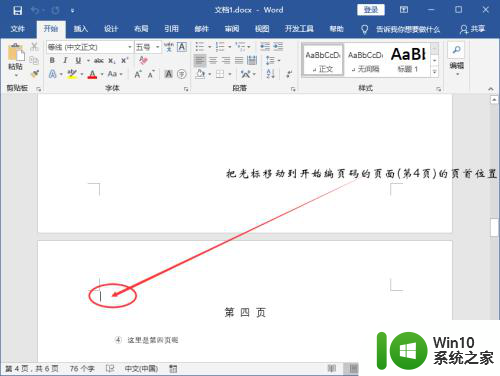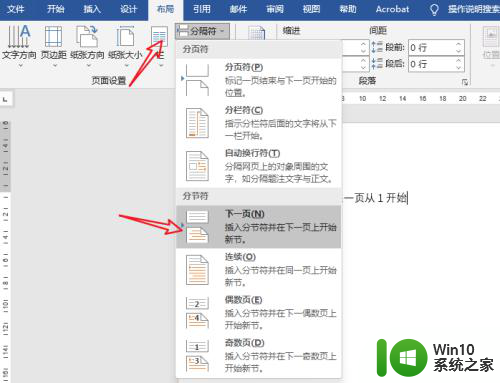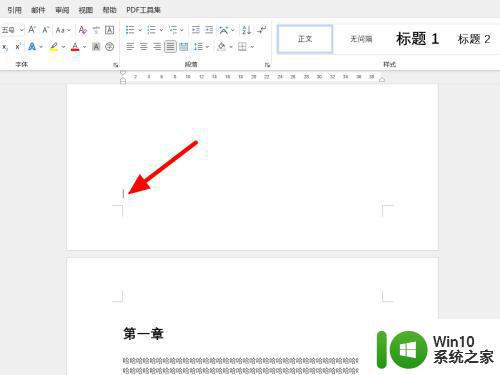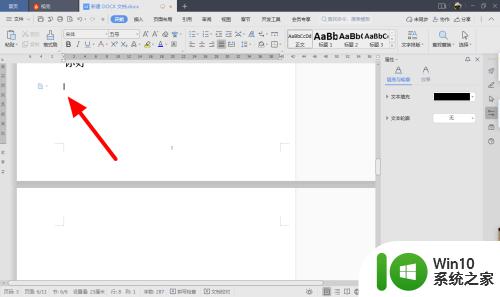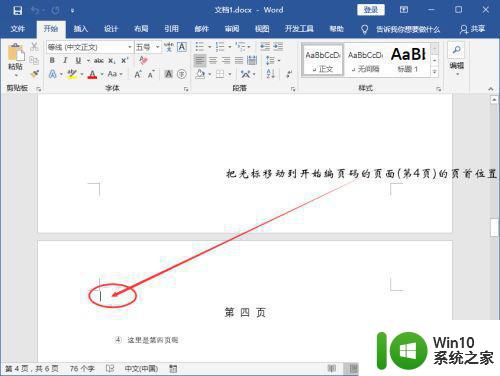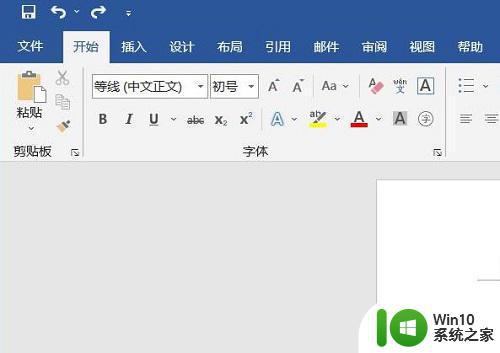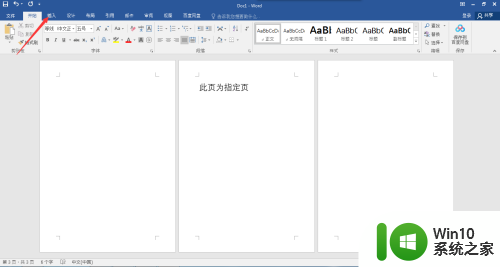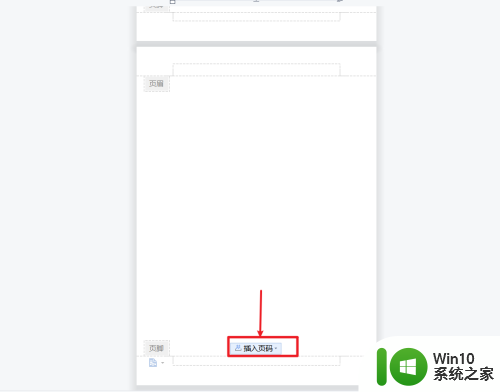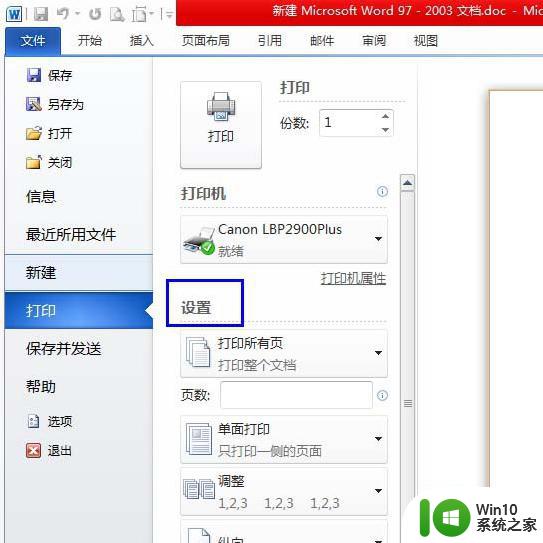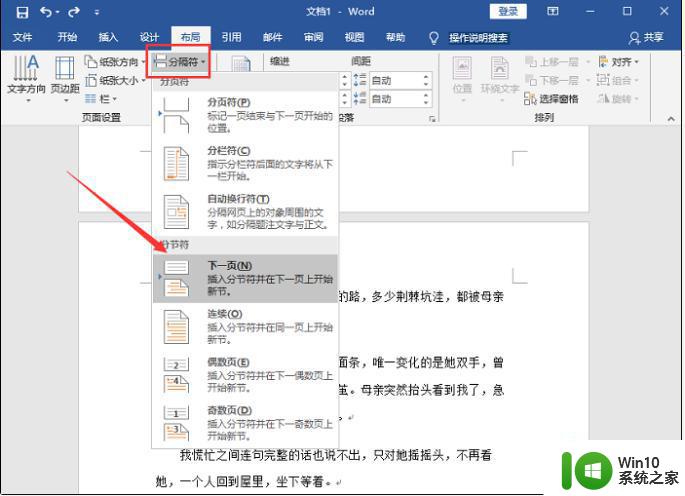如何设置Word文档页码从指定页开始递增的方法 Word页码从指定页开始自动递增的步骤和技巧
如何设置Word文档页码从指定页开始递增的方法,在使用Word文档编辑时,我们经常需要设置页码,以便更好地组织和管理文档内容,有时候我们希望从指定的某一页开始递增页码,而不是从第一页开始。如何实现这一功能呢?在本文中我们将介绍一些方法和技巧,帮助您轻松地设置Word文档的页码,从指定页开始自动递增。无论您是在编辑学术论文、撰写报告还是制作文档,掌握这些步骤和技巧将会提高您的工作效率,使您的文档更加专业和有序。接下来让我们一起来了解具体的操作步骤吧。
具体方法:
1、首先,打开需要从指定页开始插入页码(指定页插入页眉也是类似的操作方法)的Word文件。然后将光标移到指定页面的第一个字符所在的位置前。(示例文档需要开始设置页码的是第4页)
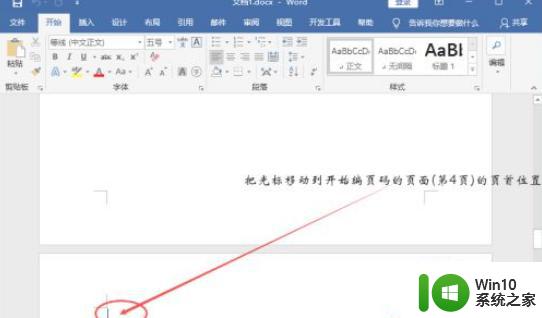
2、将鼠标移到菜单栏的“布局”,点击一下;然后再点开“分隔符”选项。
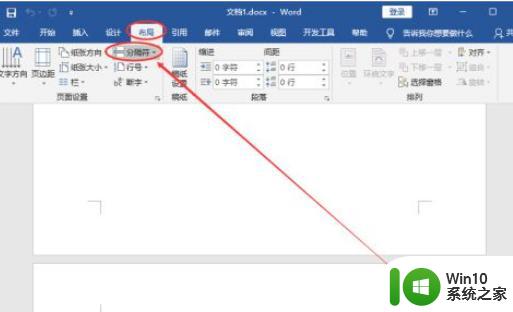
3、点击一下分节符下面的“下一页”。
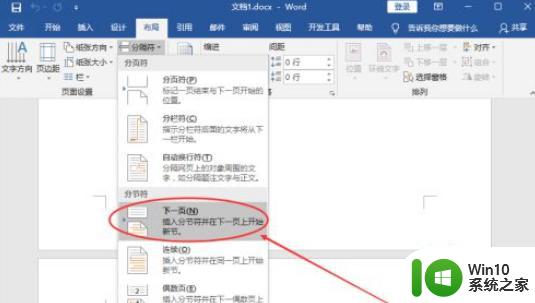
4、点击菜单栏的“插入”;然后再点击一下“页码”。
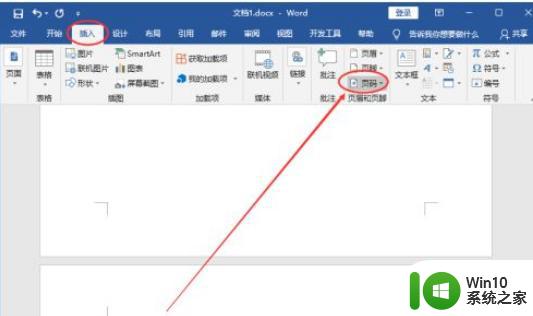
5、在出现的下拉选项中选择“页面底端”;待其下属选项出来了,再选择“普通数字2”。(PS:页码相关的设置可以按照自己的喜好来完成。)
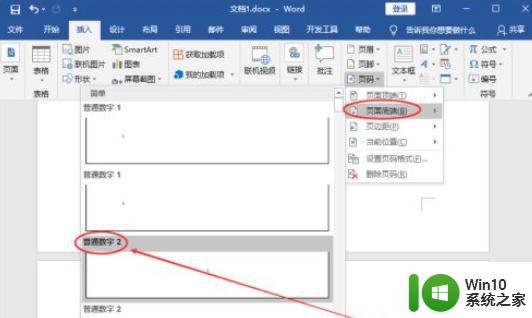
6、接下来,将鼠标移动到灰色状态的“链接到前一节”,点击一下。
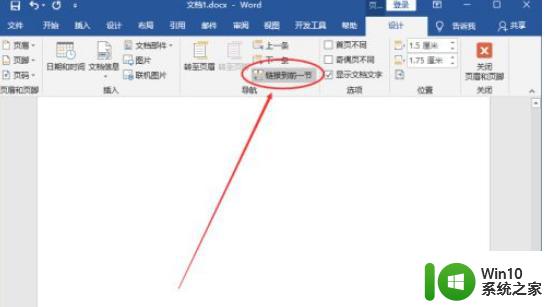
7、接下来,开始给指定的页面给Word设置页码:点击左上角的“页码”;然后再点击一下“设置页码格式”。
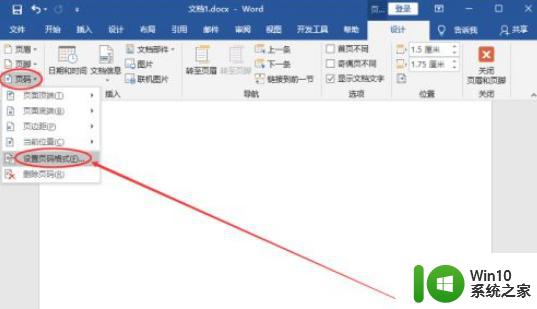
8、在弹出的“页码格式”弹窗中,给页码编号选择“起始页码”(可以看到后面的文本框自动填充了“1”。当然也可以改成自己想要的数字。)。之后再点击一下“确定”按钮。
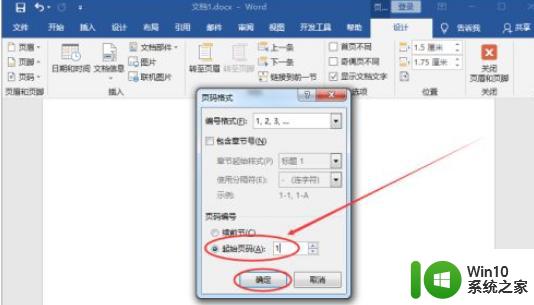
9、操作完上面的步骤之后,我们就已经完成了从指定页/任意页给Word文档设置页码的操作了!(将滚动条移到整个文档的第5页底部可以发现页码标注的是“2”;如图所示:)
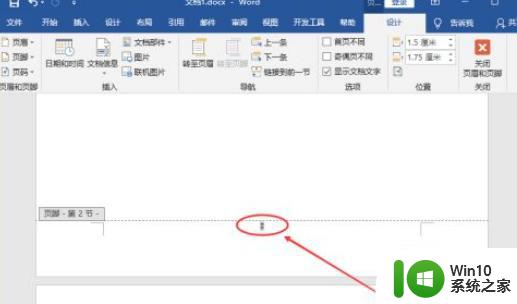
以上是如何设置 Word 文档页码从指定页开始递增的方法的全部内容,如果出现这种现象,您可以根据本文的方法来解决,希望对您有所帮助。