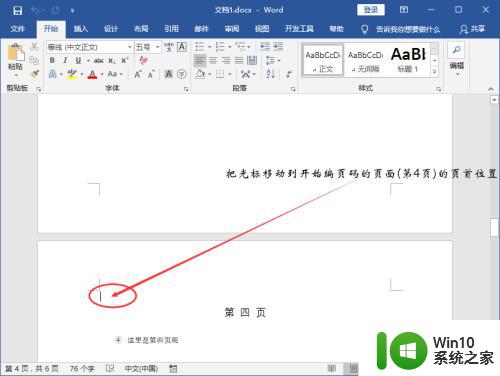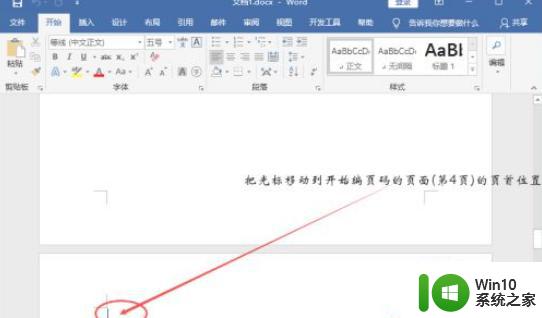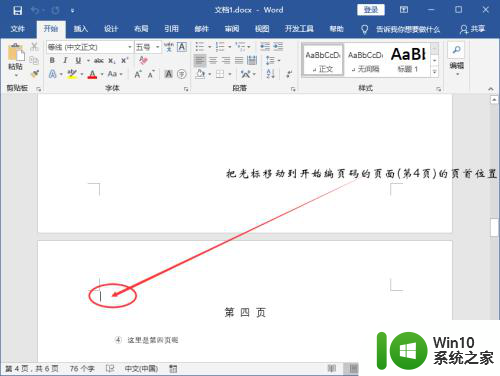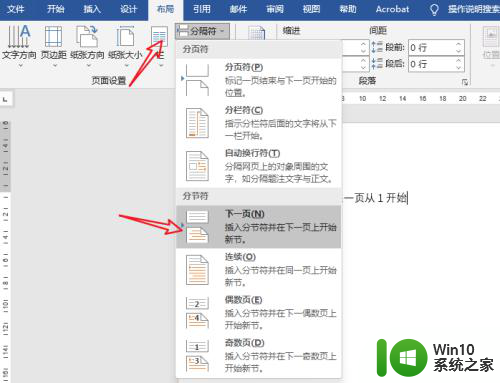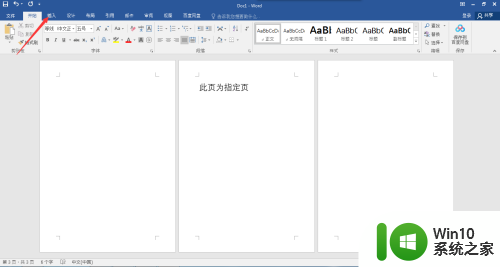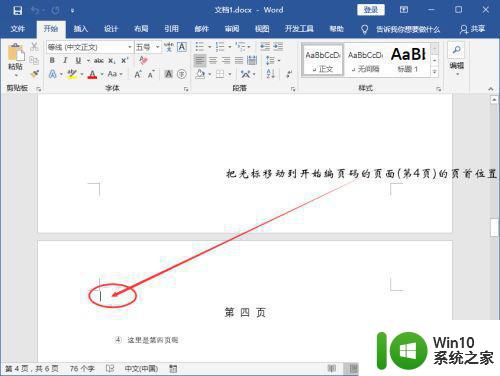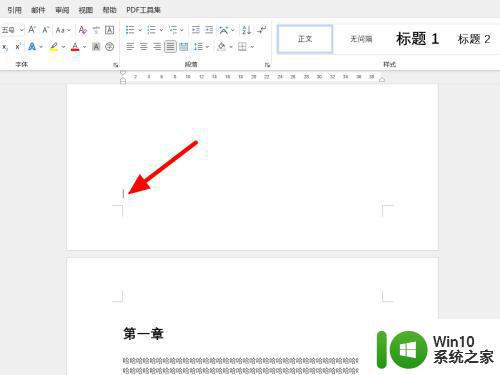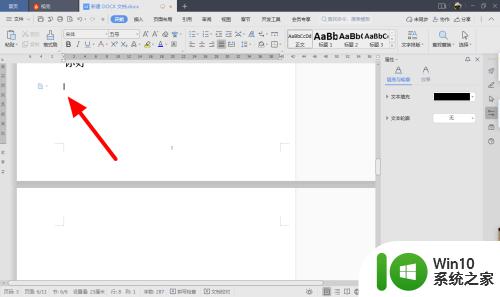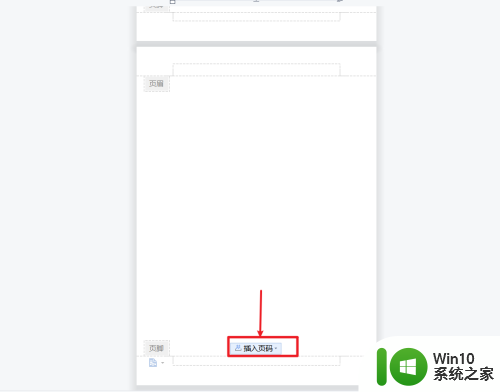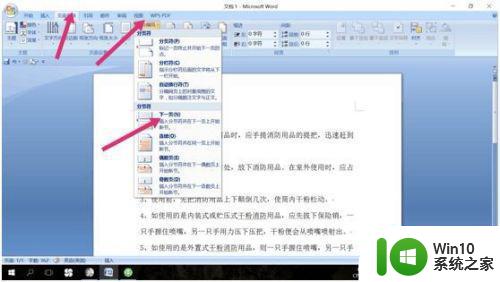页码怎么从任意页开始 word页码从任意页开始的方法
更新时间:2023-02-06 17:50:32作者:cblsl
大家在编辑word文档的时候,都会发现有显示页码, 一般word默认是从第一页开始编码的,不过有时候我们需要从某一页开始,那么word页码从任意页开始的方法呢?带着大家的疑问,本文给大家说说页码怎么从任意页开始吧。
具体方法如下:
1、首先打开需要让页码从任意一页开始的文档。
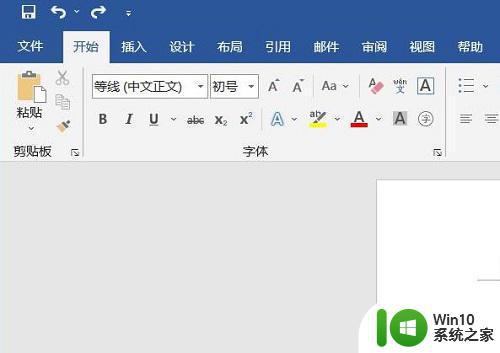
2、然后将其移动到首位。
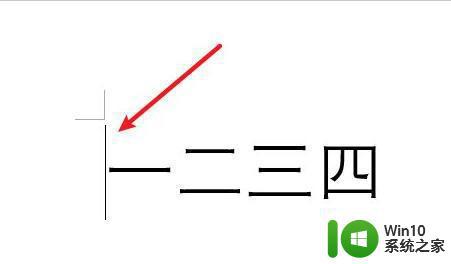
3、点击菜单栏的“布局”点击“分隔符”再点击“下一页”。
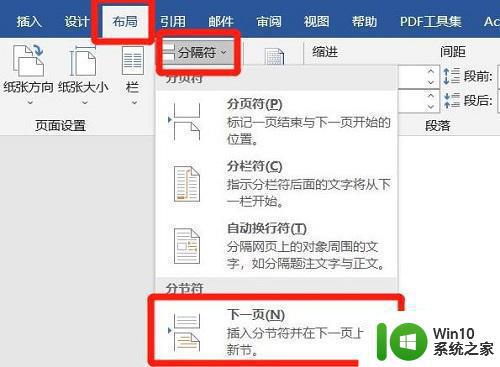
4、然后去双击这一页的页脚,进入编辑状态。
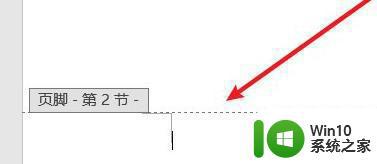
5、再点击菜单栏的设计,选择“链接到第一节”。
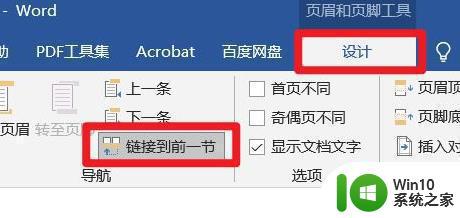
6、在页眉和页脚工具的设计选型中点击“页码”点击底部的“普通数字2”。
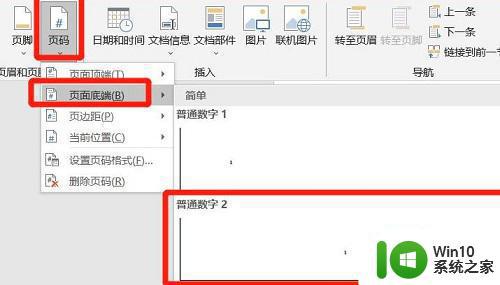
7、之后再设计中点击页码,选择“设置页码格式”。
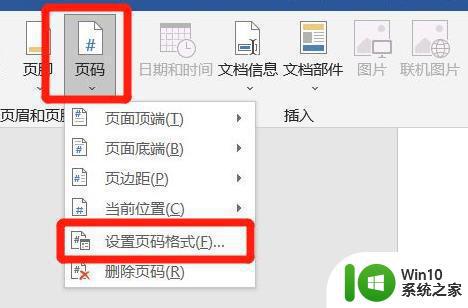
8、点击选择起始页码1,再确定即可。
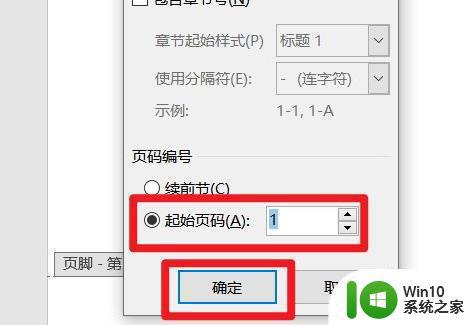
关于页码怎么从任意页开始就给大家讲述到这里了,如果有相同需要的话,那就学习上面的方法来进行操作吧,希望帮助到大家。