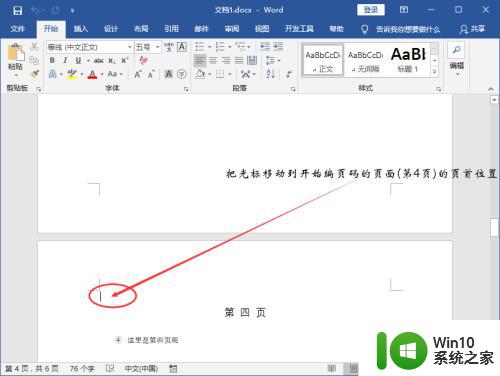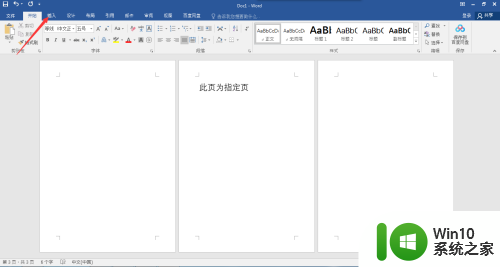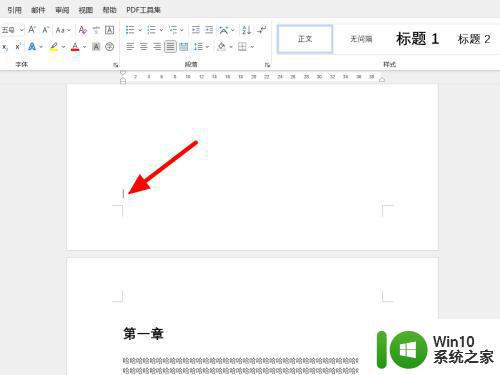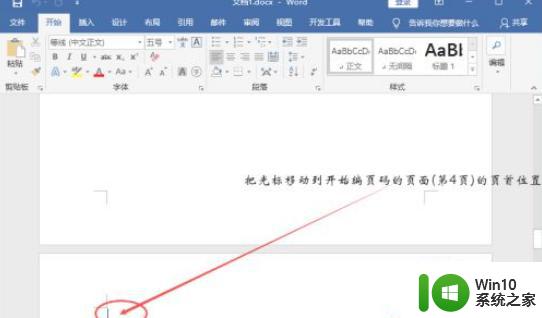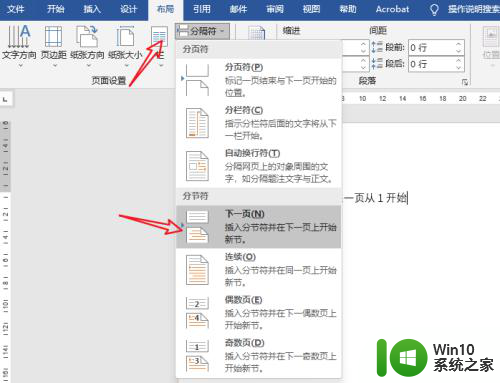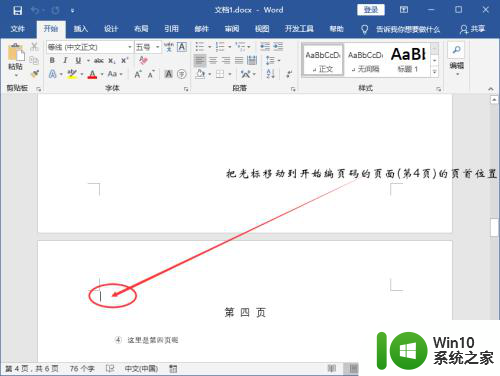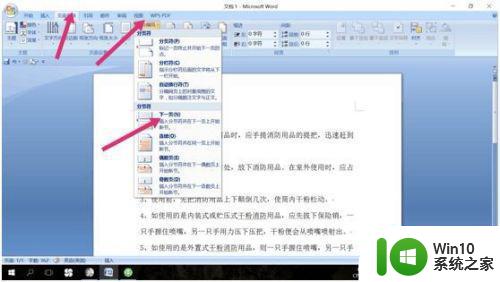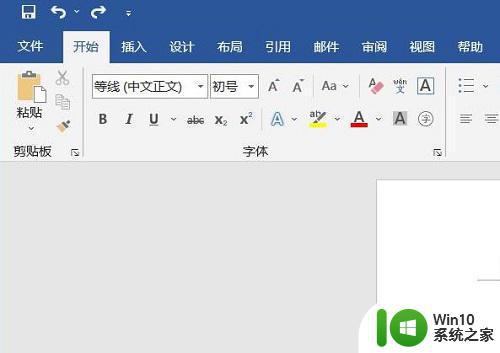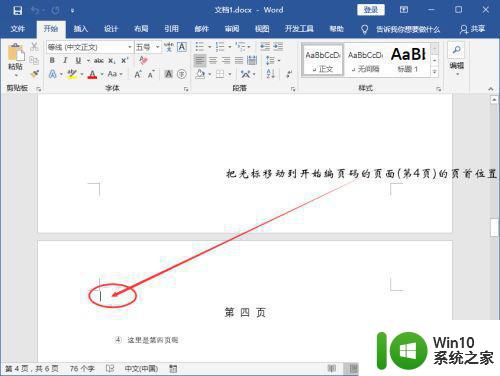wps页眉怎么从指定页开始设置 WPS页眉设置从指定页开始
更新时间:2023-09-02 14:39:25作者:yang
wps页眉怎么从指定页开始设置,在使用WPS时,我们经常需要设置页眉,以便更好地组织和管理文档内容,有时我们需要从指定页开始设置页眉,以满足特定的排版要求或实现更高效的文档处理。如何在WPS中实现页眉从指定页开始设置呢?本文将介绍具体的操作步骤和注意事项,帮助您轻松掌握这一技巧。无论是为了美观还是为了提高工作效率,掌握WPS页眉从指定页开始设置将是您办公技能的一大提升。接下来让我们一起来了解这个实用的功能吧!
方法如下:
1.
在文档中将光标移到正文第3页底部。
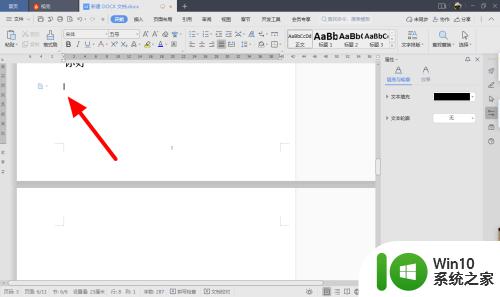
2.在文档页面,直接单击页面布局。
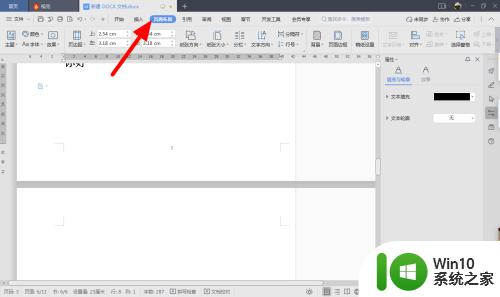
3.在分隔符中单击下一页分节符,光标自动定位到第4页。
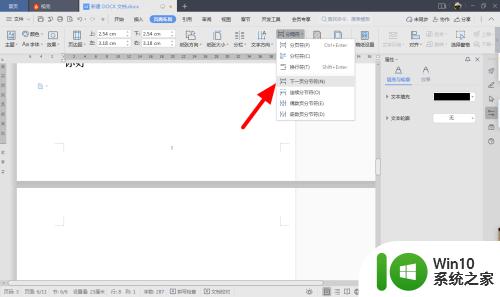
4.双击页眉位置打开页眉。
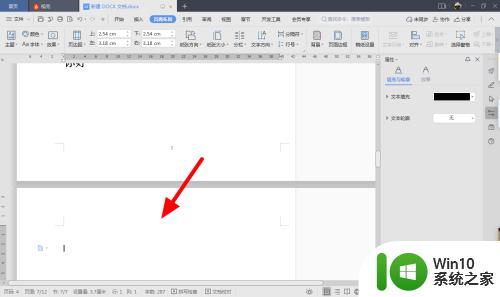
5.在页眉选项下取消勾选同前节。
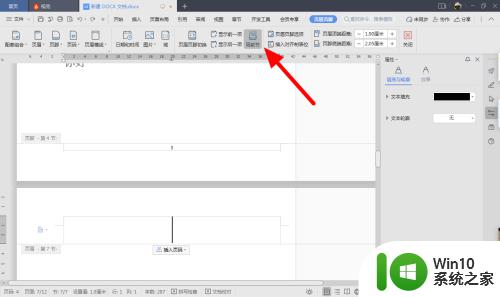
6.在页眉中输入内容。
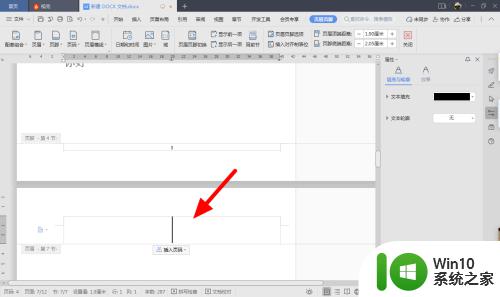
7.这样就从第4页开始显示页码成功。
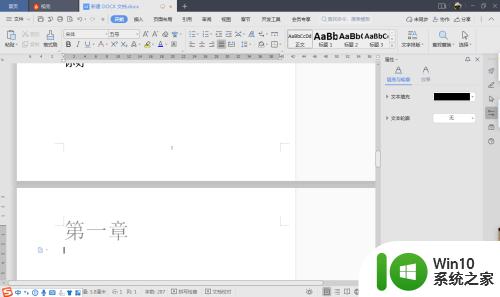
以上是wps页眉怎样从指定页开始设置的全部内容,如果您遇到了这种情况,可以按照以上方法进行解决,希望对您有所帮助。