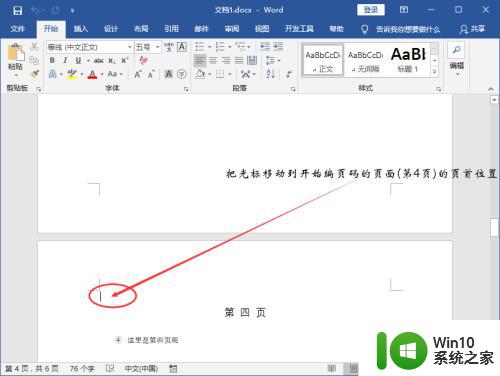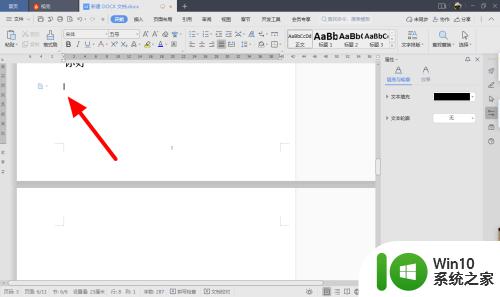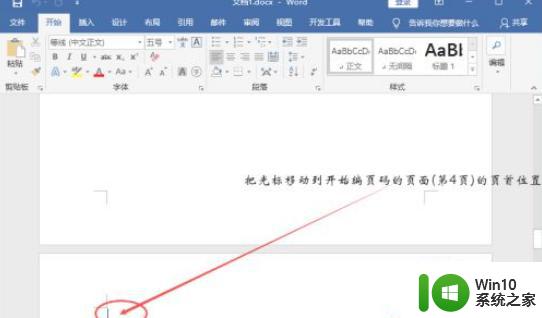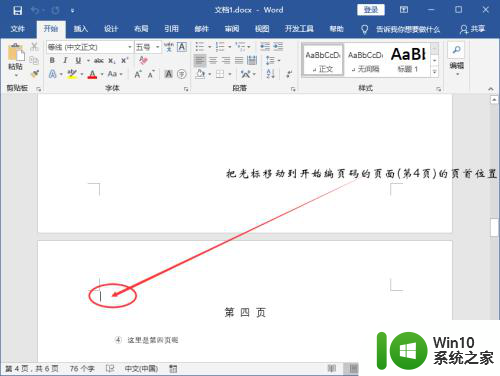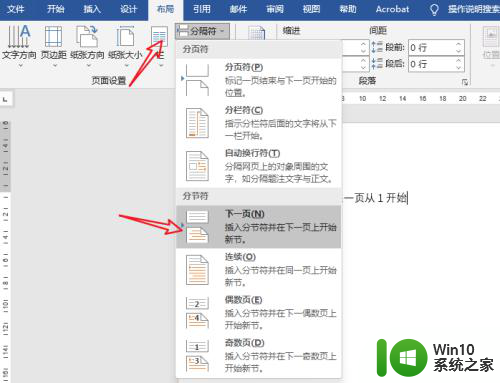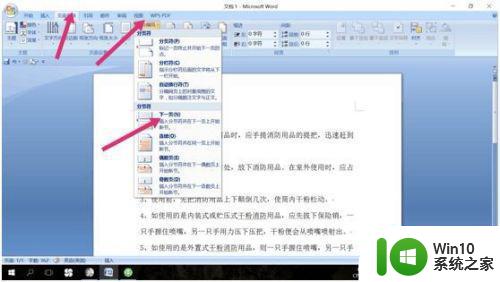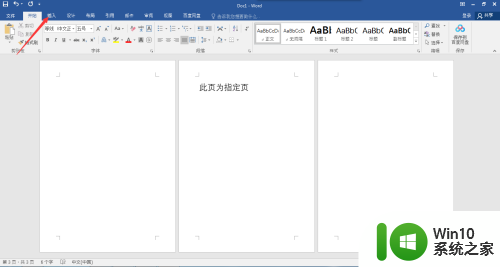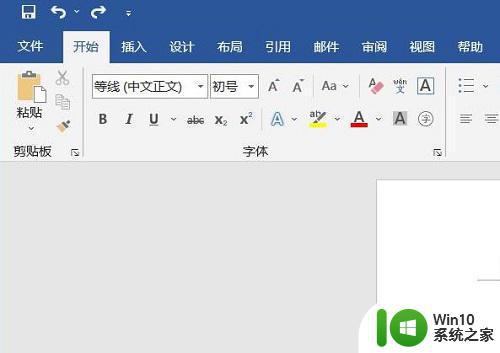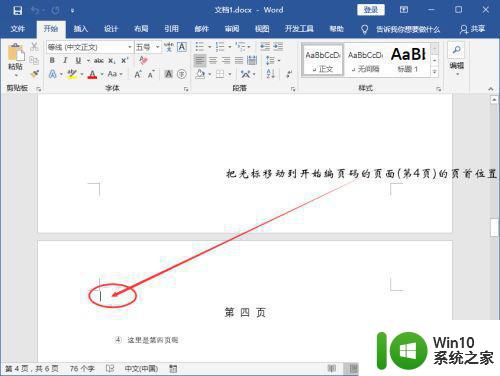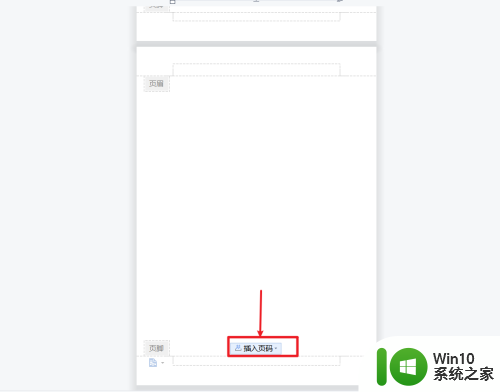word页码如何从指定页开始设置 怎么设置页码从指定页开始
更新时间:2023-02-17 11:09:29作者:yang
当我们在编辑word文档的时候,如果页数多的话,为了看清楚就会给文档设置页码,一般页码都是从第一页开始的,但是如果要设置页码从指定页开始的话怎么设置呢,针对此问题,本文这就教大家word页码从指定页开始设置的详细方法。
具体步骤如下:
1、在文档页面,将光标放到页码开始页的前一页末尾。
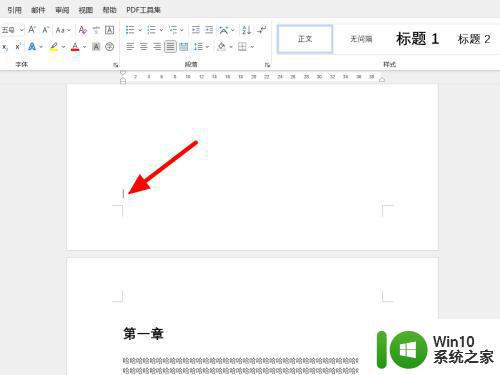
2、在分隔符选项下,点击下一页。
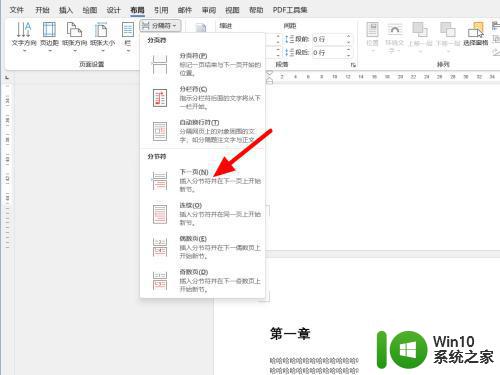
3、在页脚位置,双击打开页脚。
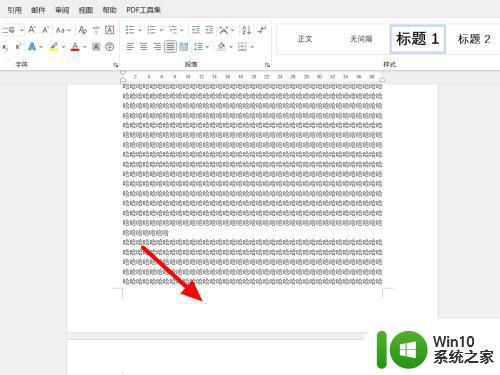
4、在页眉和页脚选项下,取消链接到前一节。
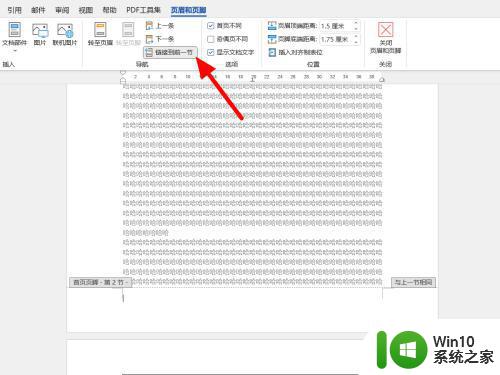
5、在页码选项下,点击设置页码格式。
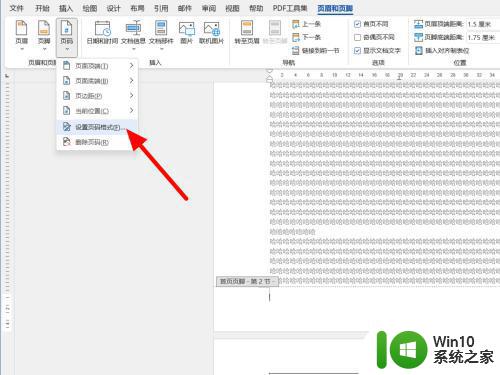
6、在设置页码格式页面,起始页码设为1,点击确定。
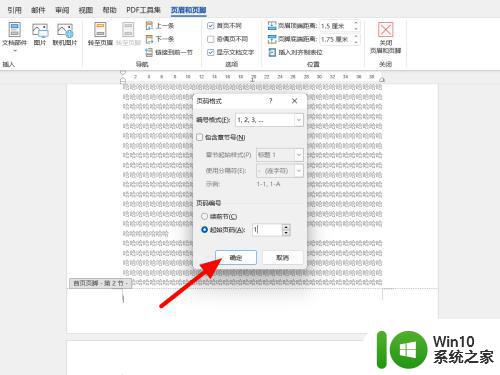
7、在页码的页面底端选项下,选择页码样式。
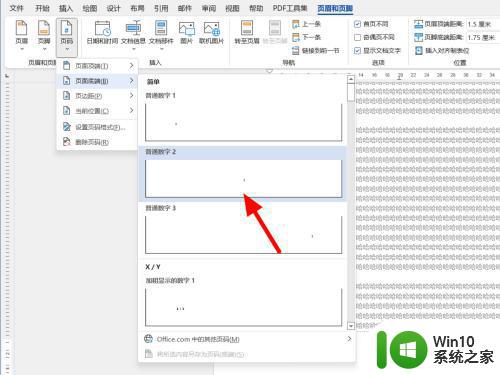
8、这样就设置页码从指定页开始成功。
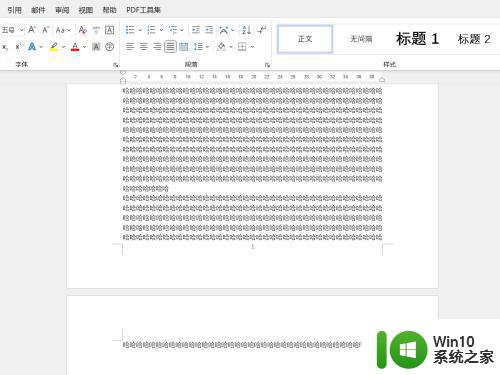
以上给大家介绍的就是word页码如何从指定页开始设置的详细内容,有需要的话,按照上面的方法来进行设置就可以了,相信能够帮助到大家。