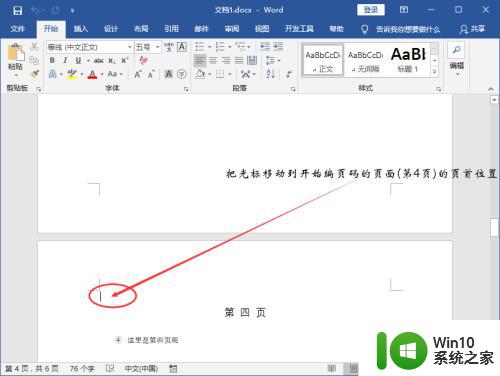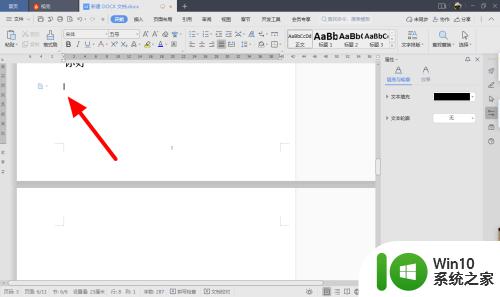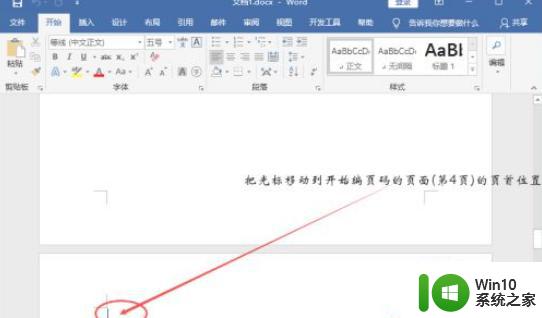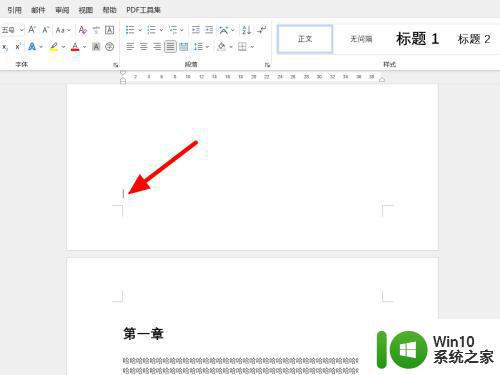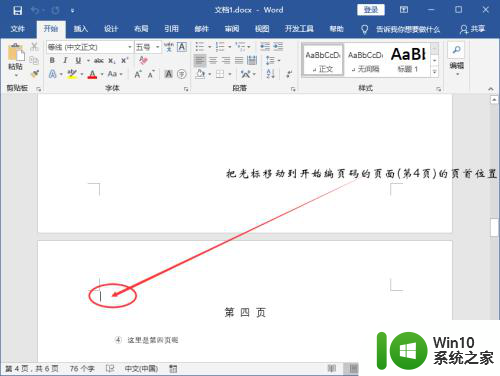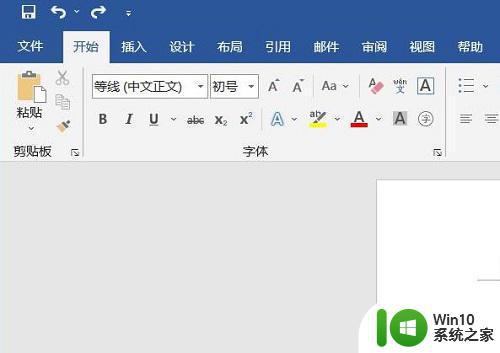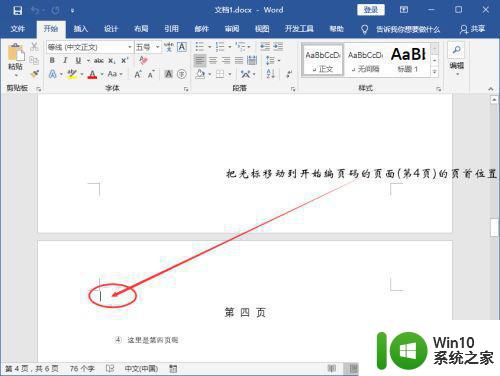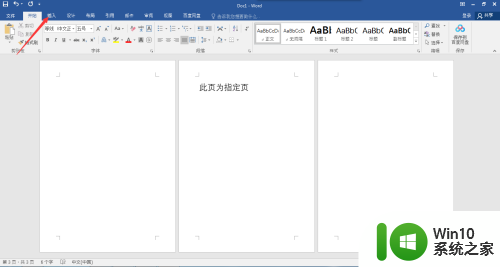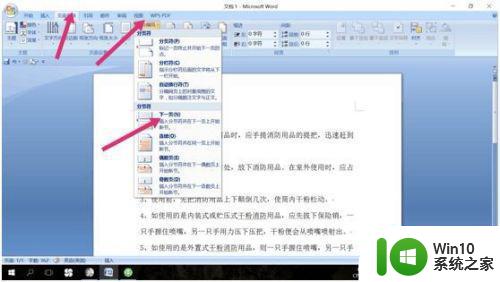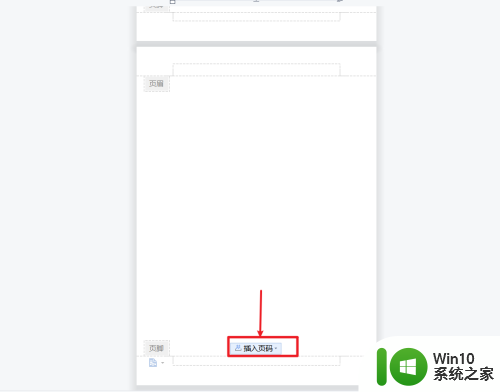word从指定页开始为1 Word页码设置从1开始
更新时间:2024-03-07 11:39:21作者:jiang
在现代信息化的社会中,Word已经成为了一项必不可少的工具,它以其简便易用的特点,成为了我们处理文档、编辑文字的首选软件之一。而在使用Word时,我们经常会遇到一个问题,那就是对文档的页码设置。Word中的页码设置功能可以让我们轻松地对文档进行分页,并且可以从指定页开始设置页码。这样我们就可以根据需要将页码从1开始,使得文档更加符合要求。在本文中我们将重点探讨如何使用Word中的页码设置功能,并给出一些建议和技巧,帮助大家更好地应用这一功能。
方法如下:
1.点击下一页
在插入页码上一页文末,点击【布局—下一页】。
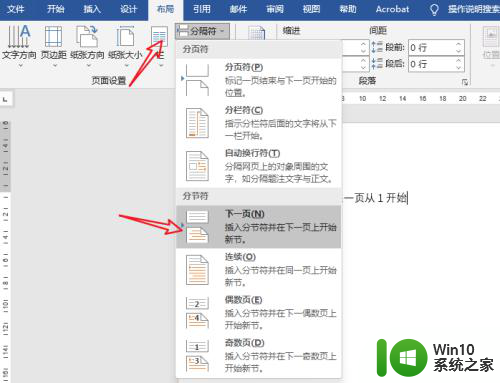
2.点击取消链接到前一节
双击进入页脚编辑页,在上方点击取消【链接到前一节】。
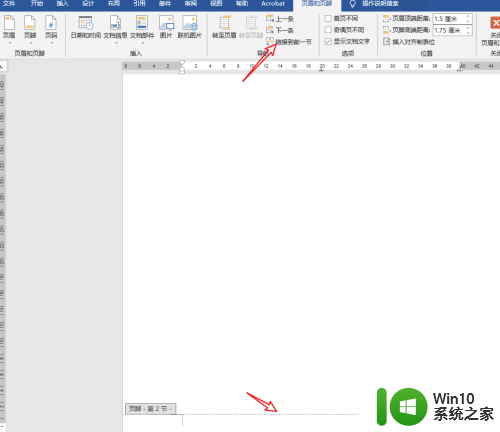
3.点击设置页码格式
在上方点击【页码—设置页码格式】。
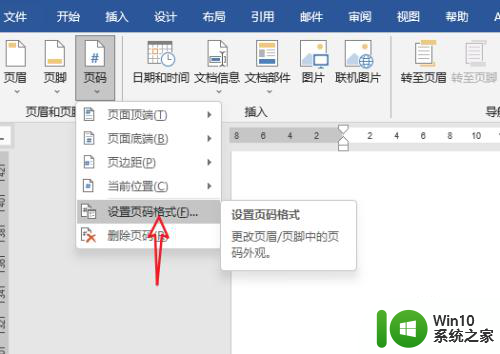
4.设置起始页码
在页码格式中设置起始页码【1】。
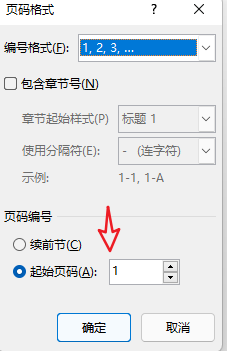
5.插入页码
回到页面点击【页码—页码位置—页码样式】,插入页码。
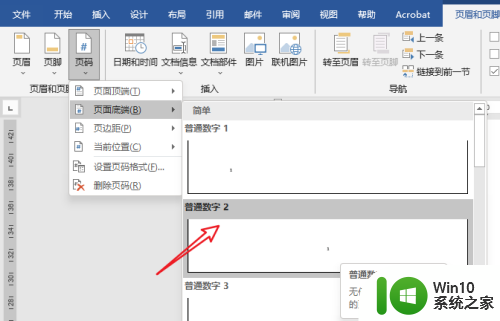
以上就是从指定页开始为1的全部内容,如果有任何疑问,用户可以根据我的方法来操作,希望能够帮助到大家。