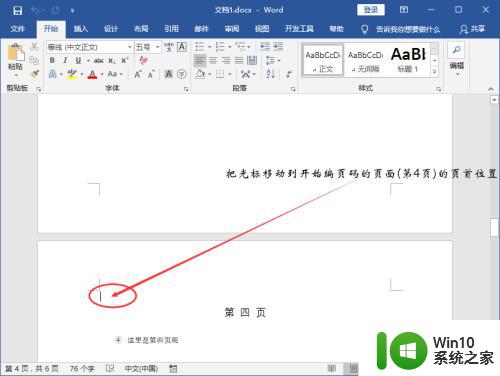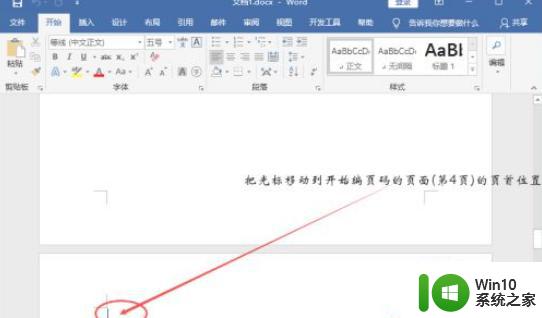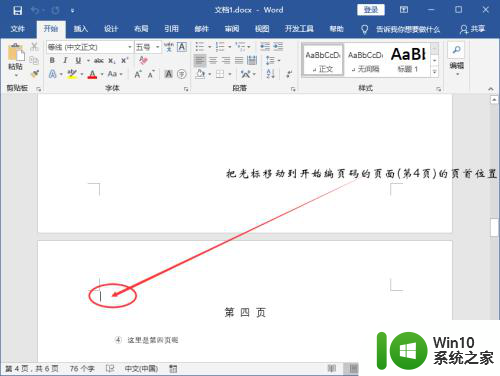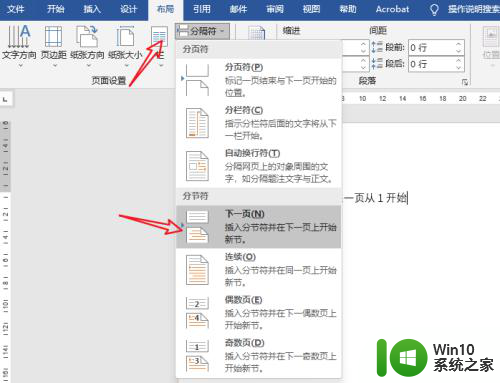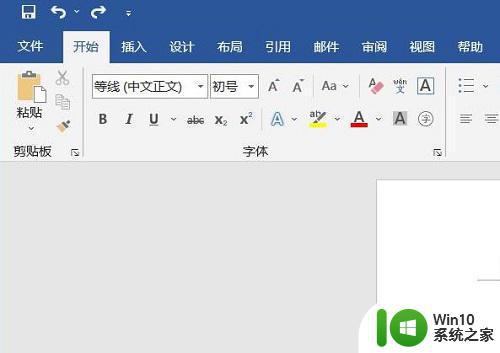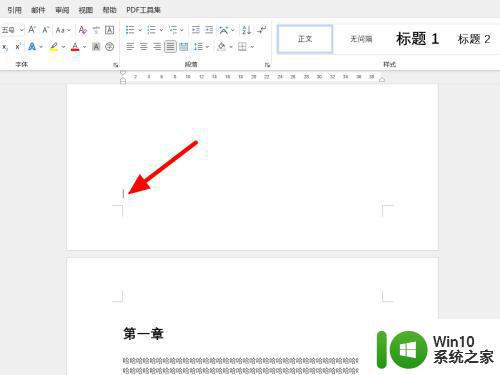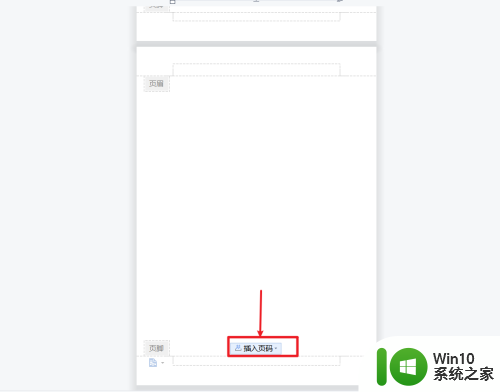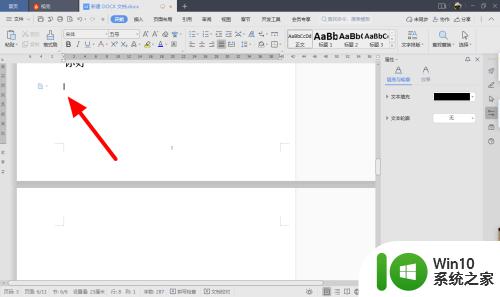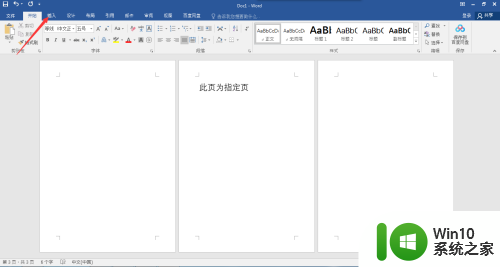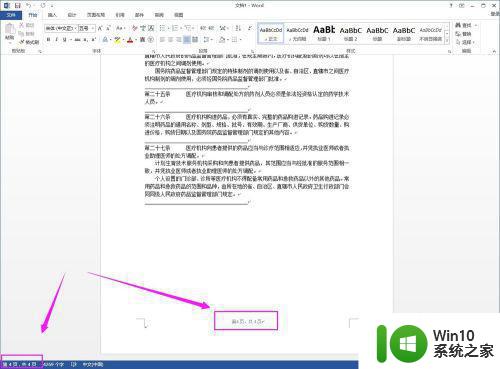怎样设置word页码从第二页开始 word页码设置从正文开始的方法和步骤
怎样设置word页码从第二页开始,在使用Microsoft Word编写文档时,有时我们希望在正文部分开始页码,而不是从封面或目录页开始,下面将介绍一种简便的方法来设置Word页码从第二页开始。 首先,在打开的Word文档中,确保光标位于正文的第一页。然后点击页面布局选项卡上的“分节符”按钮,选择“下一页”。这将在当前光标位置创建一个新的分节符。 接下来,双击页面底部的页脚,进入页脚编辑模式。在“设计”选项卡的“首次页码”下拉菜单中,选择“不显示页码”。这样封面和目录页的页码就会被隐藏。 然后将光标移动到正文的第一页。在“设计”选项卡的“页码”组中,选择“页码格式”。在弹出的对话框中,选择“开始于”并设置为“2”。点击“确定”按钮保存更改。 最后,双击页面正文部分的内容,退出页脚编辑模式。现在你会发现页码从正文开始,并且第一页没有页码。 通过以上简单的步骤,我们可以轻松地设置Word页码从第二页开始,使文档更加规范和整洁。
解决方法:
1、首先,打开需要从指定页开始插入页码(指定页插入页眉也是类似的操作方法)的Word文件。然后将光标移到指定页面的第一个字符所在的位置前。(示例文档需要开始设置页码的是第4页)
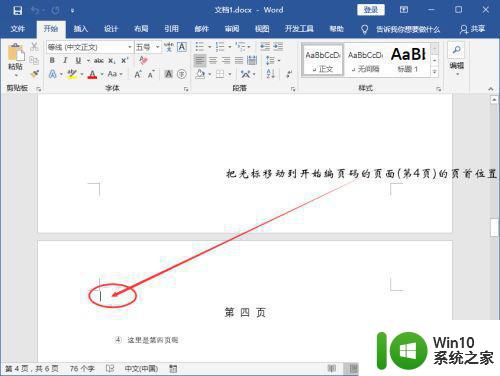
2、将鼠标移到菜单栏的“布局”,点击一下;然后再点开“分隔符”选项。
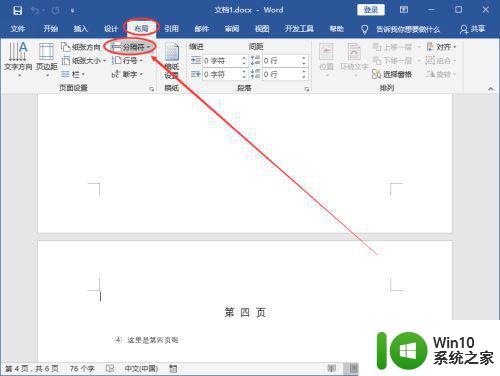
3、点击一下分节符下面的“下一页”。
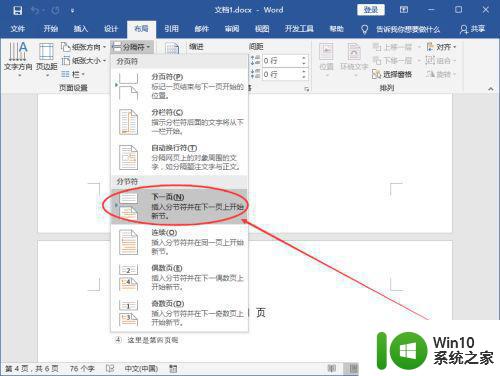
4、点击菜单栏的“插入”;然后再点击一下“页码”。
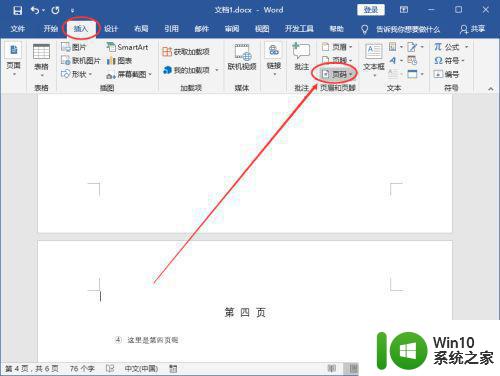
5、在出现的下拉选项中选择“页面底端”;待其下属选项出来了,再选择“普通数字2”。(PS:页码相关的设置可以按照自己的喜好来完成。)
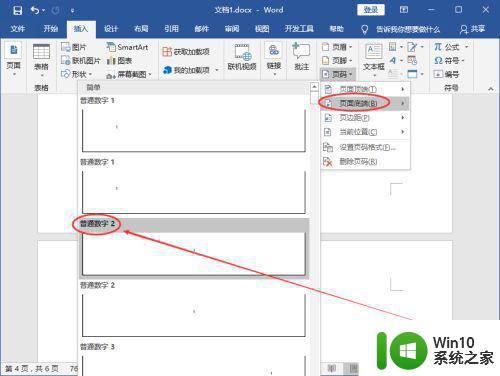
6、接下来,将鼠标移动到灰色状态的“链接到前一节”,点击一下。
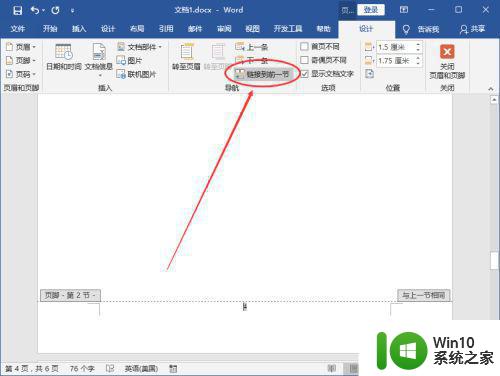
7、接下来,开始给指定的页面给Word设置页码:点击左上角的“页码”;然后再点击一下“设置页码格式”。
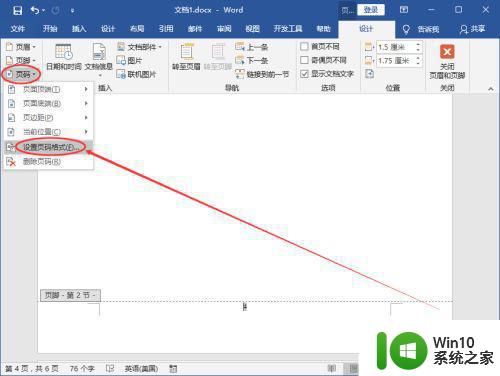
8、在弹出的“页码格式”弹窗中,给页码编号选择“起始页码”。(可以看到后面的文本框自动填充了“1”,当然也可以改成自己想要的数字。)之后再点击一下“确定”按钮。
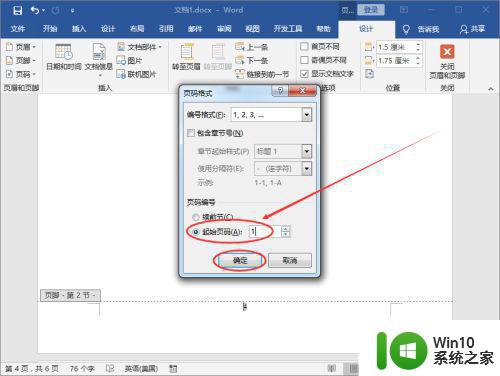
9、操作完上面的步骤之后,我们就已经完成了从指定页/任意页给Word文档设置页码的操作了。(将滚动条移到整个文档的第5页底部可以发现页码标注的是“2”;)
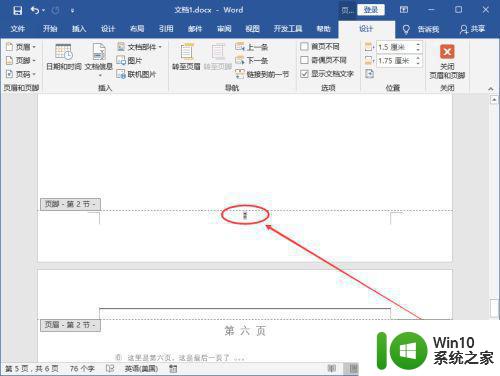
以上介绍了如何设置 Word 页码从第二页开始,希望这些步骤能够帮助遇到相同问题的用户进行修复。