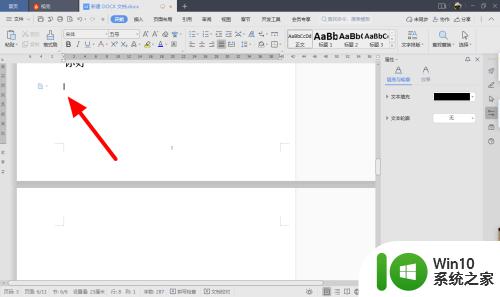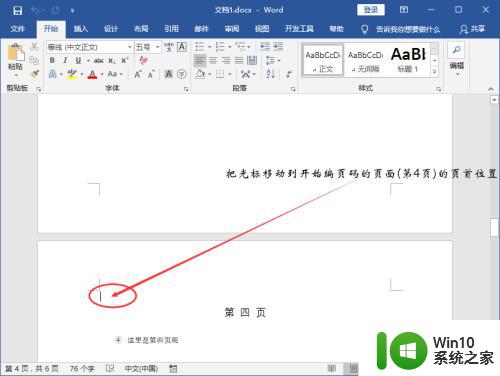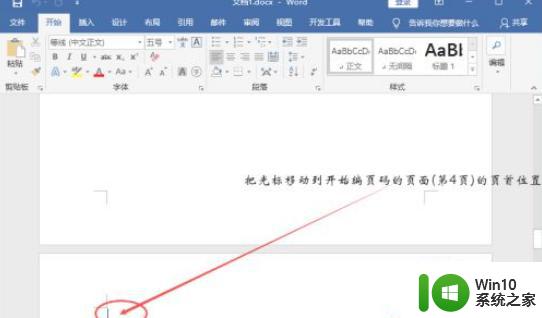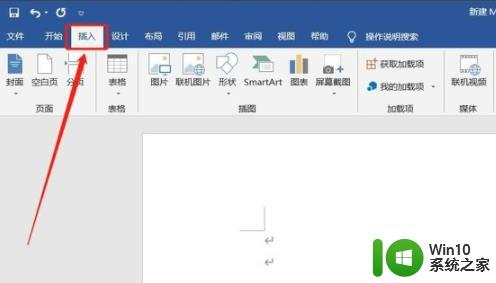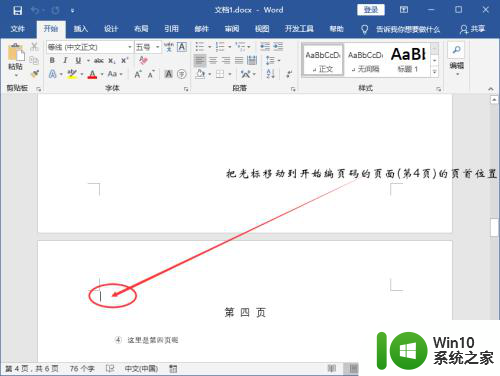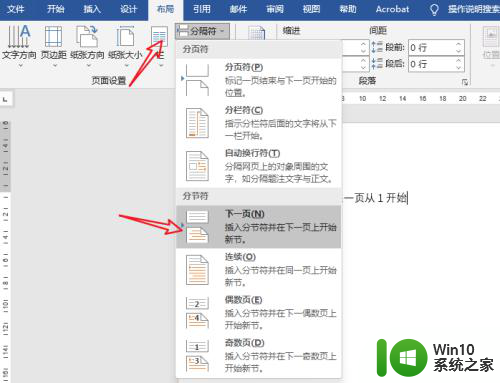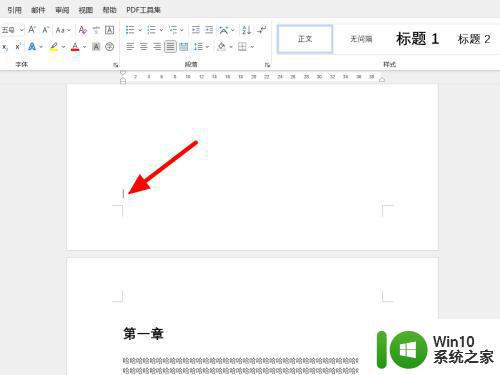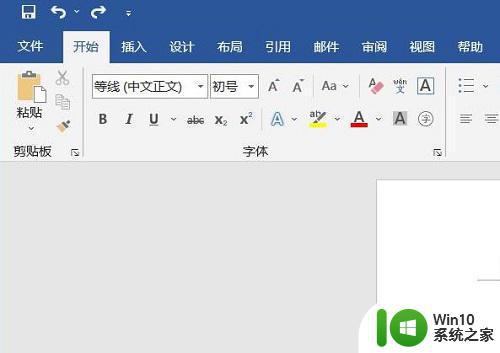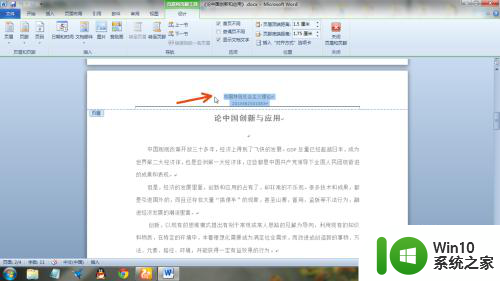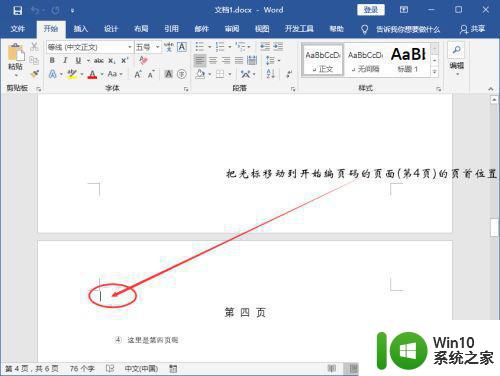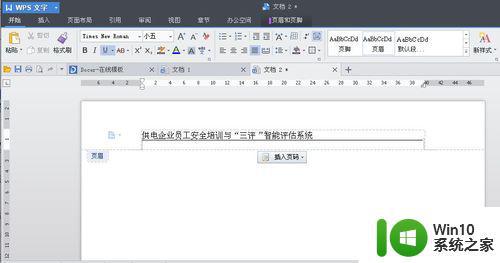从任意页开始设置页眉 怎样在Word文档中指定页开始设置页眉
更新时间:2024-06-20 14:04:07作者:xiaoliu
在Word文档中,我们经常需要为不同的页面设置不同的页眉,以便更好地组织和标识文档内容,有时我们可能会遇到一个问题,即如何在指定的页面开始设置页眉。解决这个问题的方法有很多,其中之一是从任意页开始设置页眉。通过这种方法,我们可以在Word文档的任何一页开始设置页眉,从而更加灵活地控制文档的格式和布局。接下来我们将介绍如何使用这种方法来实现从任意页开始设置页眉,让我们一起来了解吧。
具体步骤:
1.打开文档
打开需要设置页眉的文档,点击工具栏的插入。
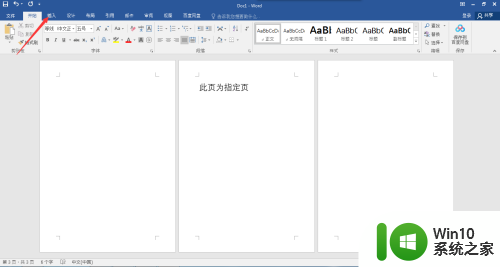
2.插入页眉
找到页眉,插入合适的页眉。
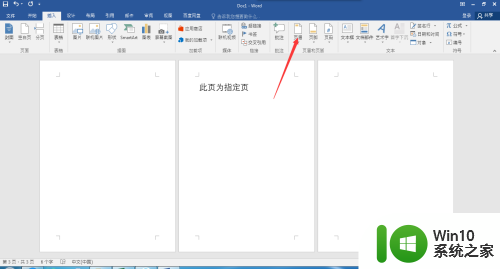
3.点击布局
把鼠标光标设在指定页的前一页,点击工具栏的布局。
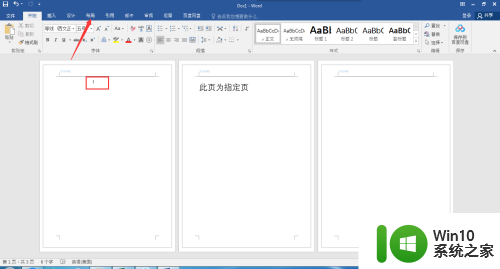
4.插入分节符
点击分隔符,选择分节符下一页。
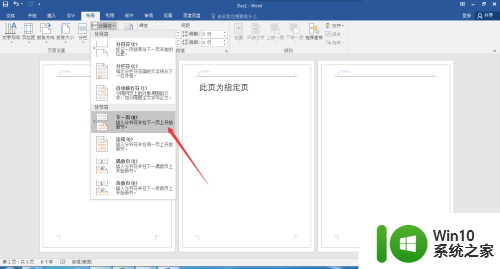
5.取消链接到前一条页眉
把鼠标光标设在指定页的页眉处,点击链接到前一条页眉。
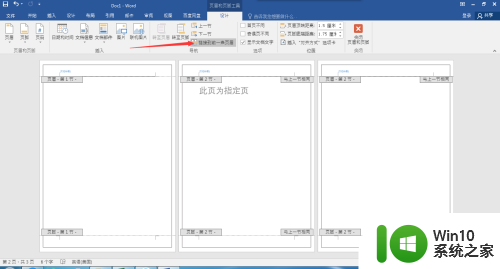
6.删除多余页眉
把不需要的页眉删掉。
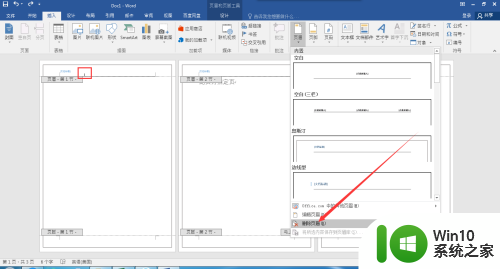
7.查看结果
此时就完成了页眉从指定页开始。
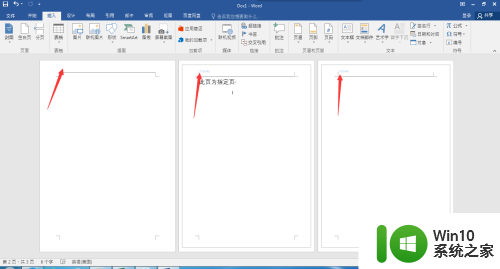
以上是设置页眉的全部内容,如果遇到这种情况,您可以根据以上方法解决,希望对您有所帮助。