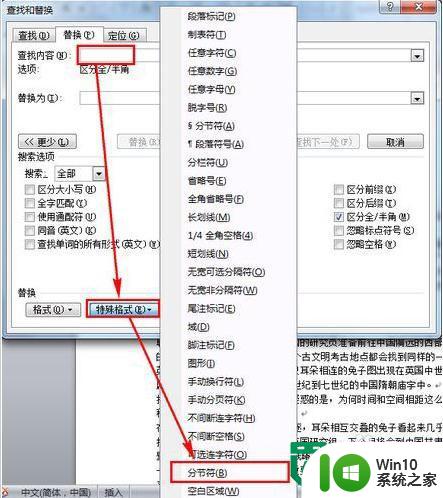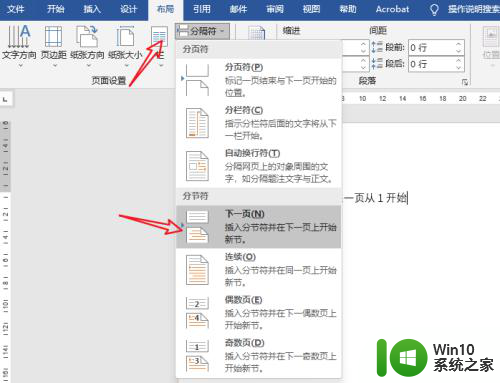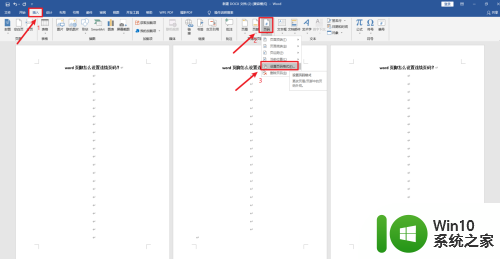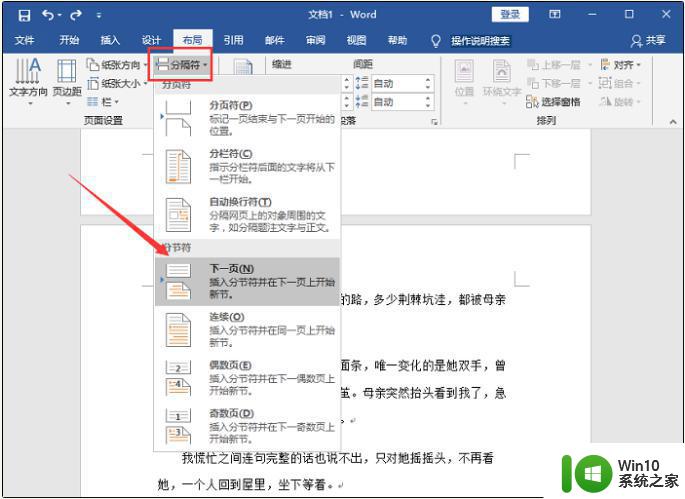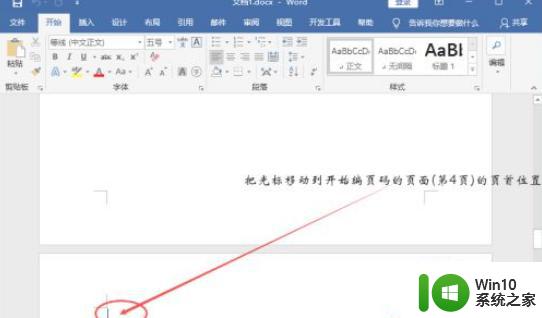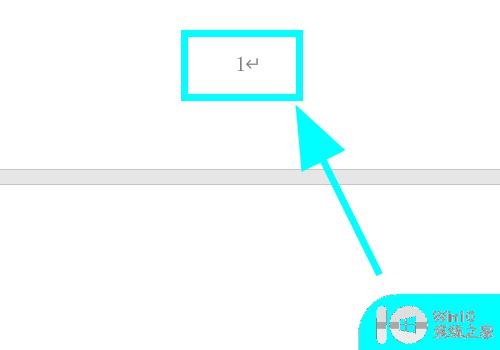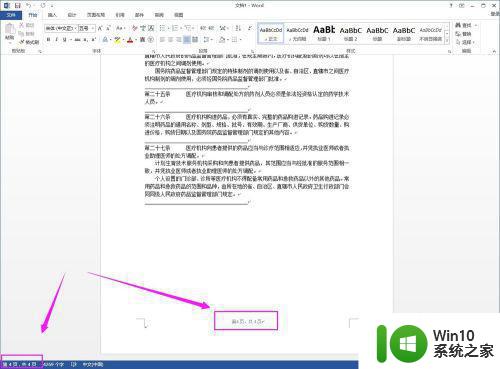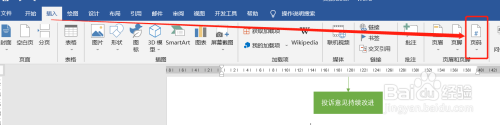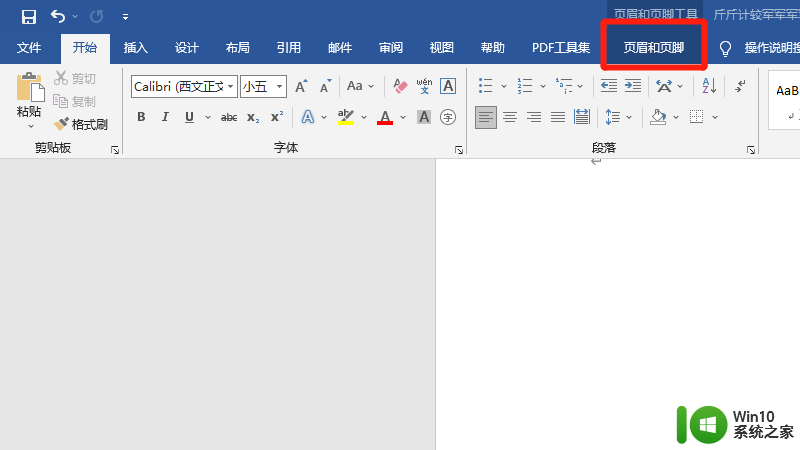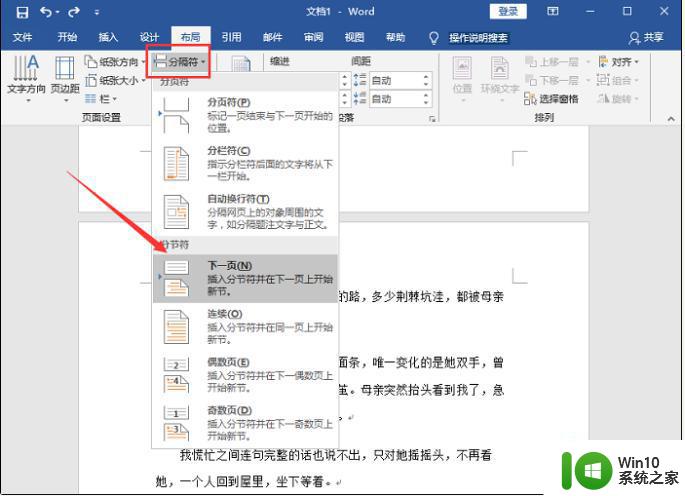word文档页码全是1的解决步骤 word页码全是1如何连续
更新时间:2023-01-31 14:47:20作者:cblsl
很多人在编辑word文档的时候,都会给文档设置页码,这样浏览起来也会更加方便,但是有用户却发现word页码全是1不连续,不知道要如何让其自动连续,其实方法并不难,想知道的用户们可以跟随小编来看看word文档页码全是1的详细设置步骤吧。
具体步骤如下:
1、在Word的“开始”界面中,点击“页码”在其下拉菜单栏里点击“页面顶部”,选择普通数字“2”。
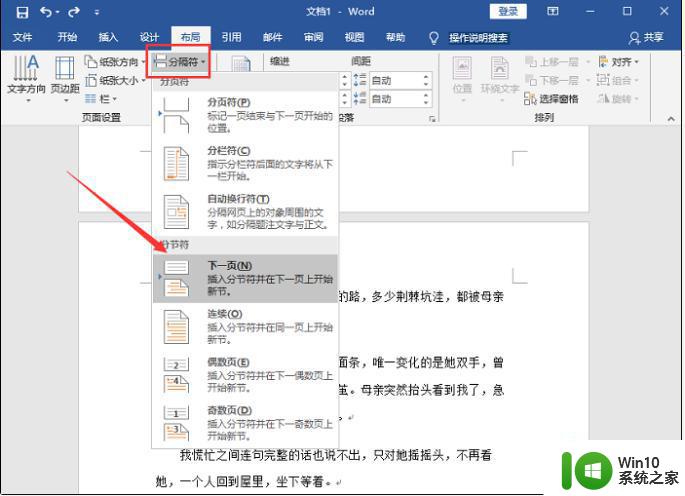
2、接着点击页面中的“页码”,在其下拉菜单栏中点击“设置页码格式”。
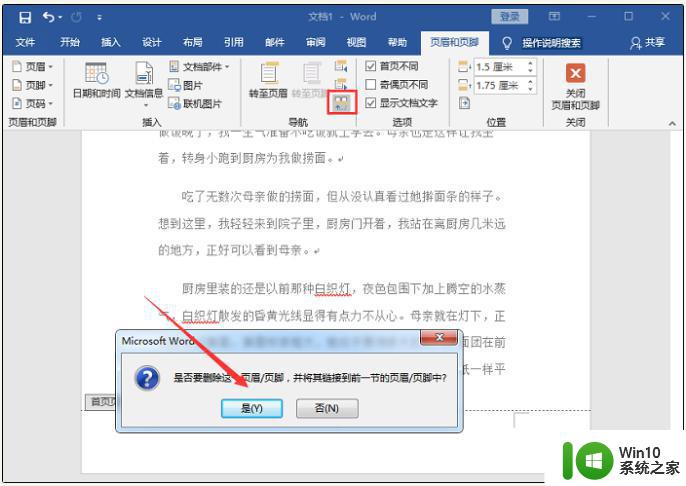
3、接着在“页码格式”界面中,设置页码编号为“起始页码”。然后在起始页码中输入“1”,最后点击确定就可以了。
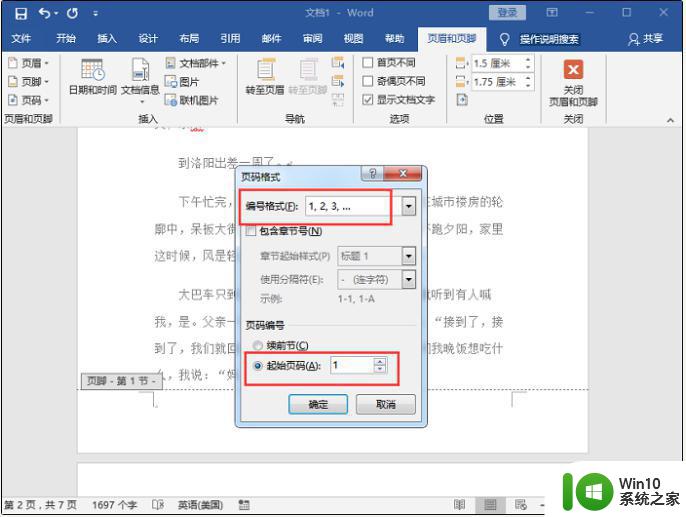
关于word文档页码全是1的解决步骤就给大家讲述到这边了,遇到相同情况的用户们可以按照上面的方法来进行设置,这样页码就能连续了。