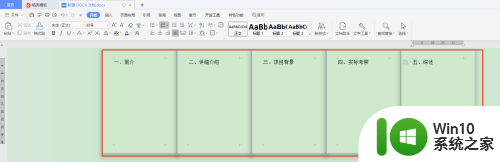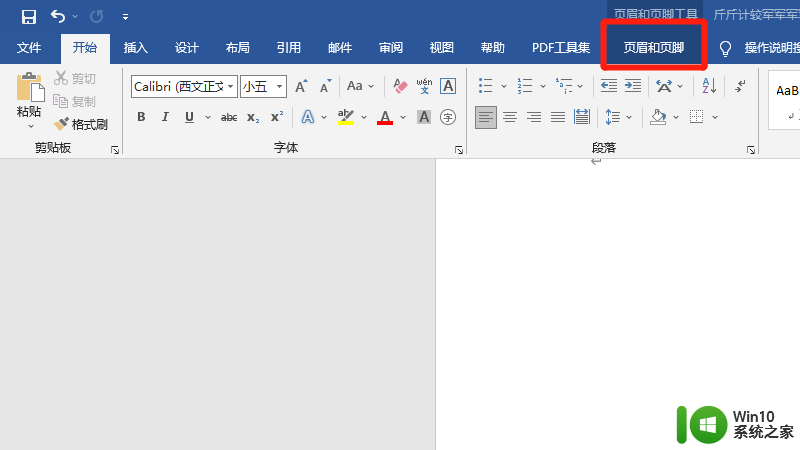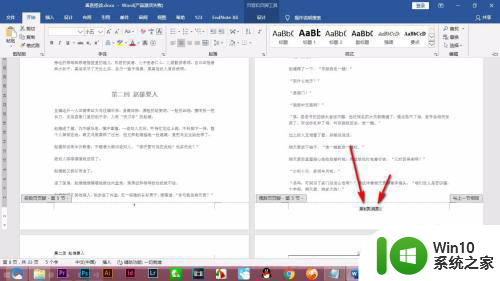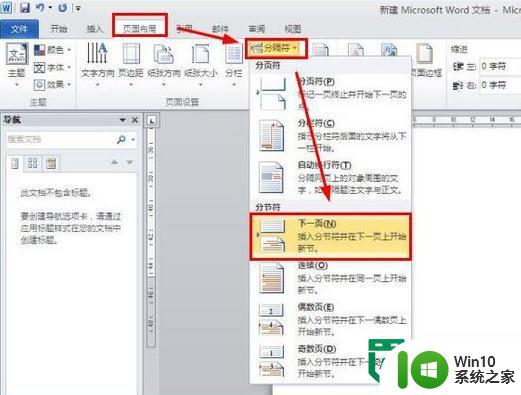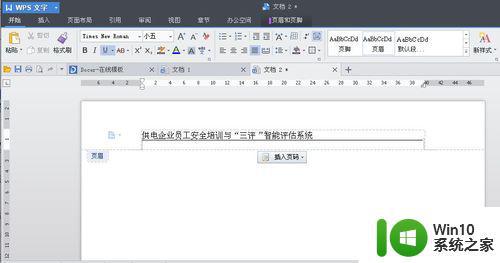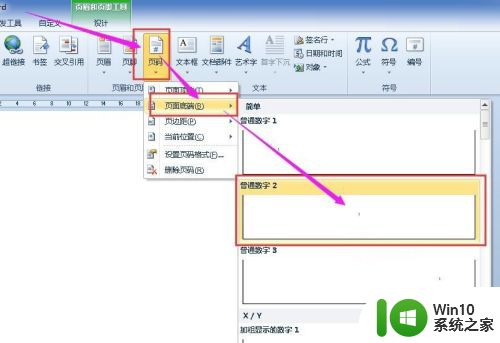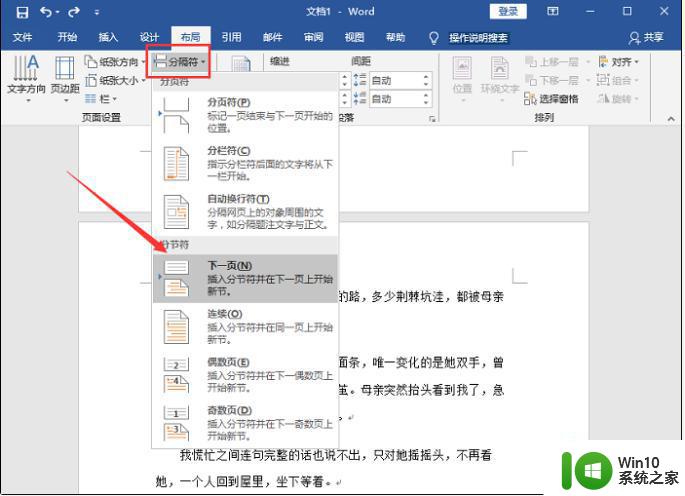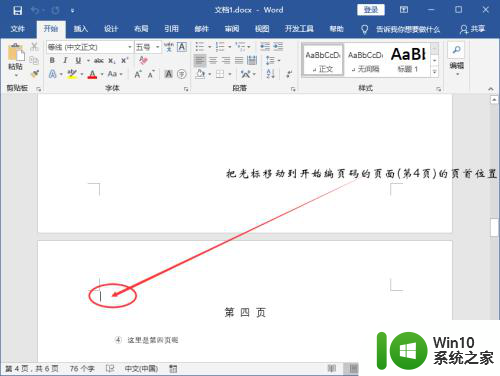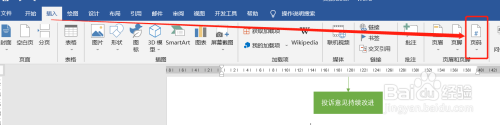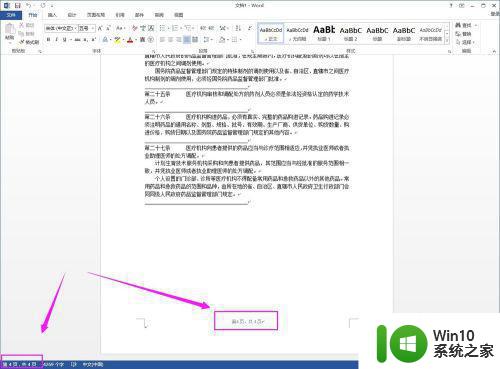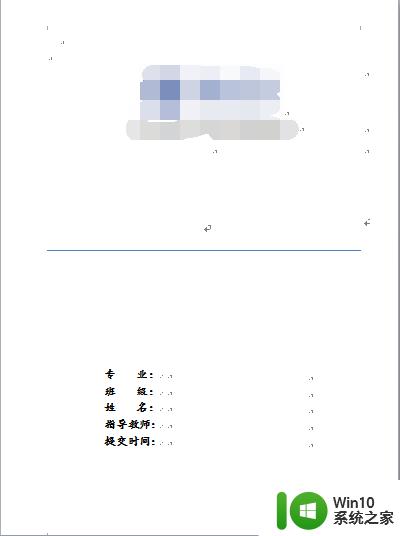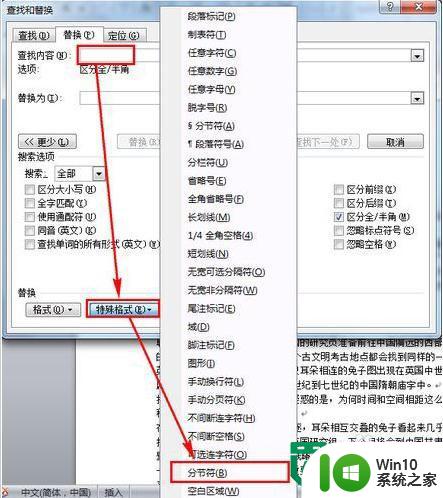word中页脚怎么设置连续页码 Word页脚怎么设置连续页码格式
更新时间:2024-01-05 18:14:58作者:xiaoliu
在使用Microsoft Word编辑文档时,我们经常需要设置页脚,其中一个常见的需求是设置连续页码格式,连续页码格式的设置可以使得每一页的页脚都显示连续的页码,方便读者查找和阅读。在Word中,设置连续页码格式非常简便。只需在页脚中插入页码字段,并将其格式设置为连续页码,即可实现所需效果。接下来我将详细介绍如何在Word中设置连续页码格式,让您轻松应对各种文档编辑需求。
方法如下:
1.点击“插入”,点击“页码”,选择打开“设置页码格式”。
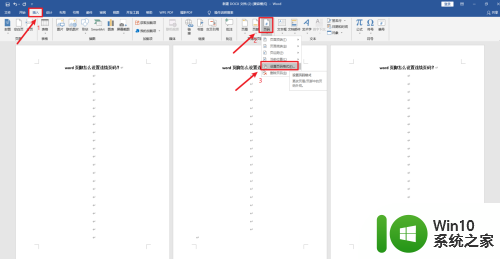
2.在页码格式页面,先选择“编码格式”。再选择页码编号为“续前节”,最后点击“确定”。
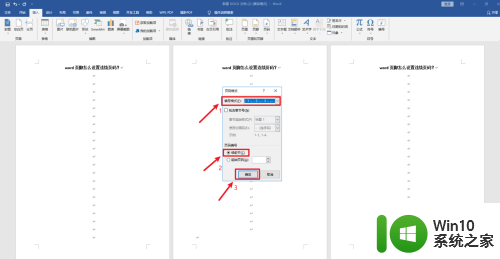
3.再次点击“页码”,选择“页面底端”,选择页面位置。
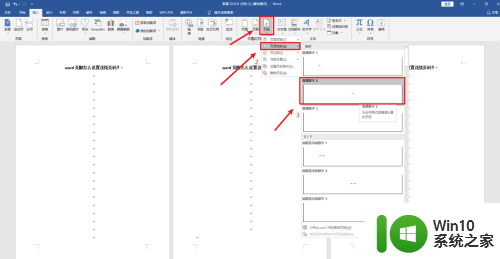
4.接着,右击页面,选择字体大小。
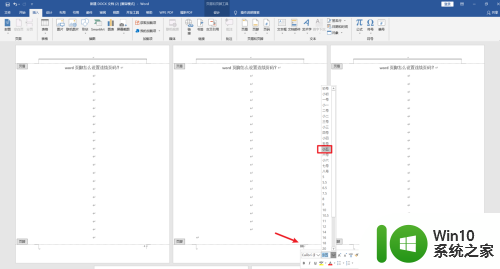
5.选择字体颜色,即可。
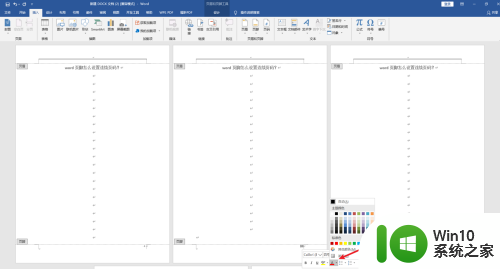
以上就是Word中页脚如何设置连续页码的全部内容,如果您遇到这种情况,可以根据以上方法解决,希望对大家有所帮助。