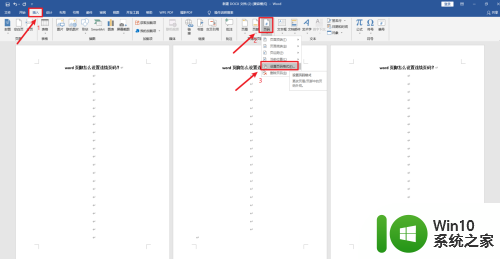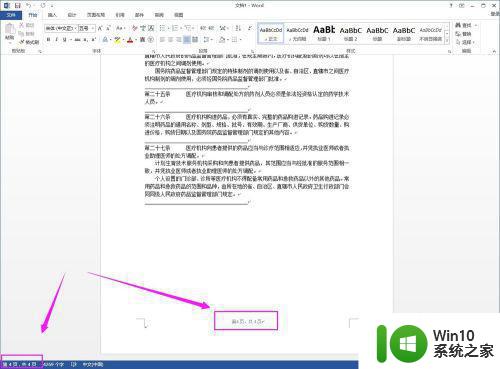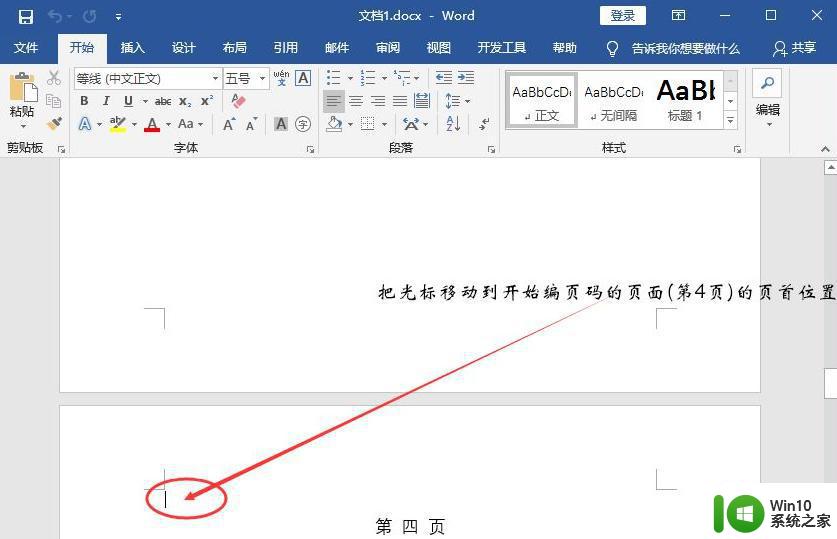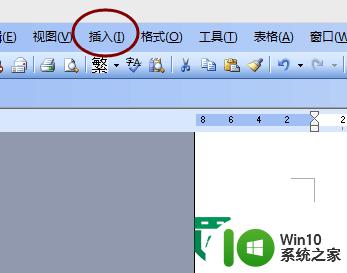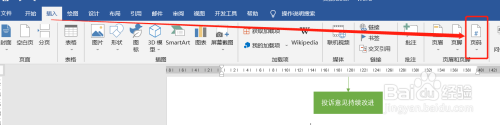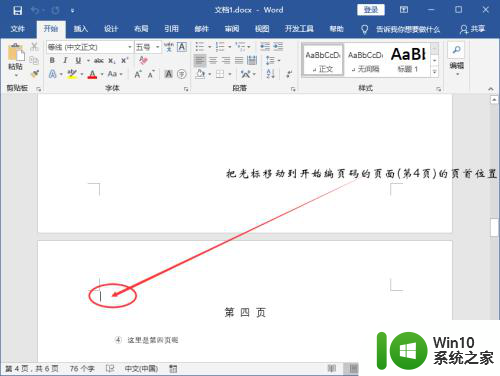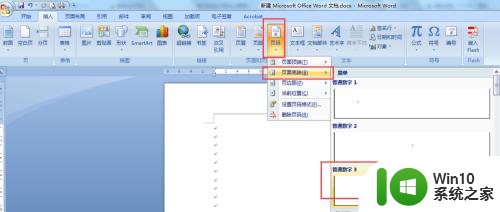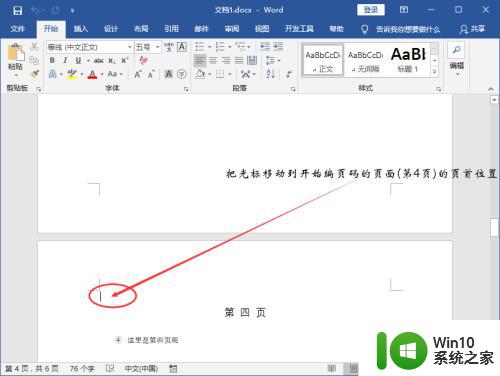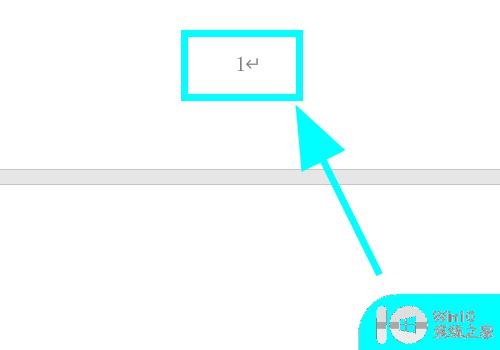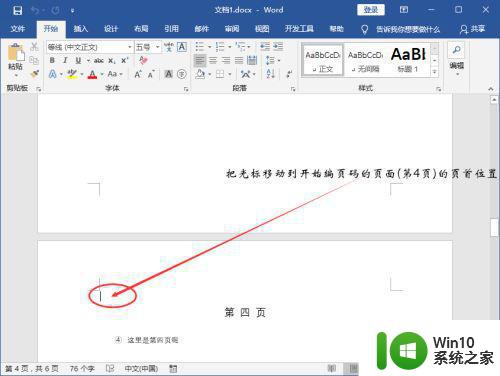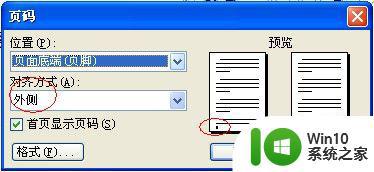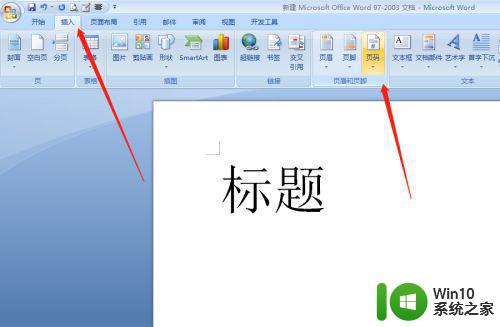页码样式怎么设置 word中如何设置页码格式
在使用Word编辑文档时,我们经常需要设置页码格式,以便在打印或查看文档时更加方便,Word提供了多种页码样式供我们选择,并且设置页码格式非常简单。只需点击页面底部的页码选项,选择适合的样式即可。我们可以设置页码的位置、样式、字体大小等,还可以自定义页码的起始位置、编号方式等。通过合理设置页码格式,我们可以使文档看起来更加整洁、专业。无论是在撰写论文、报告还是编辑其他文档时,设置页码格式都是必不可少的一步。下面将详细介绍Word中如何设置页码格式。
具体步骤:
1.在word中使用“插入”功能区中的页码按钮,选择“页面底端-普通数字2”插入一个页码数字(或其它位置)。
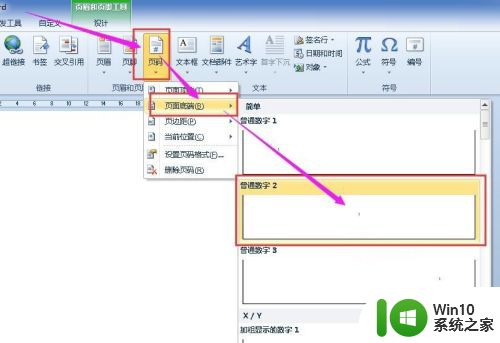

2.在插入的页码数字前后输入汉字,并全部选中。
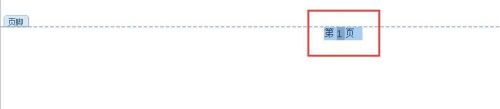
3.再次选择“插入”功能区中的页码按钮,选择“页面底端“。然后在菜单最下方选择”将所选内容另存为页面(底端)”(★划重点!)
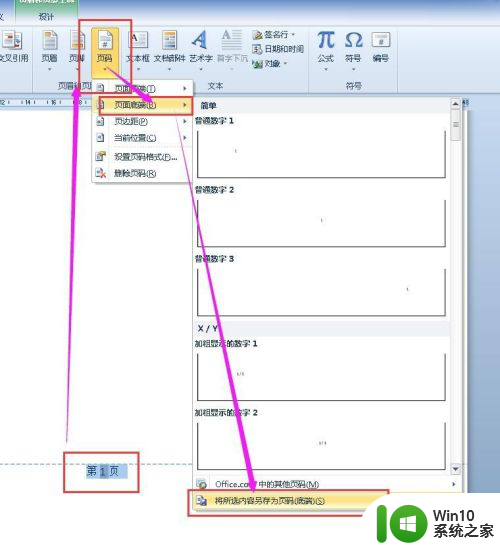
4.在弹出的对话框中设置好相应的选项。
其中,库、保存位置和选项不建议修改。
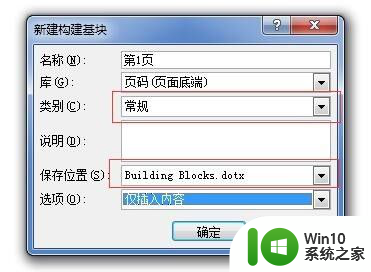
5.退出word时,有个提示:你已修改了…"Building Blocks.dotx"中的样式、构建基块……,此时请选择保存。

6.以后再新建文档中插入页码时,就可以选择你自定义的页码样式了。
是不是很简单?
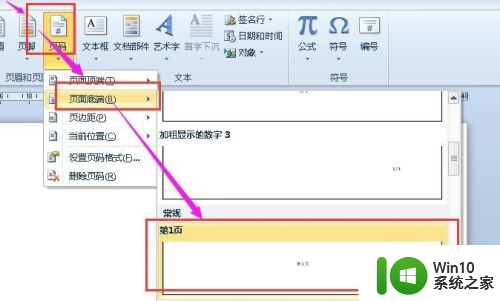
以上是关于页码样式设置的全部内容,如果你遇到了这种情况,可以尝试按照我的方法来解决,希望对大家有所帮助。