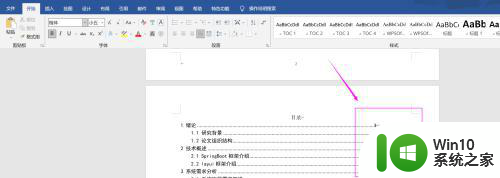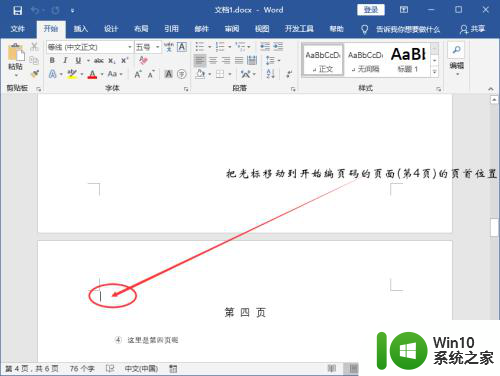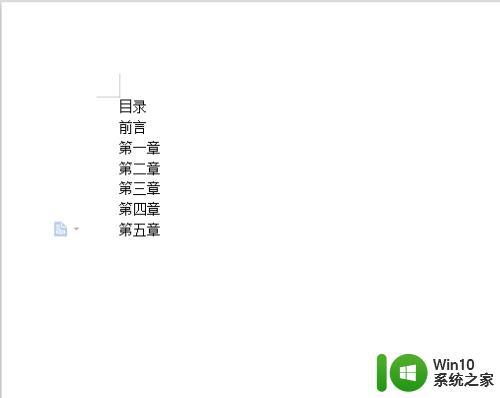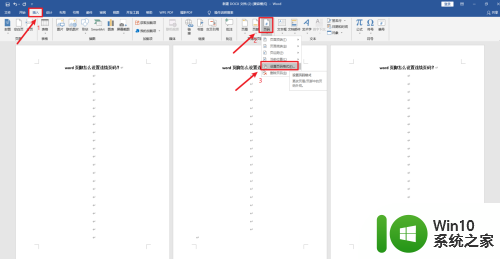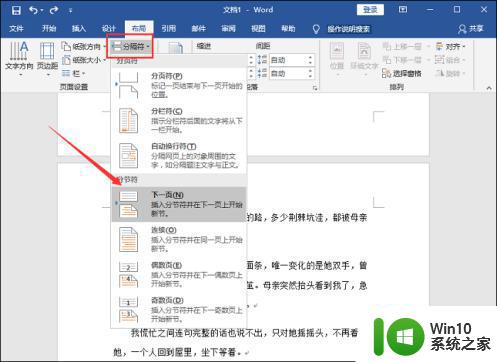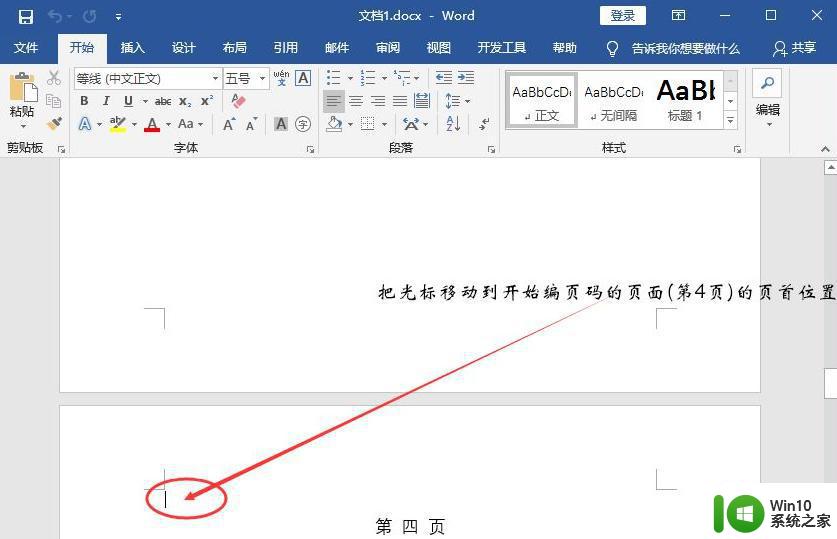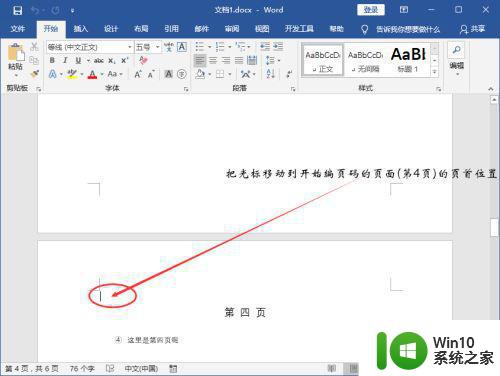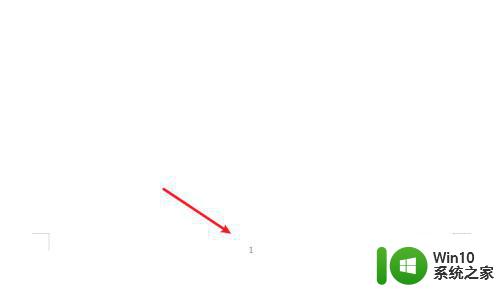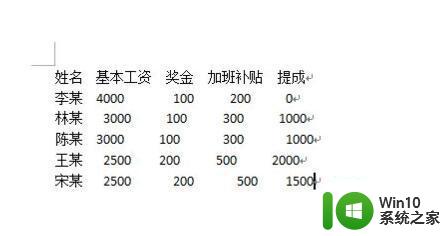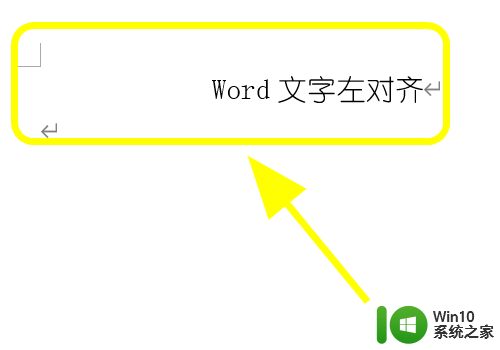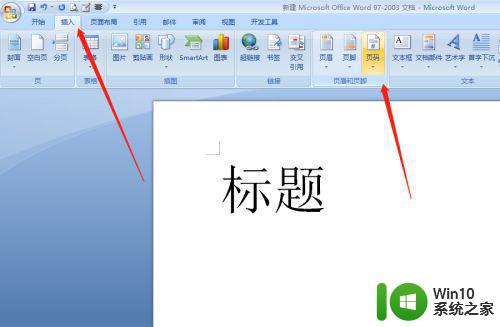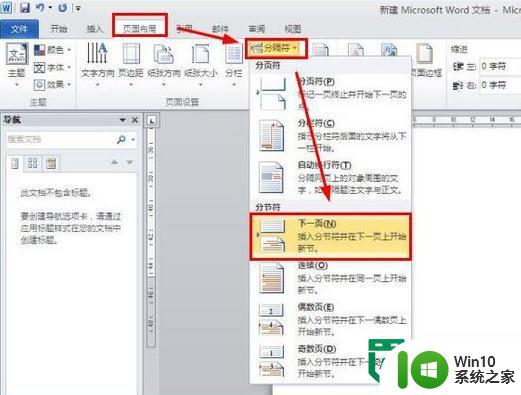word页码外侧对齐如何设置 word页码外侧对齐设置方法
更新时间:2023-11-13 14:10:16作者:jzjob
在编辑文档时,我们经常需要对页码进行设置,以便更好地组织和阅读文档。有时候,我们需要将页码外侧对齐,以便文档看起来更整洁。然而,许多人在尝试设置Word页码外侧对齐时可能会遇到困难。本文将为大家提供具体的设置方法,帮助您解决在Word中设置页码外侧对齐的问题。
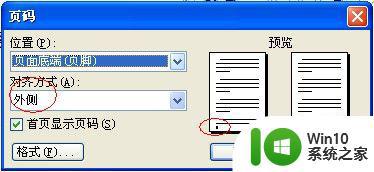
具体方法:
第一步,打开文档后在菜单栏中点击【页面布局】。点击【页面设置】的小图标。
第二步,在【页面设置】对话框中选择【版式】选项卡。页眉和页脚勾选【奇偶页不同】后点击【确定】。
第三步,依次点击【插入】-【页码】,在页码预设样式中选择【页脚外侧】。
设置完成后奇数页页码显示为右下角,偶数页页码显示在左下角。打印出来后页码则为外侧。
以上就是关于word页码外侧对齐如何设置的全部内容,有出现相同情况的用户就可以按照小编的方法了来解决了。