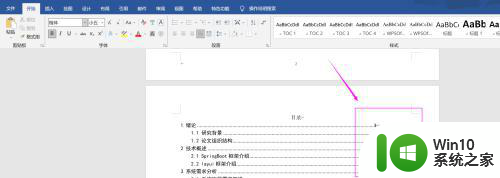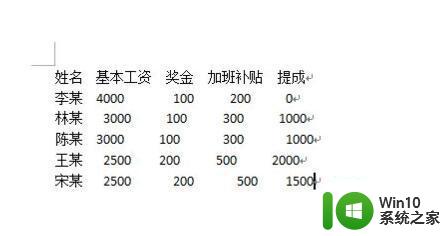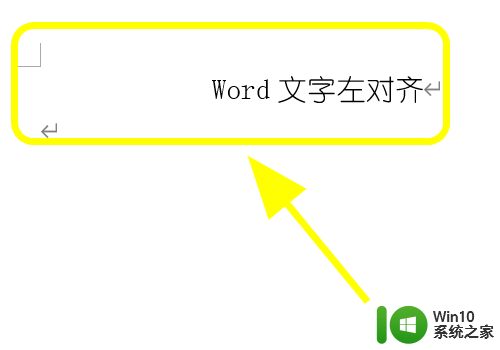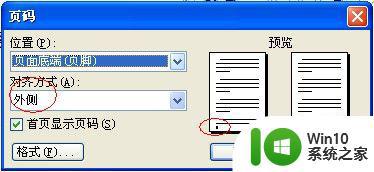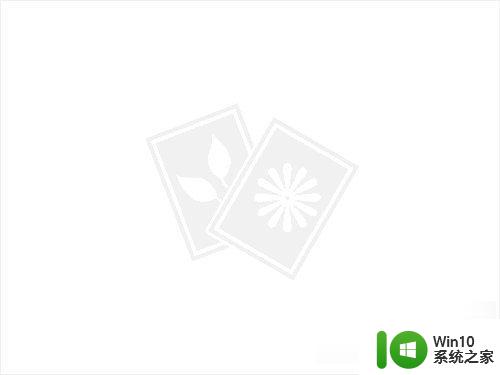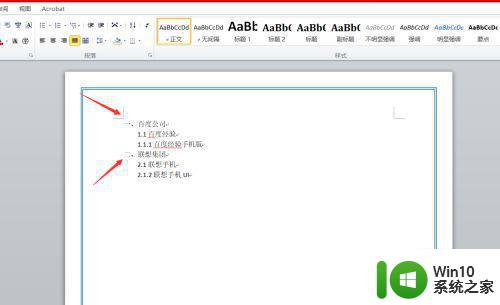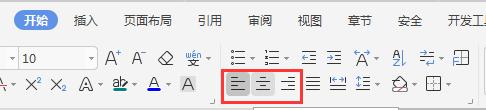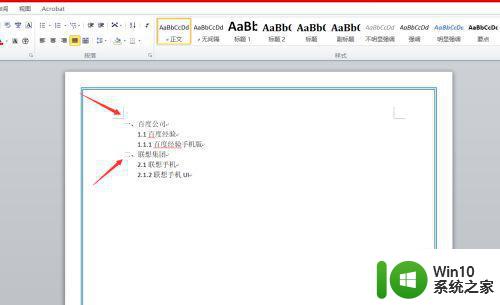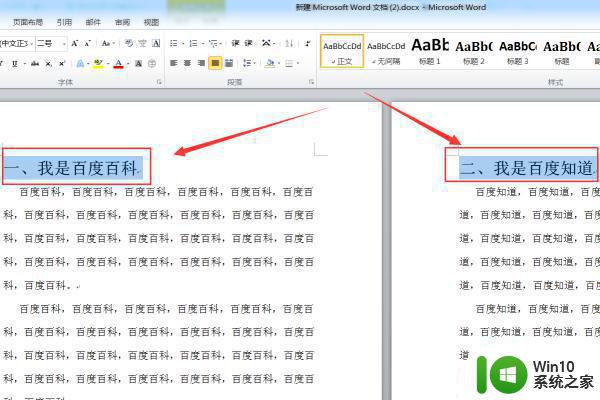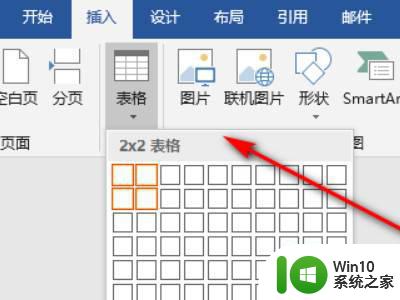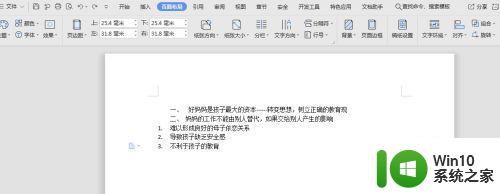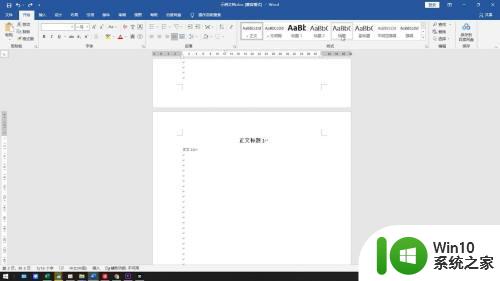word目录............怎么对齐 如何在Word中快速实现目录对齐
更新时间:2023-10-22 16:37:39作者:xiaoliu
word目录............怎么对齐,在日常工作和学习中,我们经常需要使用到Word文档来编辑、整理和排版各种资料,而当资料内容较多时,一个清晰的目录是非常必要的,它能够帮助读者迅速了解整个文档的结构和内容。对于许多人来说,如何在Word中快速实现目录对齐成了一个难题。今天我将为大家分享一些实用的技巧和方法,帮助大家轻松实现Word中的目录对齐,提高工作和学习的效率。无论是工作中的报告文档,还是学习中的论文资料,相信这些技巧对大家都会有所帮助。
方法如下:
1.打开word,查看我们需要对齐的目录文字,如下图所示;
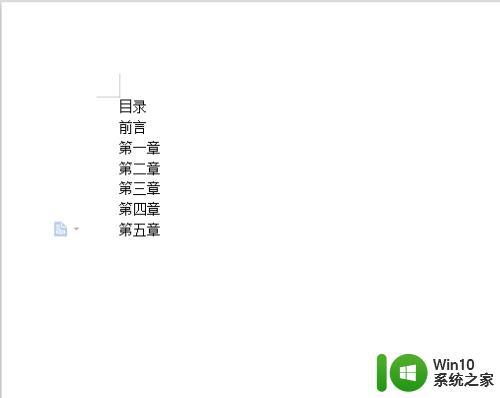
2.我们选中目录,右击选中段落如下图;
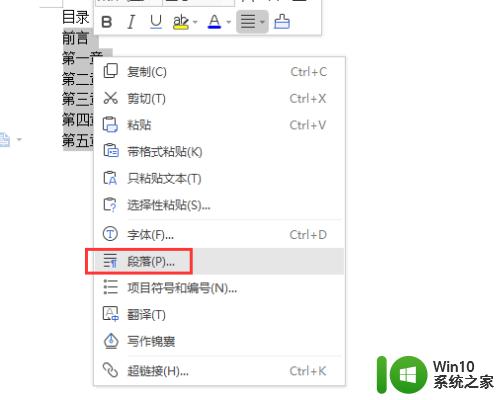
3.打开段落对话框,选中制表位,如下图;
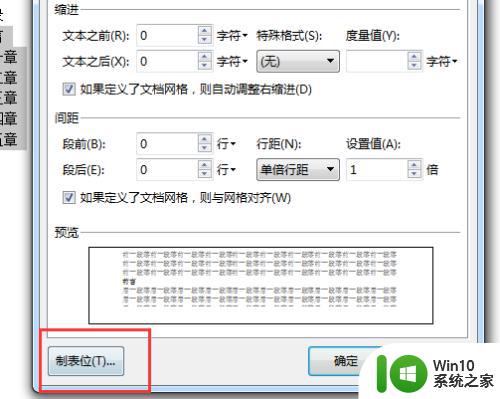
4.在制表位置填写38,然后下面前导符选择2。点击最下面确定,如下图;
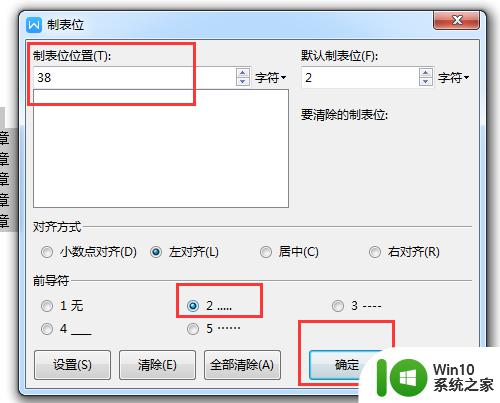
5.接下来我们在所有的目录前面敲击tap键即可;
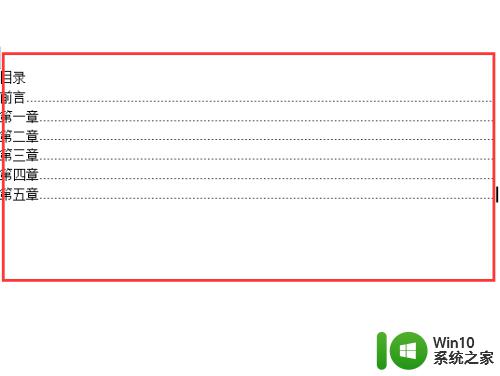
6.最后在每个目录后面编上小编号即可;
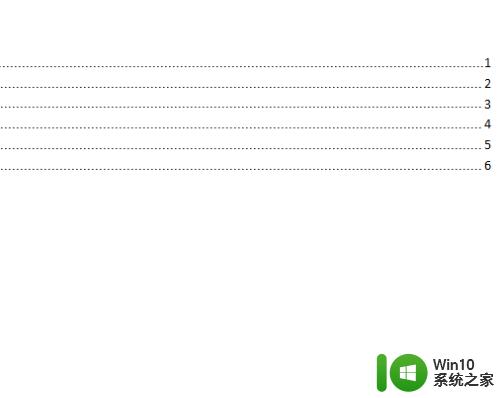
以上就是有关word目录如何对齐的全部内容,如果您遇到相同的情况,可以按照小编的方法来解决。