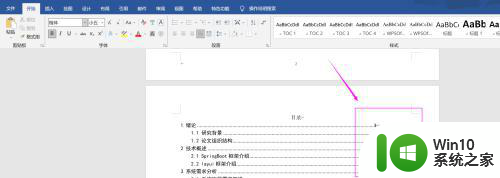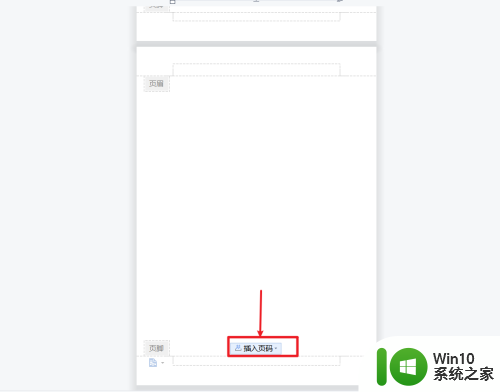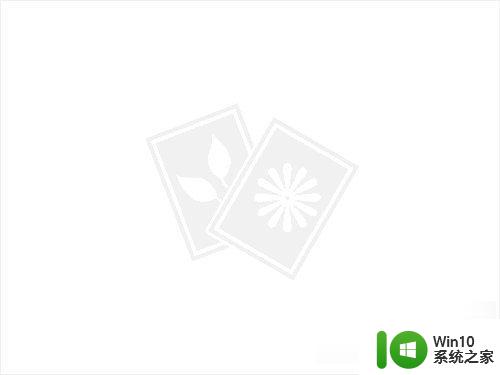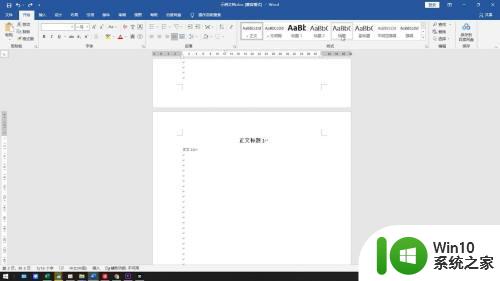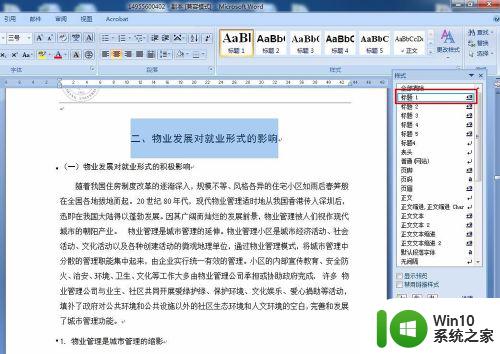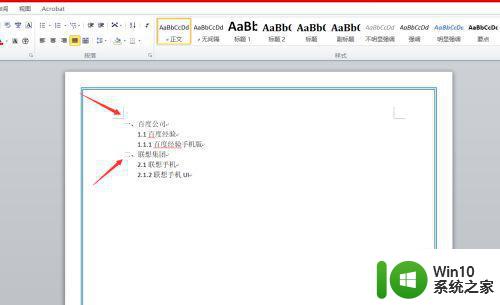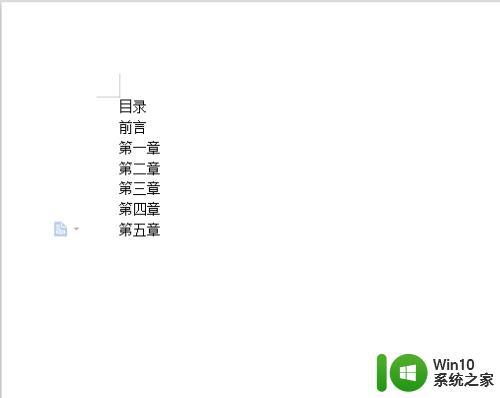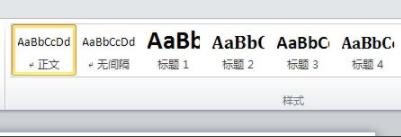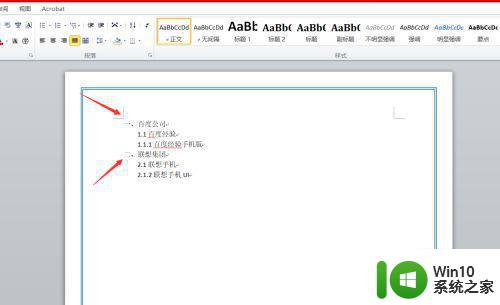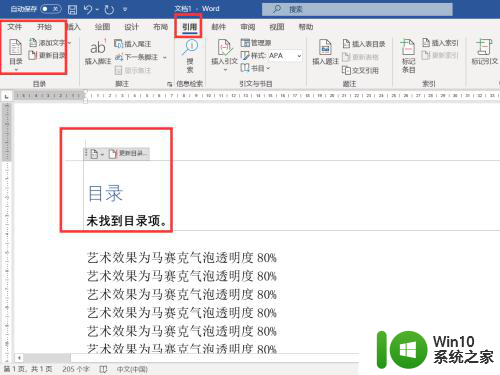word中制作目录的方法 Word目录页码设置方法
word中制作目录的方法,在撰写文章或论文时,经常需要添加目录,以便读者更方便地查找所需内容,而在使用Word进行编辑时,制作目录也是一项重要的技巧。Word提供了便捷的目录页码设置方法,使得制作目录变得更加简单和高效。通过使用Word的自动目录功能,我们可以轻松地生成目录,并且在文章内容发生变动时,目录页码也会自动更新,大大减少了手动调整的工作量。接下来我们将介绍一些关于Word中制作目录的方法,以帮助您更好地利用这一功能。
具体方法:
1、打开需要设置目录的word文档,按住ctrl键,分别选中需要设置为标题的文本。
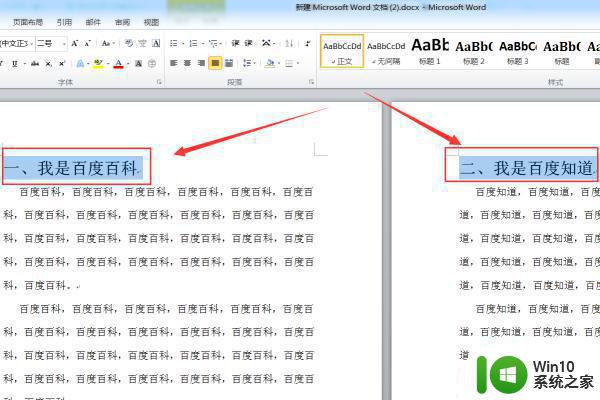
2、在“开始”选项卡中找到“样式”,点击上方的“标题1”,完成标题格式的设置。
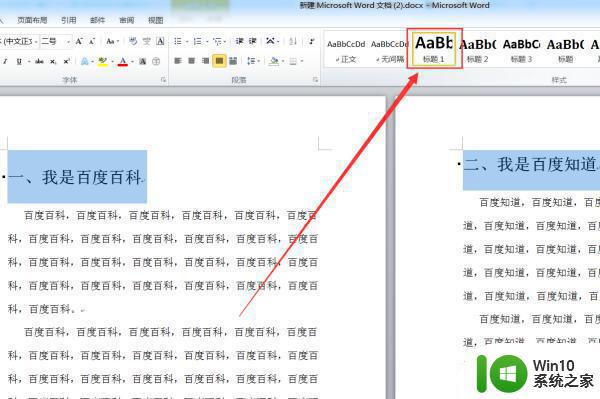
3、光标移到首页首行前面,然后在“插入”标签栏点击“分页”,插入一空白页在首页,用于创建目录,使得文档更加美观。
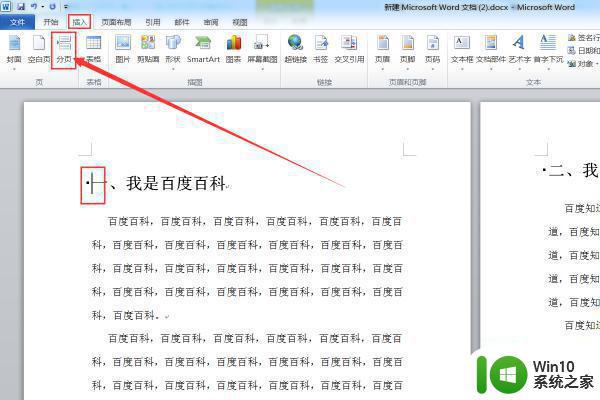
4、光标停在首页空白页上,然后在“引用”标签栏找到“目录”,点击下方的“插入目录”,
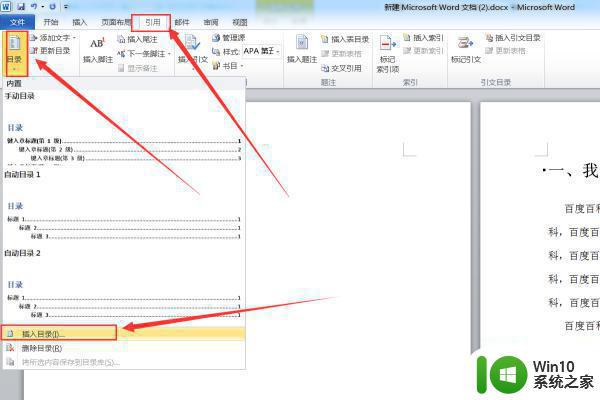
5、弹出“目录”设置界面,可以使用默认样式,直接点击下方“确定”按钮即可。
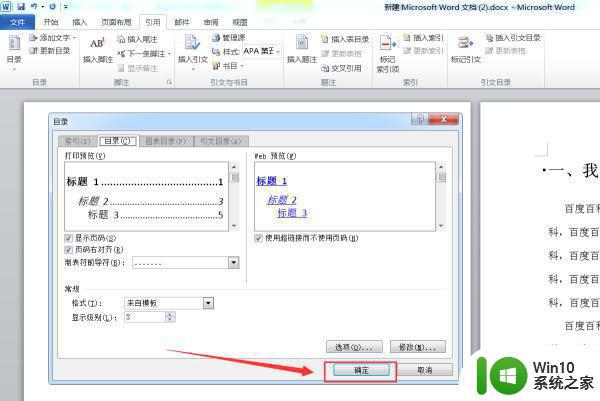
6、返回主文档,可以发现已成功在首页插入了目录。
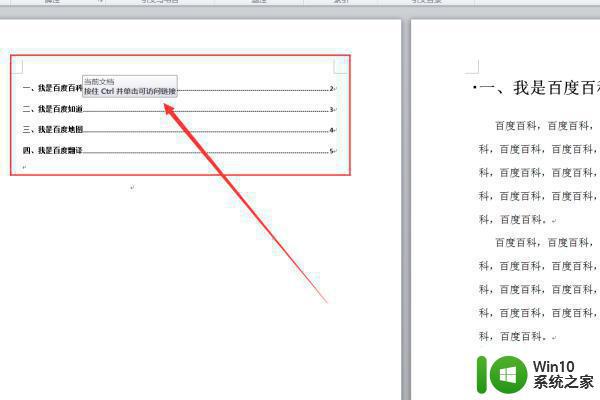
以上就是在 Word 中制作目录的全部方法,如果还有不明白的地方,可以根据小编的方法来操作,希望这篇文章能够对大家有所帮助。