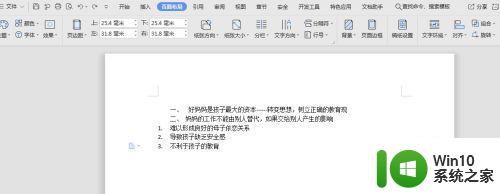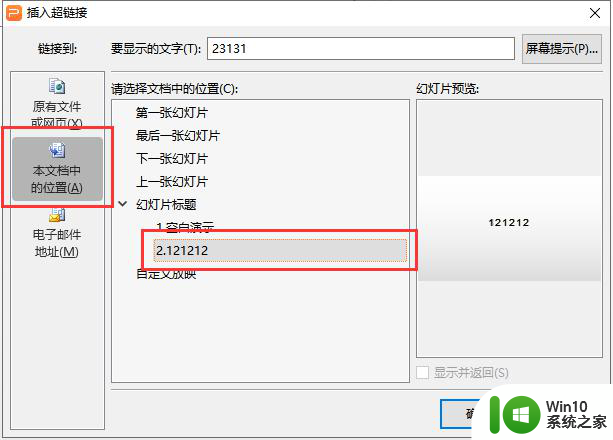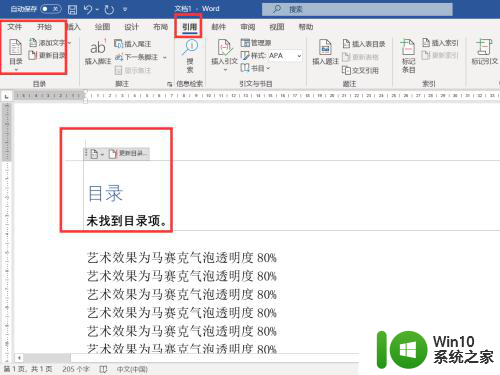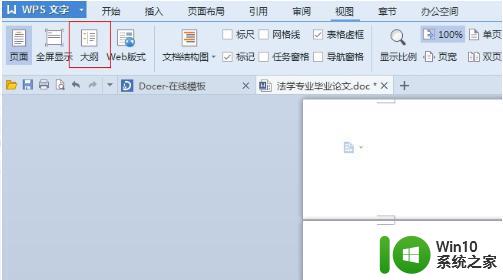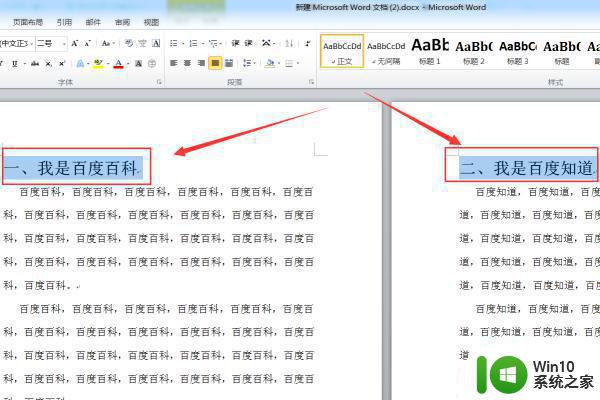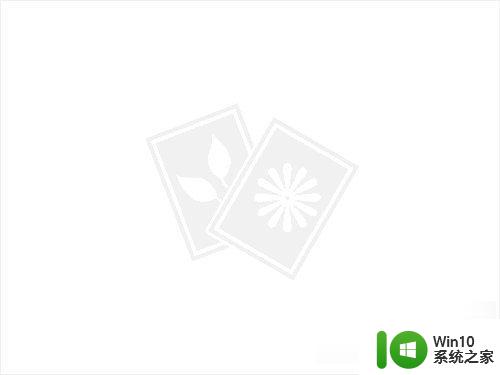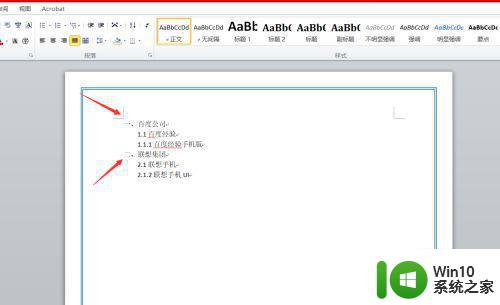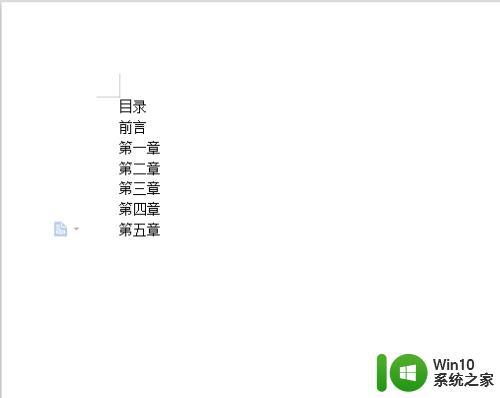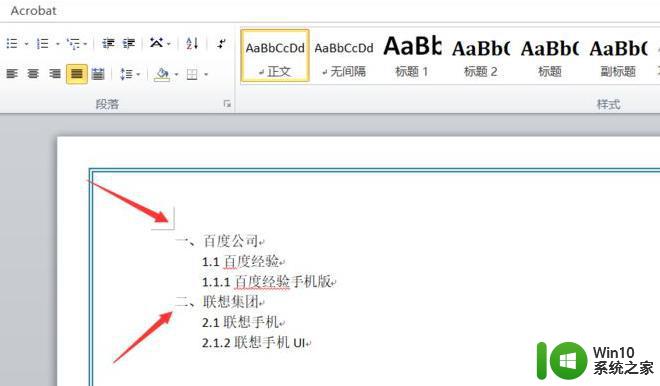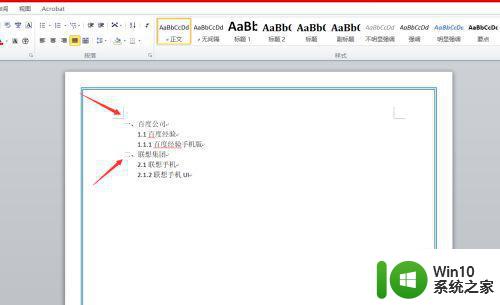word怎么插入目录 word插入目录的方法
许多人在编辑长文档比如论文的时候,都会需要插入目录来让文章更好的查阅,这样也能快速导航到我们要的那一部分内容,不过有许多用户并不知道word插入目录的方法,如果你也有需要的话,可以跟着小编来看看word怎么插入目录吧。
具体方法如下:
自动目录
1、打开文档文件后将正文中的标题设置为标题或者副标题格式。
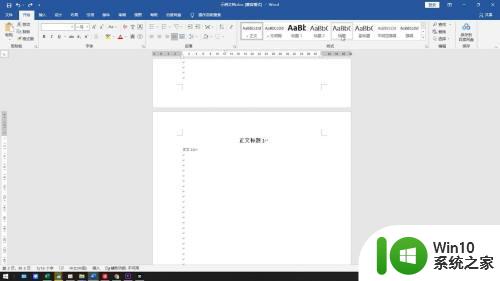
2、移动光标到要插入目录的位置,点击菜单中的引用选项 。
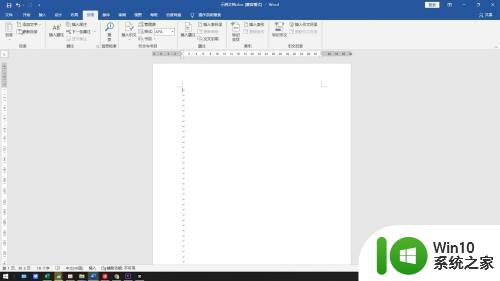
3、点击目录选项后选择自动目录1,文档会根据标题自动生成标签是内容的目录。
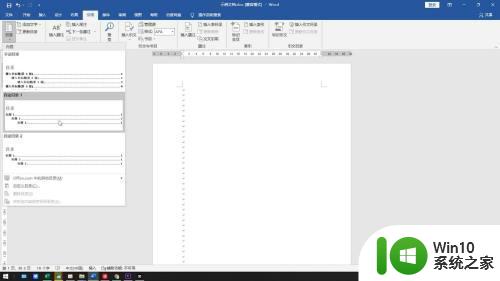
自动目录(目录)
1、进入文档文件后把正文中所有的标题设置为标题或副标题格式。

2、用鼠标点击要插入目录的位置,选择上方菜单中的引用 。
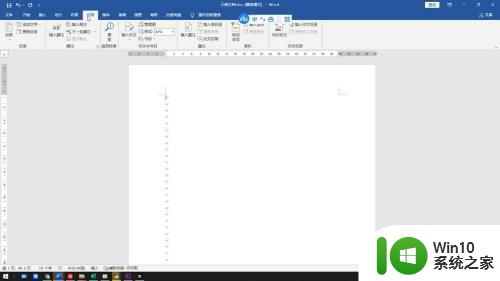
3、点击目录选项后选择自动目录2,文档会根据标题自动生成标签是目录的目录。
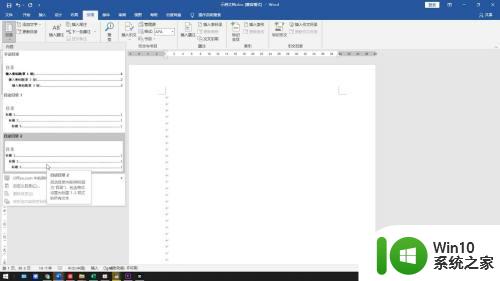
手动目录:
1、打开文档文件后点击要插入目录的位置,点击菜单中的引用。
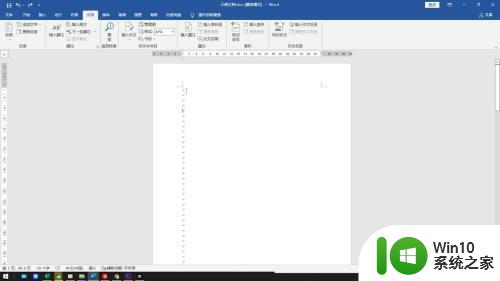
2、点击目录选项,选择手动目录后双击目录进行编辑修改。
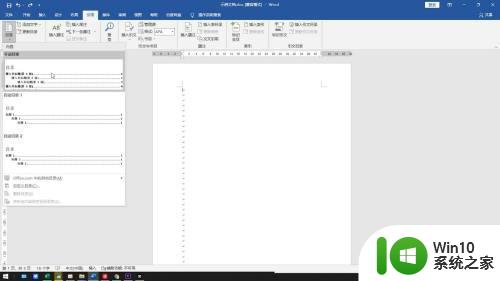
3、输入目录的标题以及标题对应的页码,删除多余的目录即可。
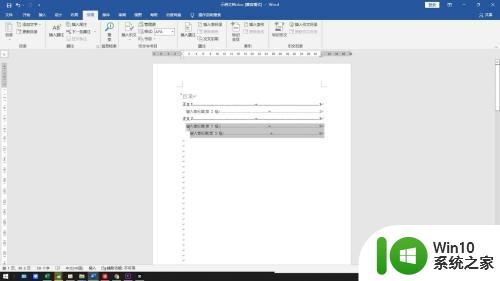
上述给大家讲解的就是word插入目录的详细内容,大家可以学习上面的方法来插入就可以了,希望对大家有所帮助。