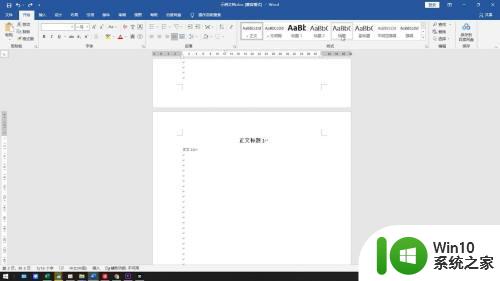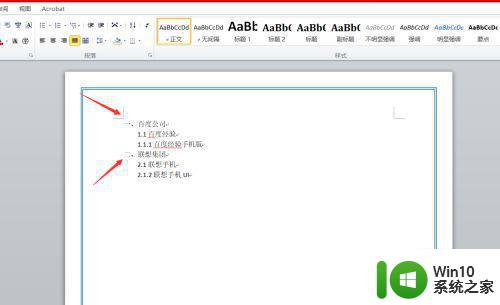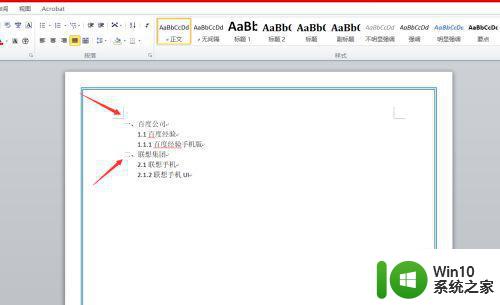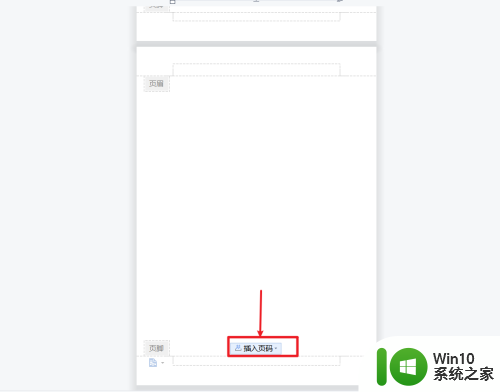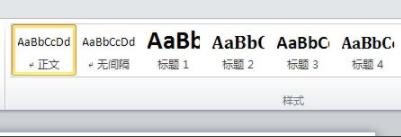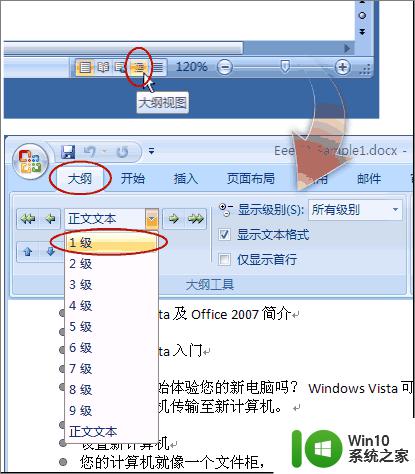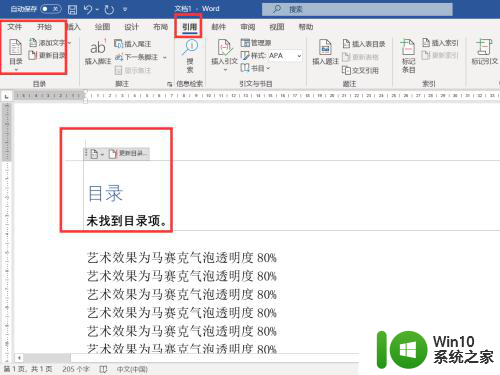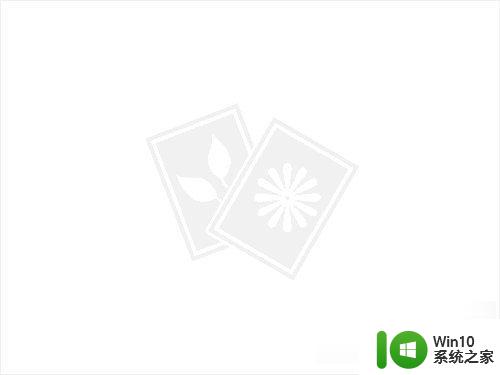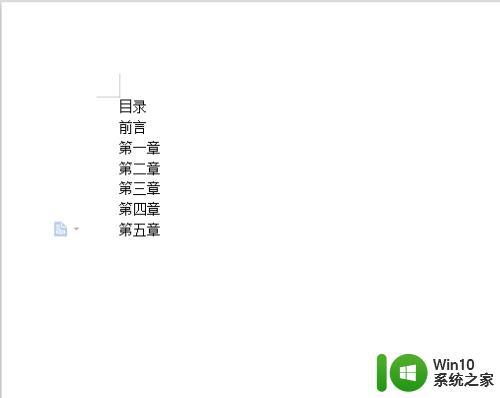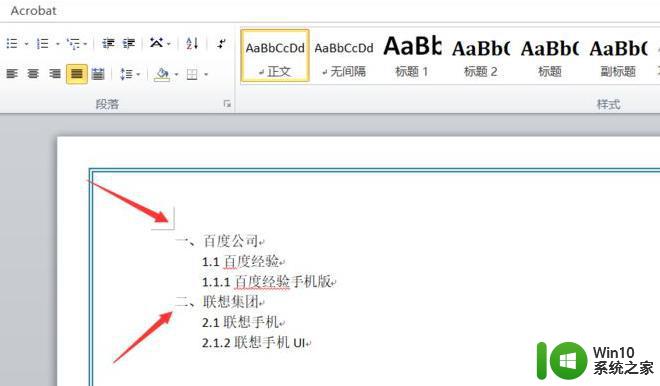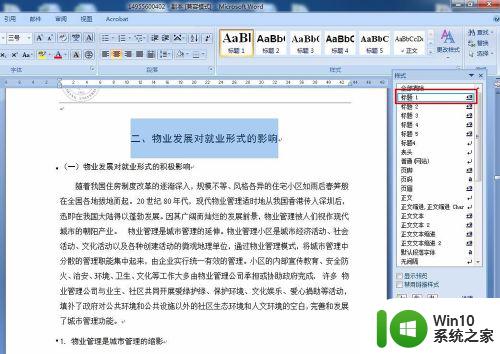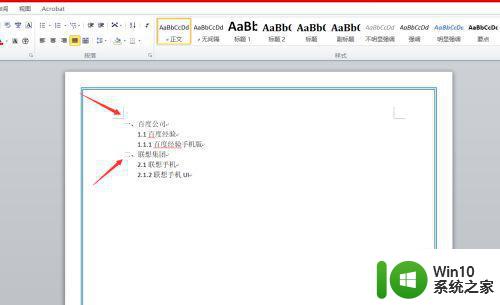如何给word文档加目录 word怎样插入目录
更新时间:2023-01-17 05:03:48作者:cblsl
word作为最常用的办公软件之一,在使用电脑工作时我们经常会用到这一应用。不过对于一些不常接触的网友来说,里面的一些操作可能还不是很清楚,例如如何给word文档加目录?那么针对这一情况,接下来小编就来为大家分享关于word文档加目录的具体方法。
具体方法如下:
方法一:
1、首先打开编辑好的word文档,此处以编辑好的标题为例。
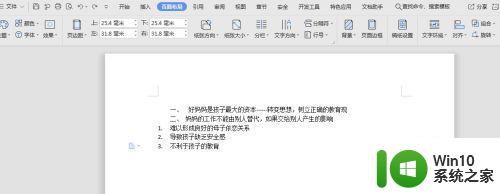
2、插入目录前需要在文档前先插入个空白页,插入空白页有3种方式,第一种是将光标定位在文档的最前面的位置。
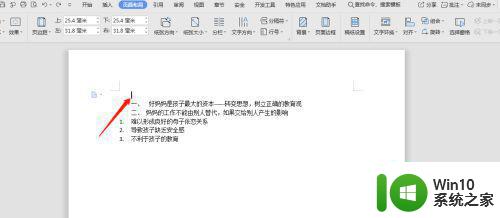
3、点击页面布局,分隔符下的分页符在文档的前面就有一张空白页了。
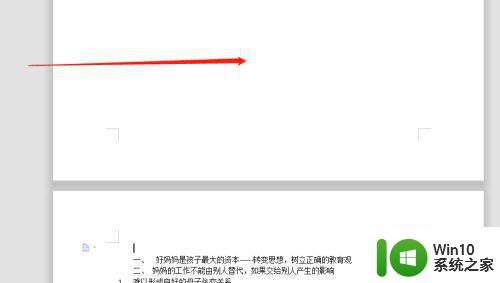
方法二:
1、点击插入,分页,分页符同样也要将光标定位在最前面的位置,回车键确认即可。
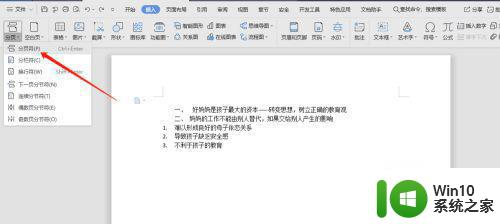
2、最后一种是点击插入,空白页,竖向。
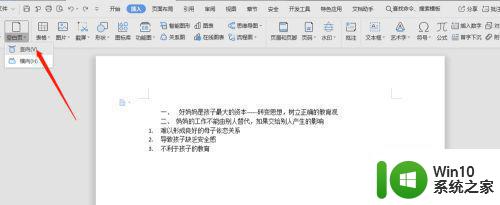
3、插入好空白页后,点击引用,目录,在目录下游多种目录格式。
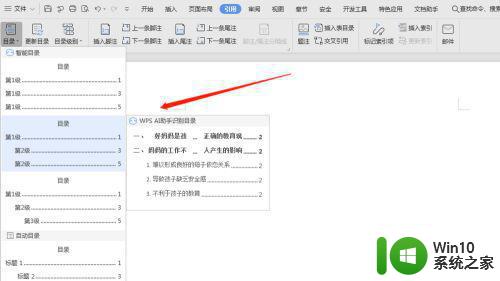
4、点击目录格式会弹出格式范本,就可以根据需要选择一种,单击回车键就生成目录了。
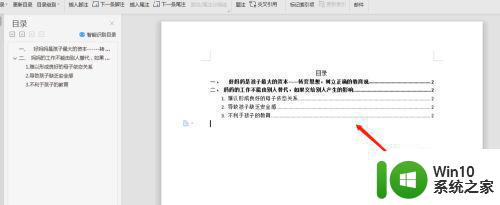
关于word文档加目录的具体方法就为大家分享到这里啦,有需要的可以按照上面的方法来操作哦。