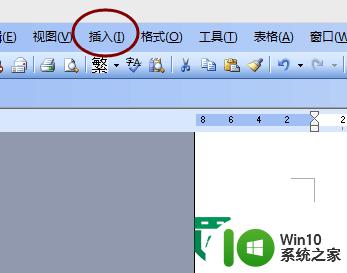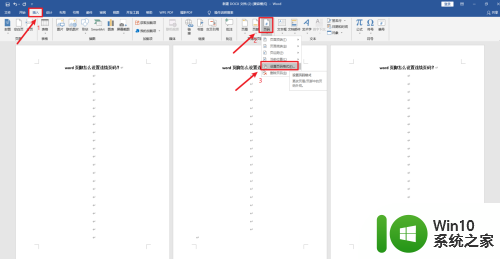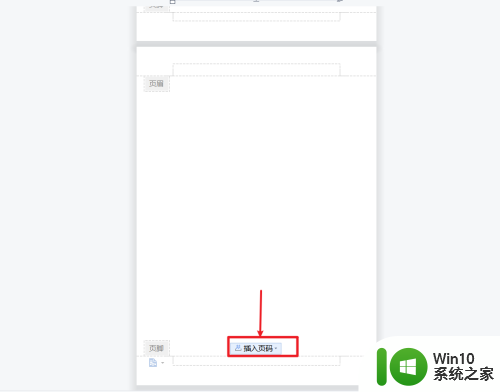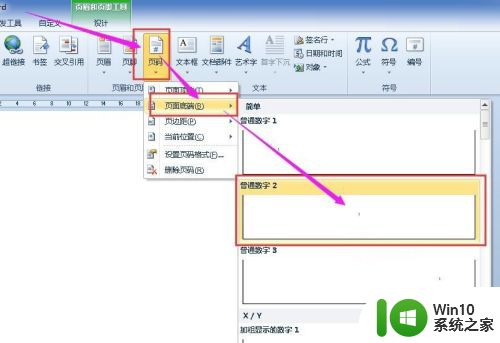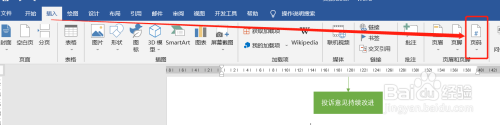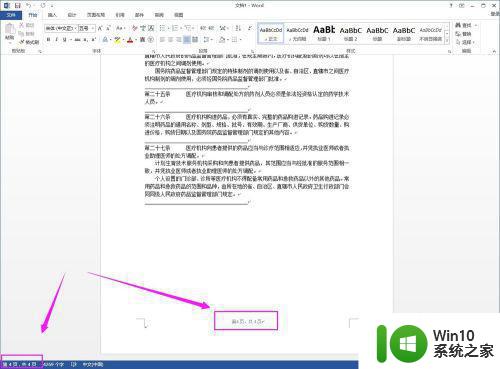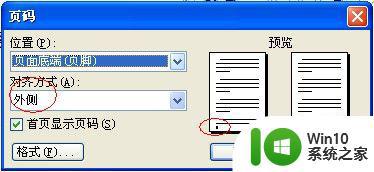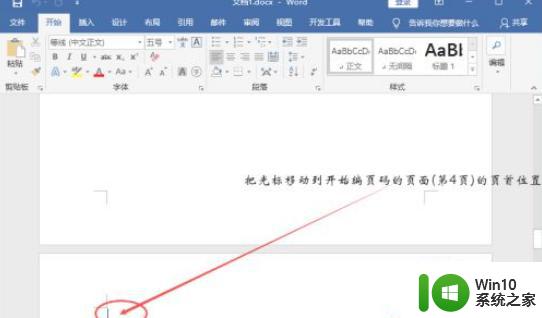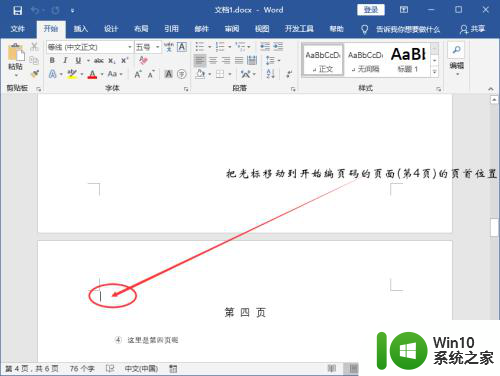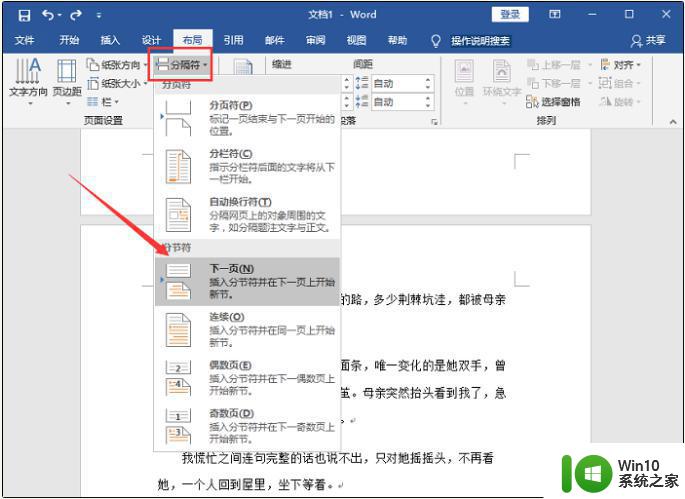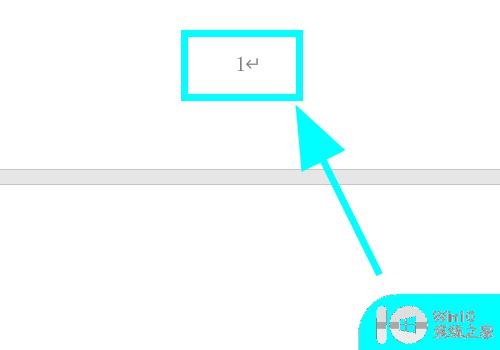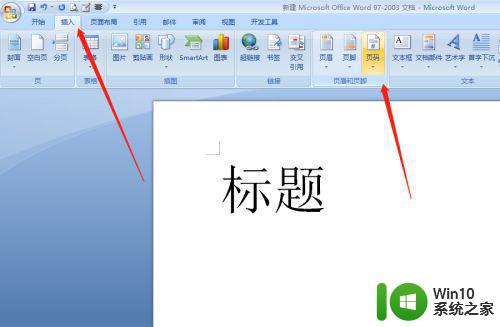word如何给文章添加页码 word如何设置页码格式和位置
word如何给文章添加页码,在撰写文章时,加上页码是很重要的,这既有利于阅读者对文章进行分类和整理,也便于作者检查和修改。Word中添加页码是非常简单的,只需要在“插入”选项中选择“页码”,然后按照提示进行设置即可。设置页码格式和位置也十分简便,只需要在页码设置选项中选择相应的格式和位置即可。无论是论文、报告还是其他文稿,我们都需要给文章添加页码,这既是功夫活,也是必要的程序。
具体方法如下:
1、首先,打开需要从指定页开始插入页码(指定页插入页眉也是类似的操作方法)的Word文件。然后将光标移到指定页面的第一个字符所在的位置前。
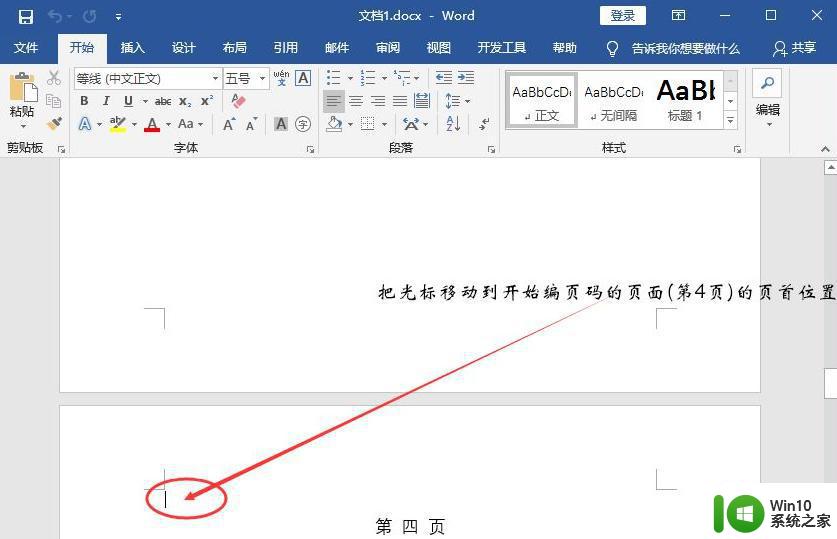
2、将鼠标移到菜单栏的“布局”,点击一下;然后再点开“分隔符”选项。
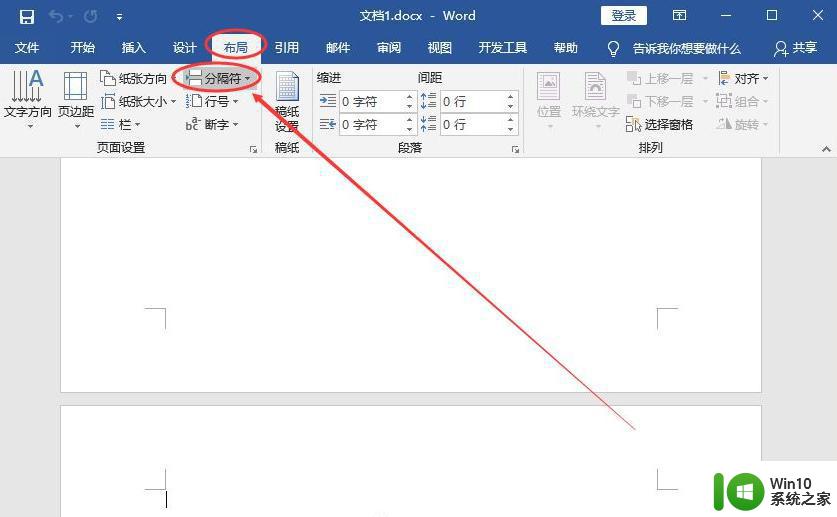
3、点击一下分节符下面的“下一页”。
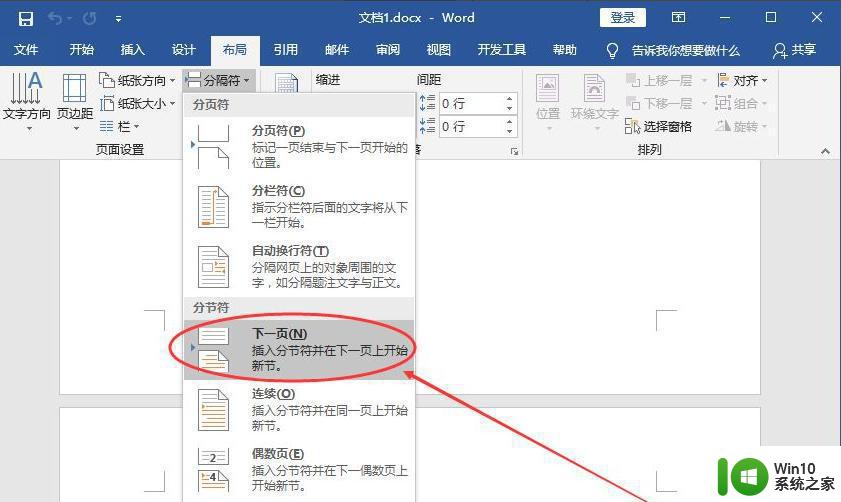
4、点击菜单栏的“插入”;然后再点击一下“页码”。
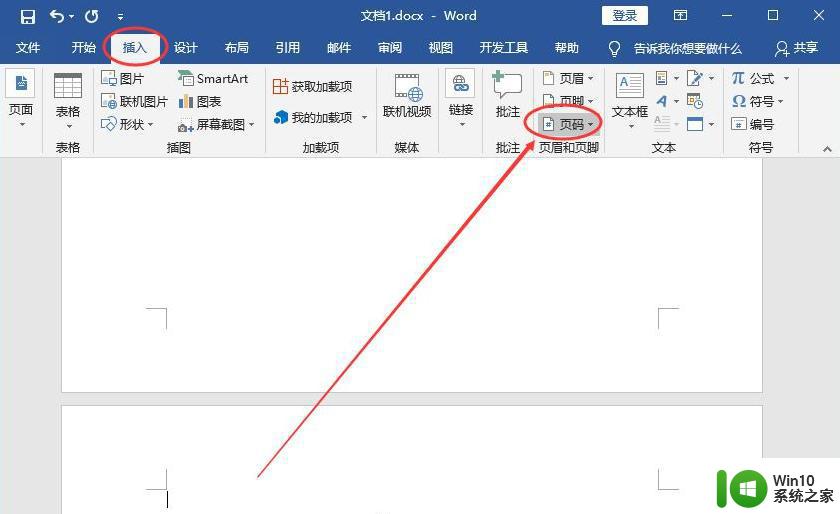
5、在出现的下拉选项中选择“页面底端”;待其下属选项出来了,再选择“普通数字2”。
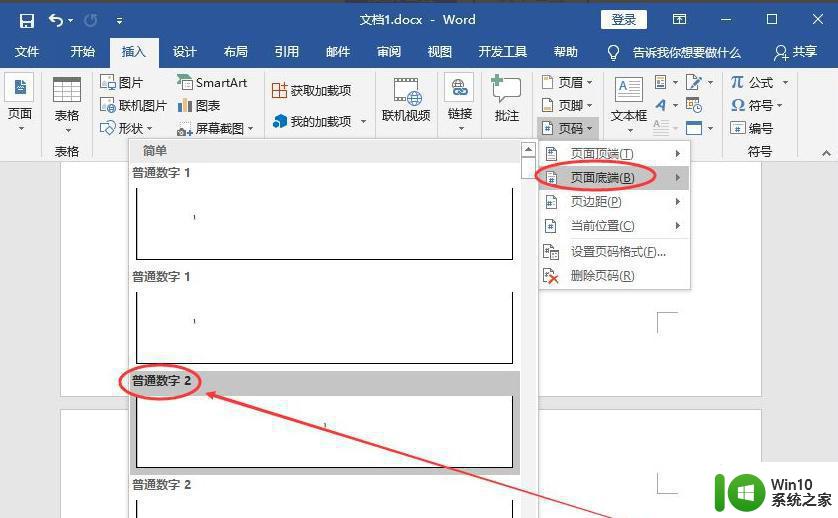
6、接下来,将鼠标移动到灰色状态的“链接到前一节”,点击一下。
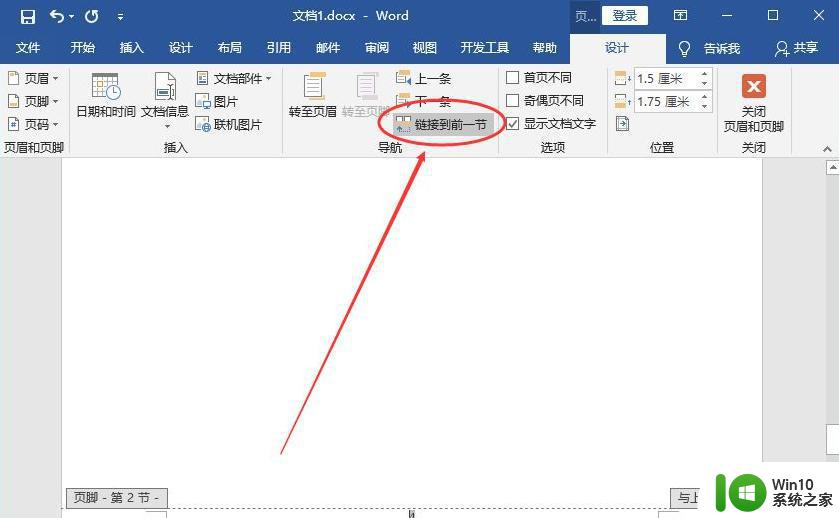
7、接下来,开始给指定的页面给Word设置页码:点击左上角的“页码”;然后再点击一下“设置页码格式”。
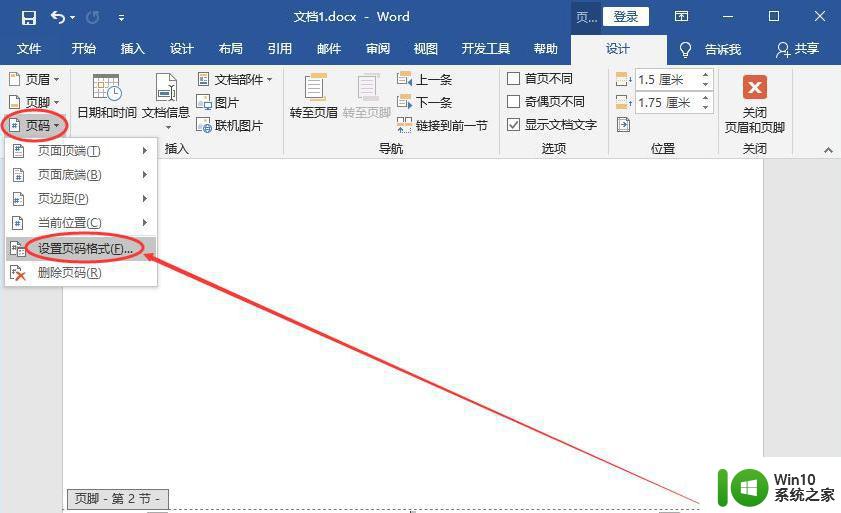
8、在弹出的“页码格式”弹窗中,给页码编号选择“起始页码”,之后再点击一下“确定”按钮。
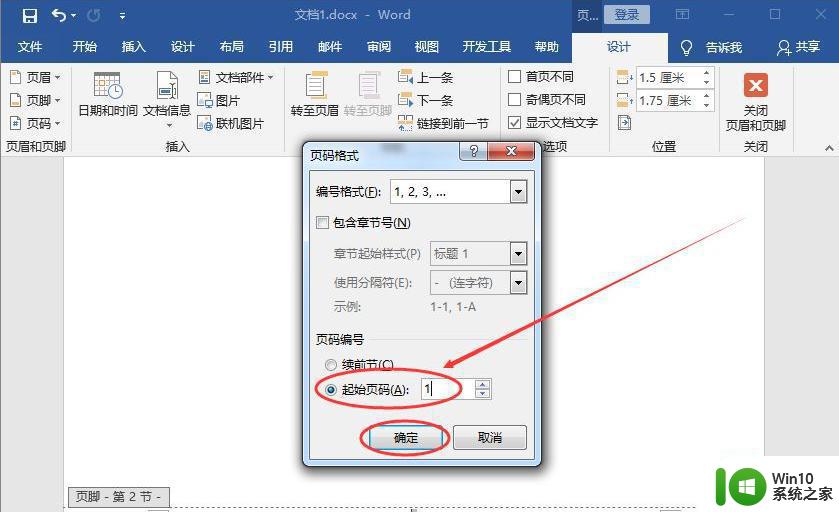
9、操作完上面的步骤之后,我们就已经完成了从指定页/任意页给Word文档设置页码的操作了。
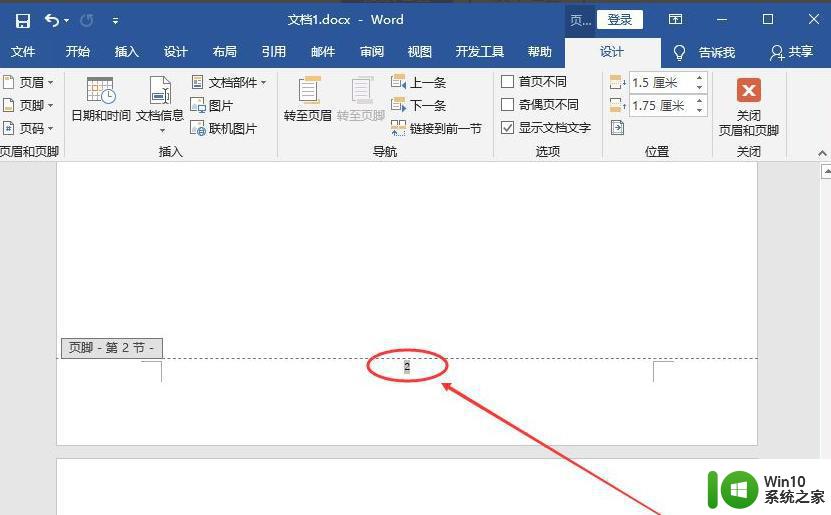
以上就是如何在 Word 文档中添加页码,以及如何设置页码格式和位置的全部内容,如果您也遇到了这种问题,可以根据本篇文章中的方法来解决,希望本文对您有所帮助。