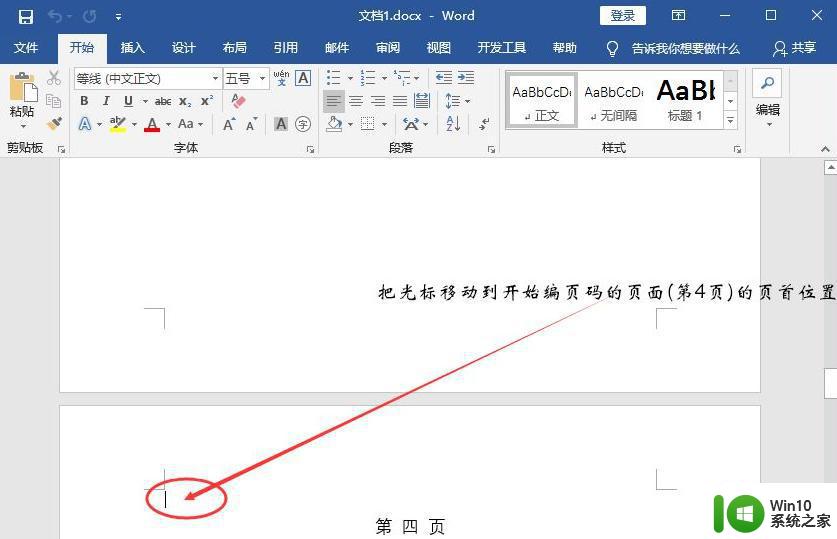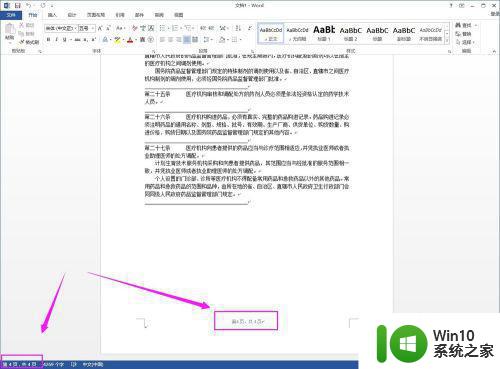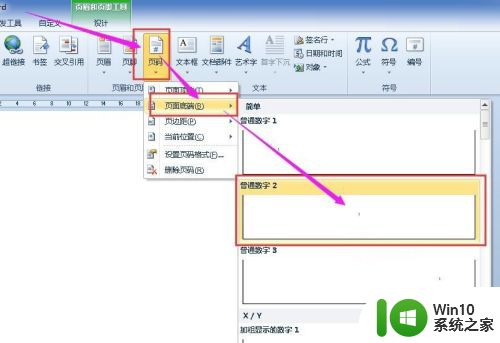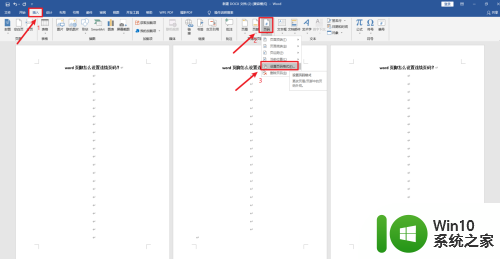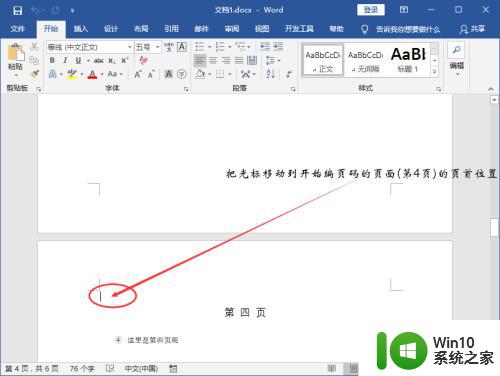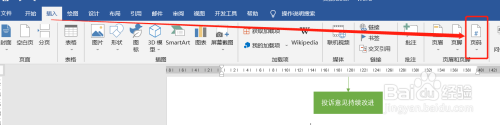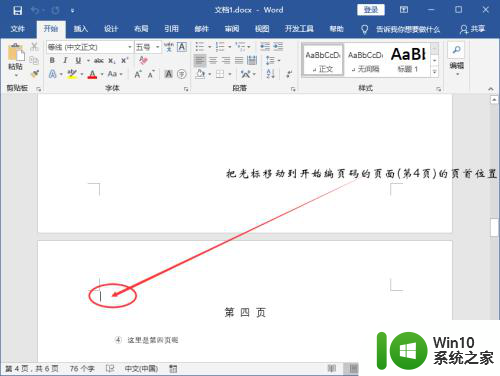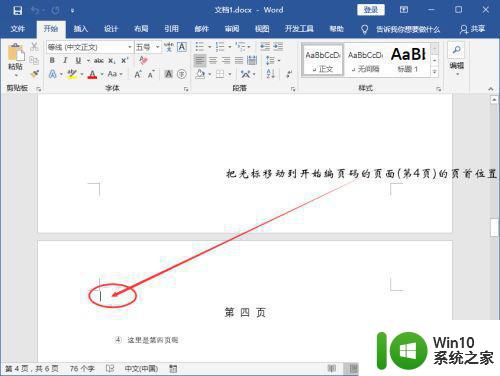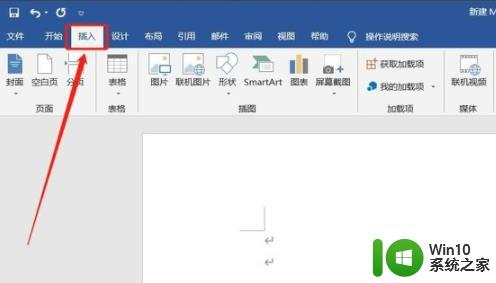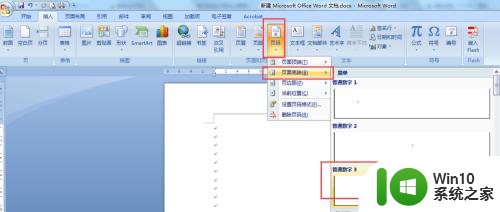word怎样添加页数 word怎样设置页码格式
更新时间:2024-03-08 09:13:00作者:xiaoliu
在进行文档编辑时,经常会遇到需要添加页数和设置页码格式的情况,要添加页数,通常可以在文档底部插入页脚,并在其中设置页数显示格式。而设置页码格式则可以通过调整字体、大小和位置来实现。这些操作可以帮助我们更好地管理文档内容,使阅读者能够方便地查阅信息。在日常工作中,掌握这些技巧将会提高我们的工作效率,让文档编辑更加得心应手。
具体方法如下:
1、在上面的菜单栏里,找到插入,点击
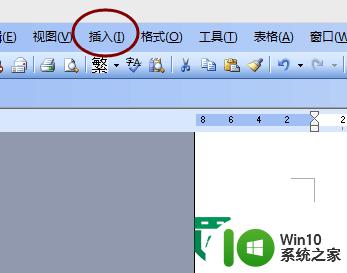
2、在下拉菜单栏里找到页码,点击
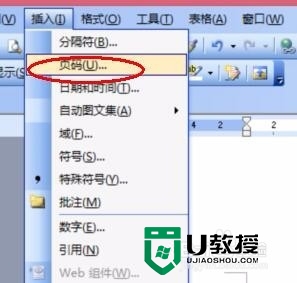
3、弹出对话框,点击对话框里面的格式
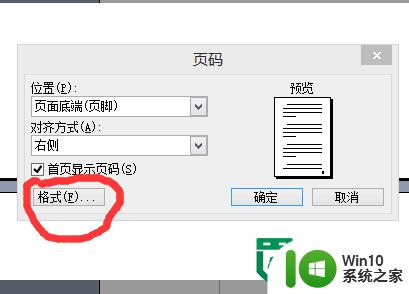
4、可以选择页码的样式

5、在页码的菜单栏里面,可以确定页码的位置
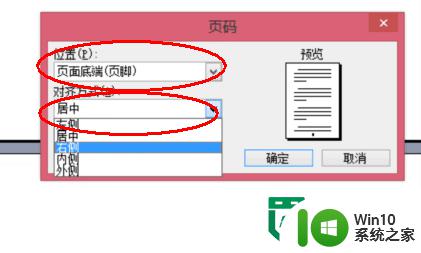
6、点击确定以后,你在你页面的你自定位置可以看到页码了
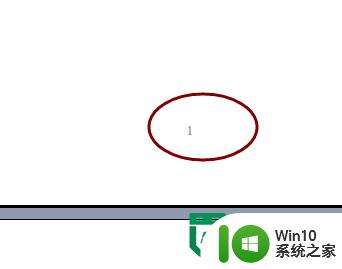
7、从1.2一次向下排
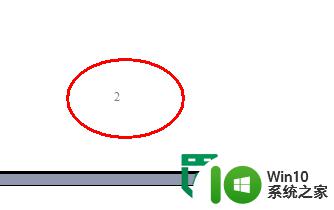
以上就是word怎样添加页数的全部内容,碰到同样情况的朋友们赶紧参照小编的方法来处理吧,希望能够对大家有所帮助。