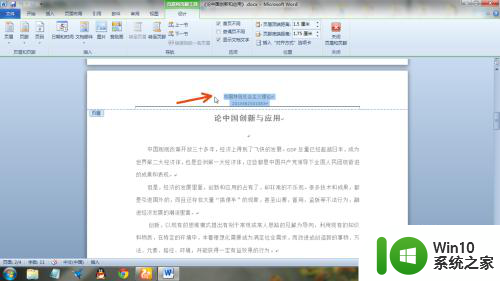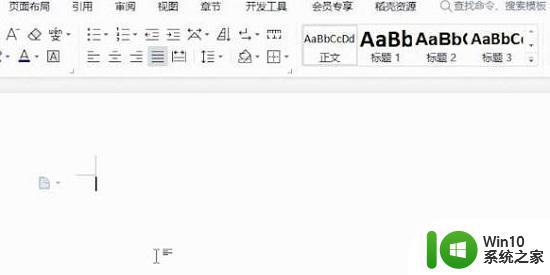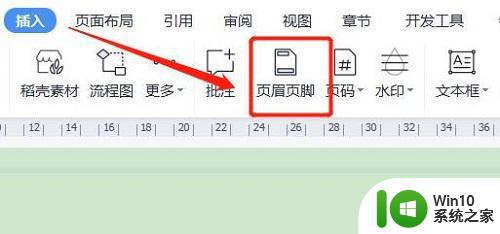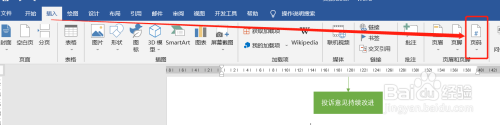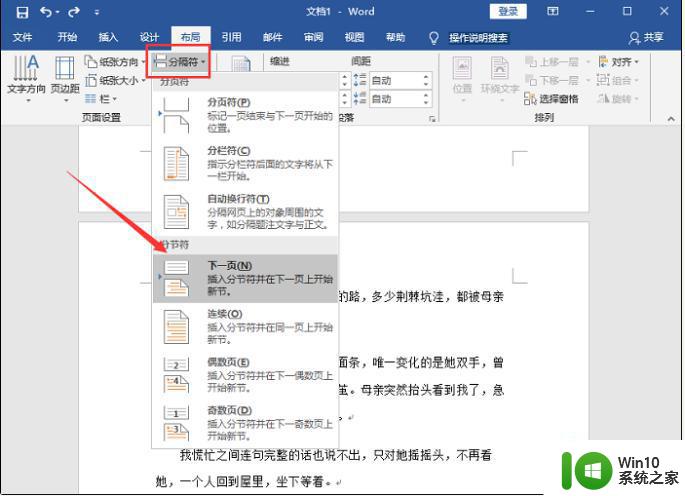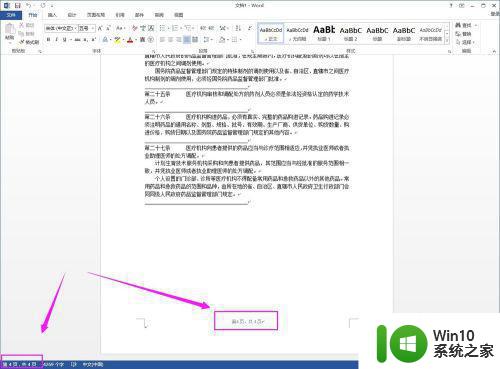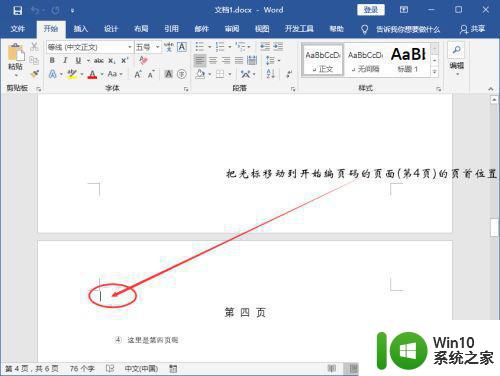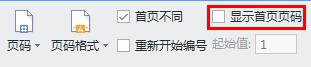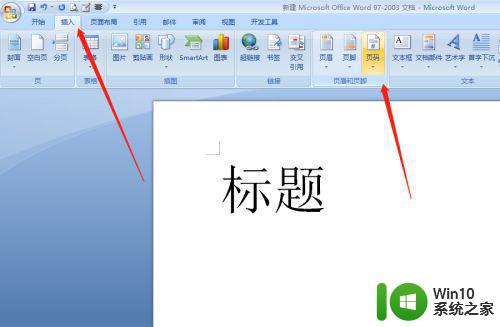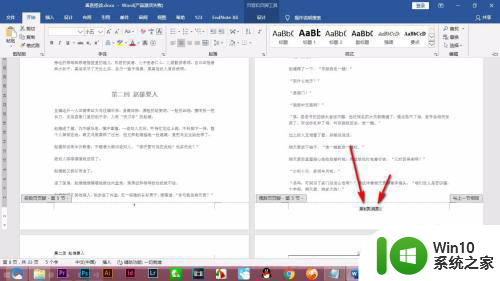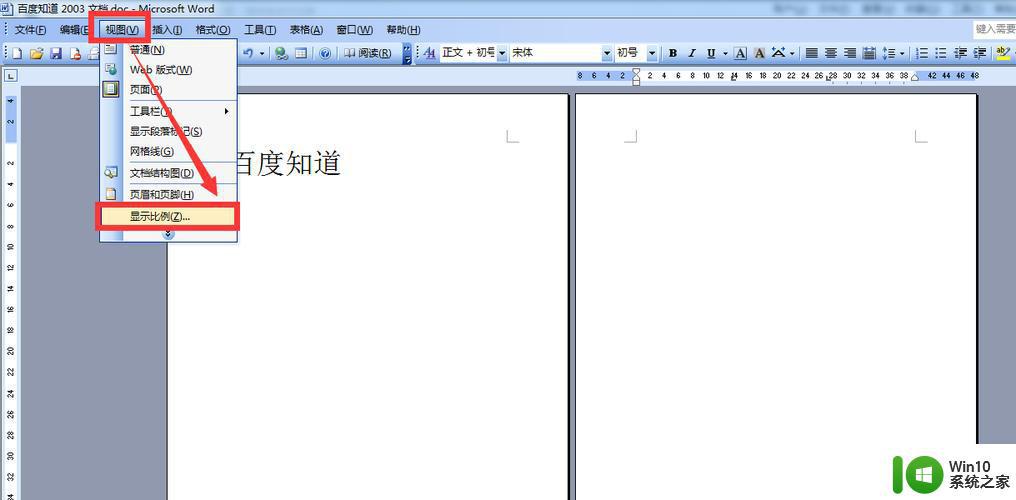word首页不显示页码 第二页显示2 怎样设置Word首页不显示页码
更新时间:2023-09-12 15:00:57作者:xiaoliu
word首页不显示页码 第二页显示2,在使用Microsoft Word编辑文档时,我们常常需要对页面进行一些设置,以满足特定的需求,其中之一就是首页是否显示页码的问题。有时我们希望首页不显示页码,而从第二页开始才显示页码。如何进行这样的设置呢?在本文中我们将介绍如何通过简单的操作来实现这一设置,使首页不显示页码,同时在第二页开始显示页码。让我们一起来了解一下吧。
步骤如下:
1.打开需要使用的word文件。

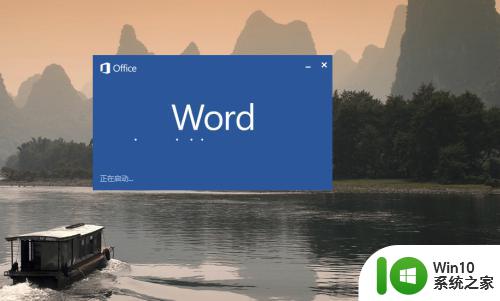
2.打开之后可以看到页面从第一页开始就有了,想要设置首恶不显示页码。页码从第二页开始显示。
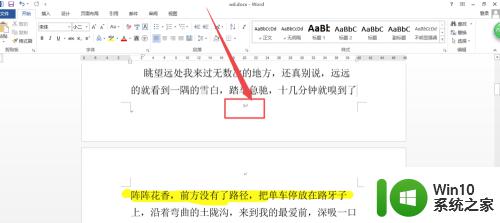
3.点击上面的 插入 菜单,在打开的页面中。点击 页码 选项,在出现的菜单中点击 设置页码格式 选项。
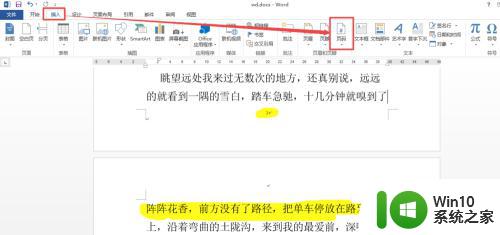
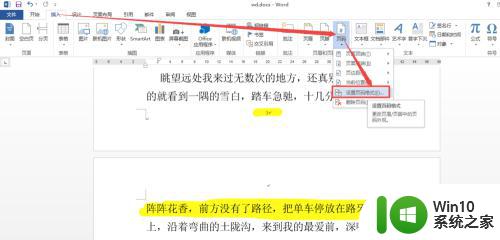
4.然后在打开的小窗口中选择 起始页码 选项,在后面输入为 0 ,然后点击 确定 。
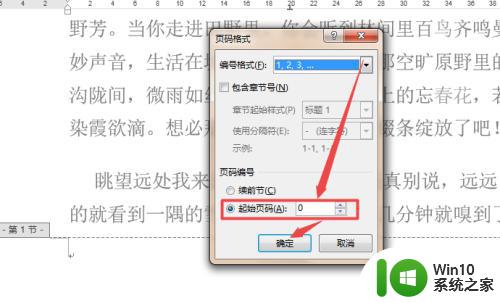
5.这个时候,回到页面中将 首页不同 前面的勾勾上,这个时候,可以看到首页不显示页码了,页面从第二页开始显示了。

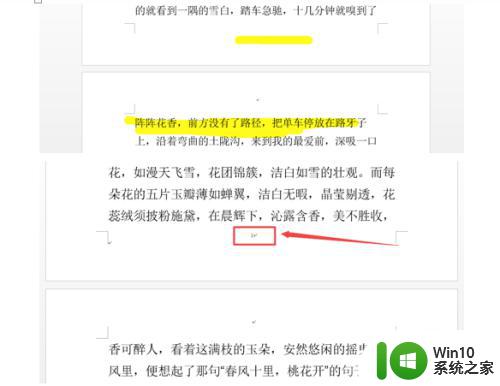
以上是关于 Word 首页不显示页码,第二页显示 2 的解决方法,如果您遇到了相同的情况,可以按照本文提供的方法来解决。