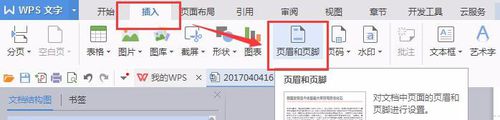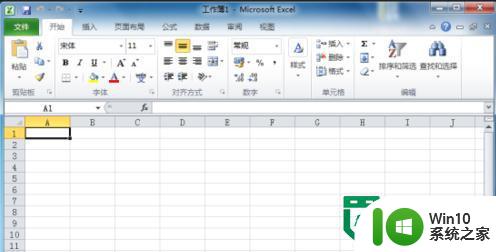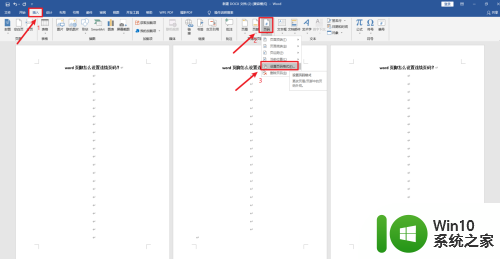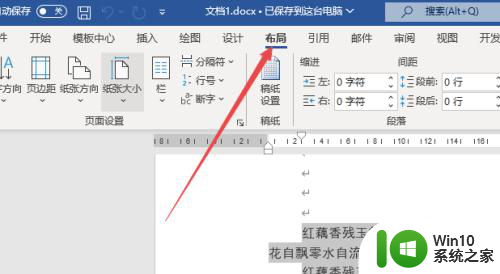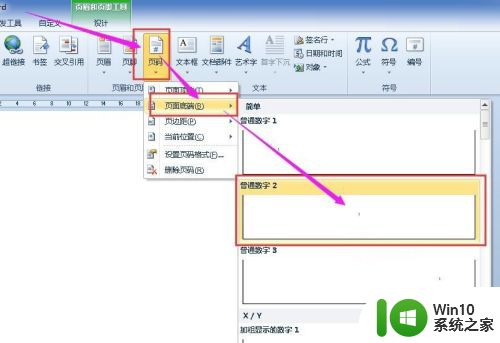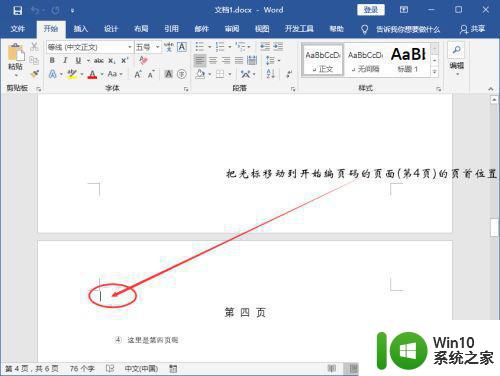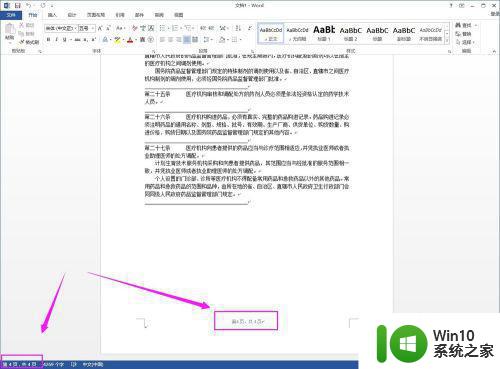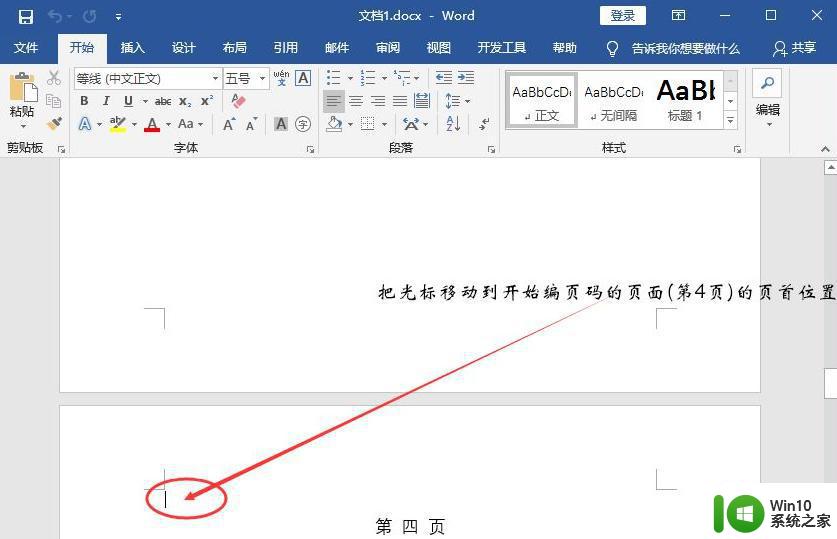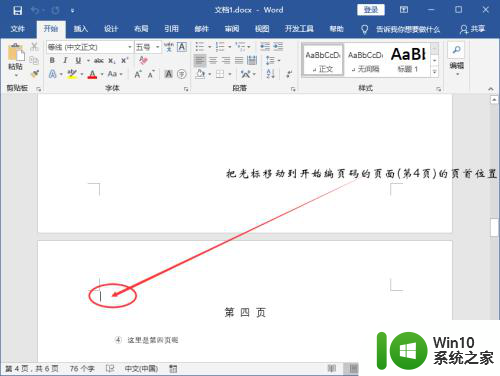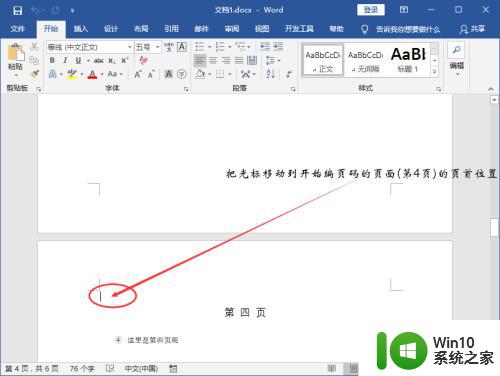页码左右位置不一样 Word中设置页码左右分布步骤
在使用Word进行排版时,我们经常需要设置页码,有时候我们希望页码在页面的左侧显示,而有时候又希望页码在页面的右侧显示。如何在Word中设置页码的左右分布呢?下面将介绍一些简单的步骤来实现这一设置。无论是对于论文、报告还是其他文档,正确设置页码的左右位置都是非常重要的。接下来我们将详细讲解在Word中设置页码左右分布的步骤。
方法如下:
1.打开word,依次点击“插入→页码→页面底端”,选择“普通数字3”即页码右对齐;
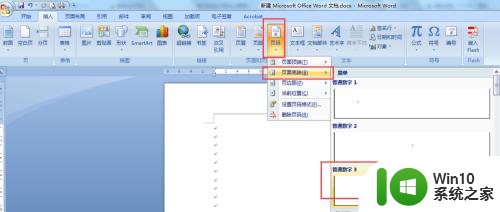
2.插入页码后,菜单栏即自动跳转到“设计”,如果没有,双击页码即可跳转。此时,在“奇偶页不同”前面打√;
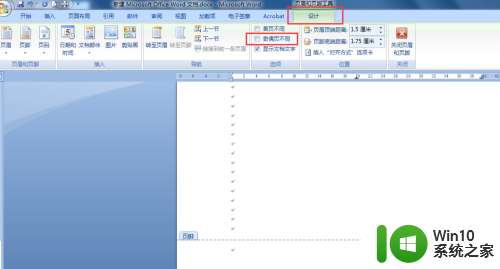
3.勾选后发现第二页的页码消失了。把光标放在第二页,再次点击“插入→页码→页面底端”。选择“普通数字1”即页码左对齐。好了,所有页码已经左右分布。如果需要格式调整,可以继续以下操作;
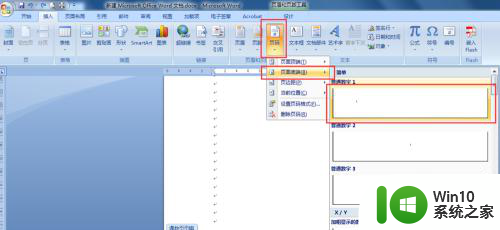
4.正式文件页码大多在数字左右添加横线,如“-1-”。直接双击页码左右添加即可,注意需要第一页和第二页操作两次,因为是对应文件所有的奇偶页;
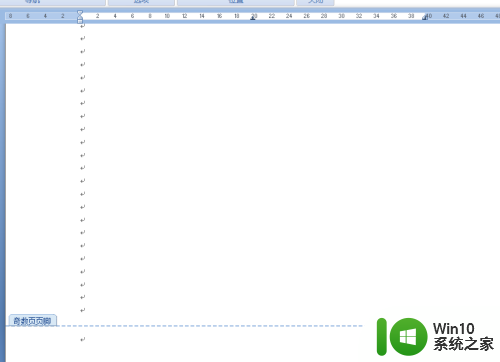
5.为了和正文字体匹配,有时还需调整字体和大小。双击页码,在菜单栏点击“开始”。然后像调整正文一样设置字体和大小即可,注意也是第一页和第二页操作两次哦;
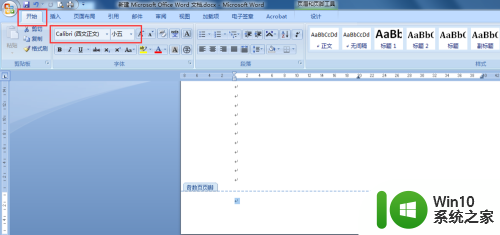
6.好了,现在就是大多数正式文件采用的左右分布页码及大概格式了。
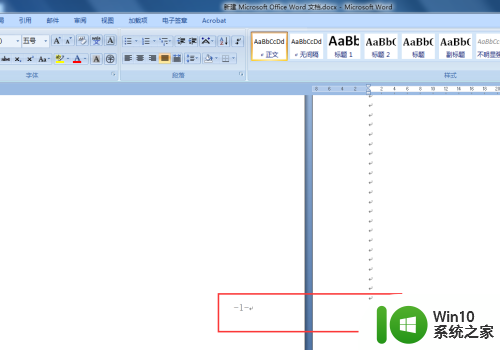
以上就是页码左右位置不一样的所有内容,如果你遇到这种情况,可以尝试按照小编的方法解决,希望对大家有所帮助。