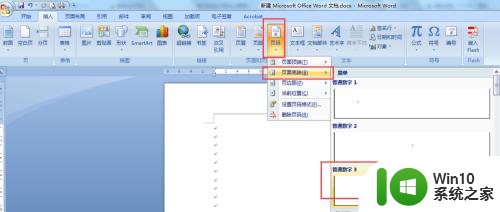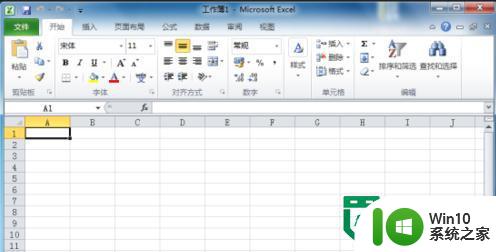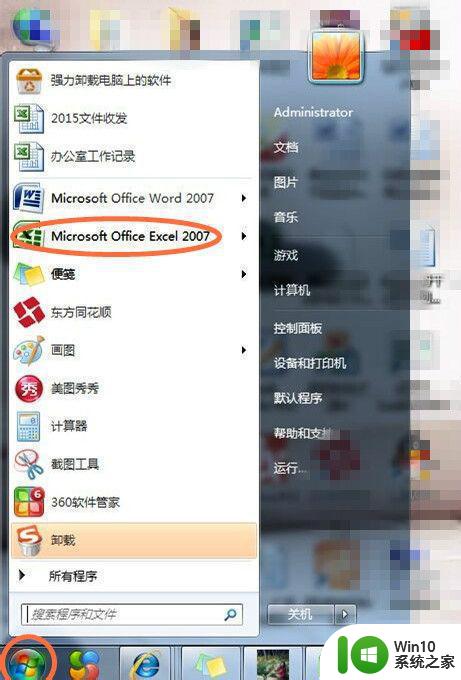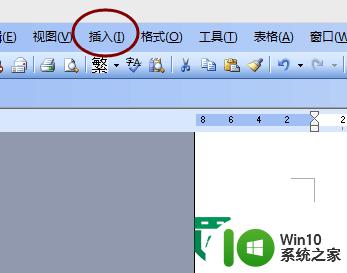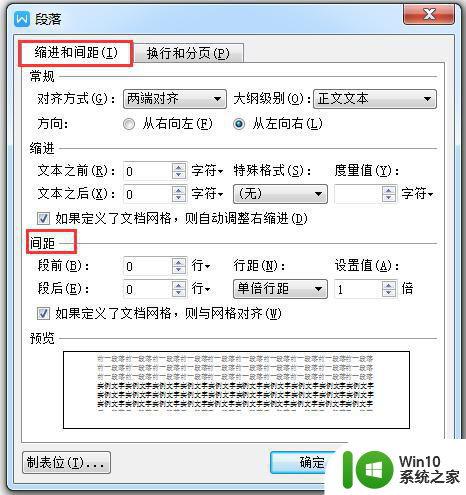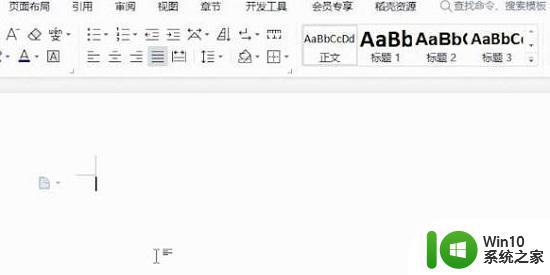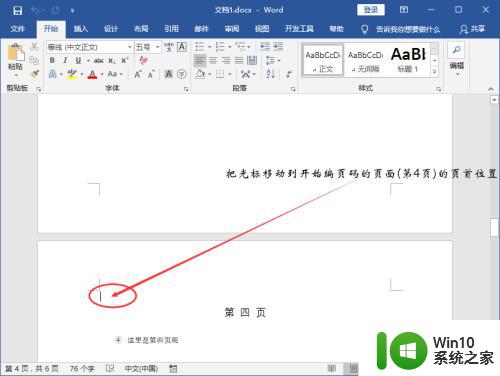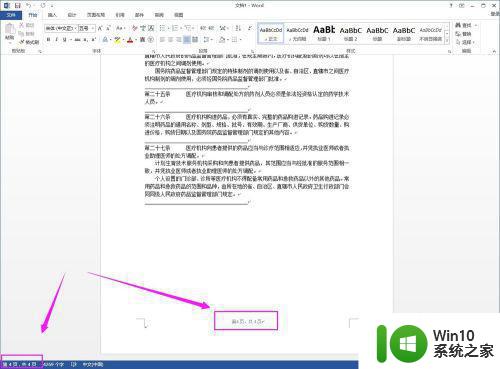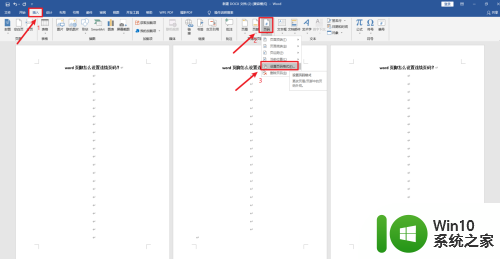如何设置页码奇数页在左偶数页在右 怎样设置奇数页码在左偶数页码在右
更新时间:2024-02-08 18:55:20作者:jzjob
在编辑长篇文档,尤其是书籍、论文或报告等双面打印的材料时,合理设置页码布局能够极大地提升阅读体验和整体美观度。通常情况下,我们会遵循出版行业的标准规范,将奇数页(即右开页)的页码设置在页面左侧,而偶数页(即左开页)的页码则置于右侧,这一布局习惯被称为“对页”或“双面”排版。那么,如何设置页码奇数页在左偶数页在右呢?接下来,小编将为大家详细介绍。
具体方法:
用wps打开word文档,点击菜单栏上的“插入”按钮。随后点击“页眉页脚”选项进入设置界面。
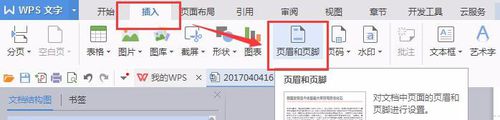
再单机扩展按钮,进入页面设置界面;在页面设置的“版式”选项卡下,勾选“奇偶页不同”。确定保存设置。
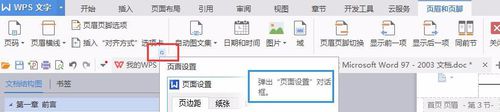
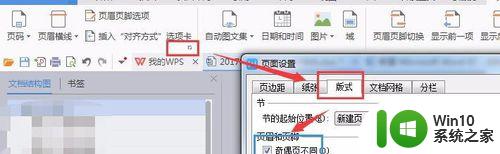
点中页脚,弹出“页面设置”一栏。点击“页面设置”,选中“双面打印1”样式,确定,就可以看到奇数页页码靠右排列了。
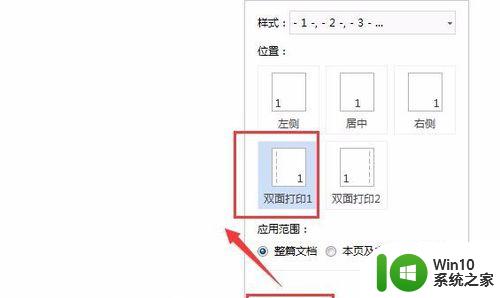

最后双击页面退出设置状态,去看看效果吧~
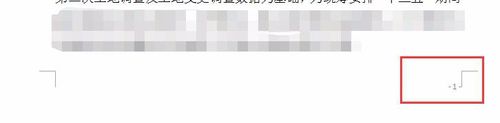
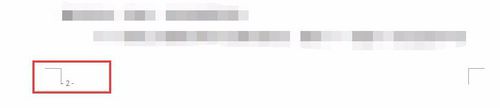
以上就是如何设置页码奇数页在左偶数页在右的全部内容,碰到同样情况的朋友们赶紧参照小编的方法来处理吧,希望能够对大家有所帮助。