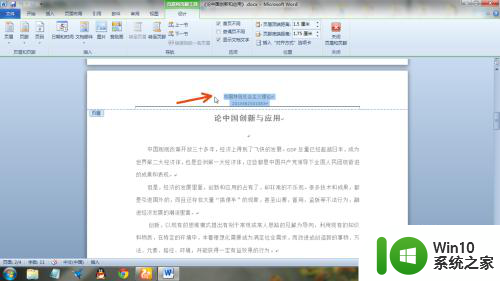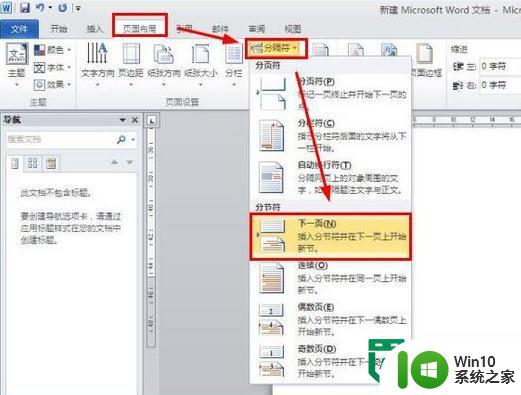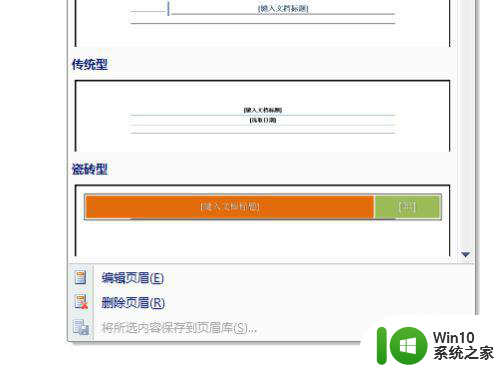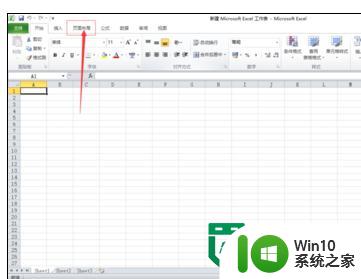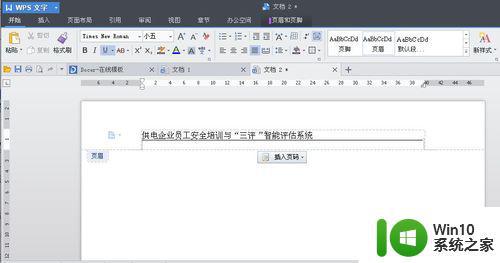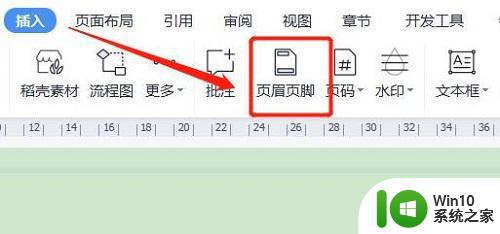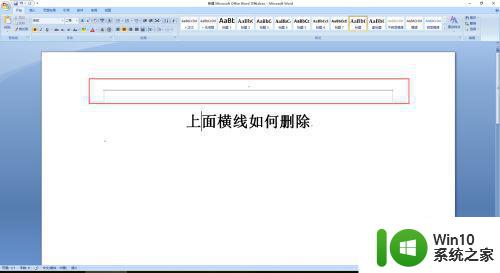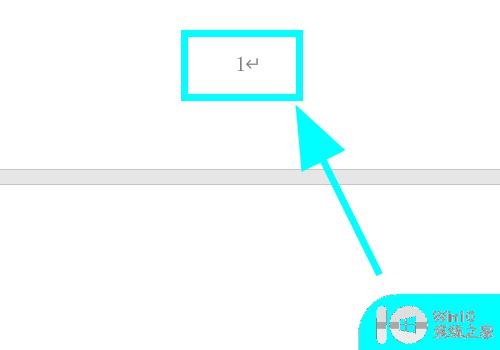怎么设置页眉每一页都不同 word如何设置不同页码的页眉页脚
怎么设置页眉每一页都不同,在使用Microsoft Word进行文档编辑时,我们经常需要设置页眉和页脚来提高文档的专业性和美观度,有时候我们希望每一页的页眉都不同,以便更好地呈现不同的信息或风格。Word如何设置每一页的不同页眉呢?有时我们也需要在文档中设置不同的页码,以便更好地组织和管理文档内容。Word又如何设置不同页码的页眉和页脚呢?在本文中我们将详细介绍这两个问题的解决方法,帮助您在使用Word进行文档编辑时更加灵活和便捷。
具体步骤:
1.首先,一般要插入页眉只用双击页眉的位置就可以在页眉插入文字或者线段。但这样设置出来的页眉和页脚一般都会显示在所有的页面里。
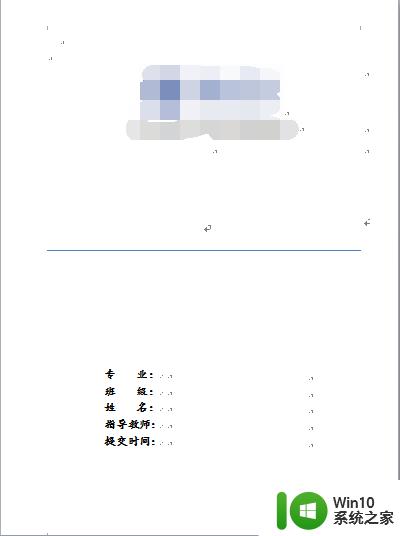
2.如果要设置不同的页眉和页脚,首先要设置每一页的分隔符,点击“页面 布 局”菜单下的分隔符选项下的下拉菜单。

3.分隔符下拉菜单里头的分页符,一般设置页眉页脚用的就是分页符,设置页码就要用分节符了。

4.一般分页符设置到哪两页,中间这段范围就是页眉页脚的设置范围。
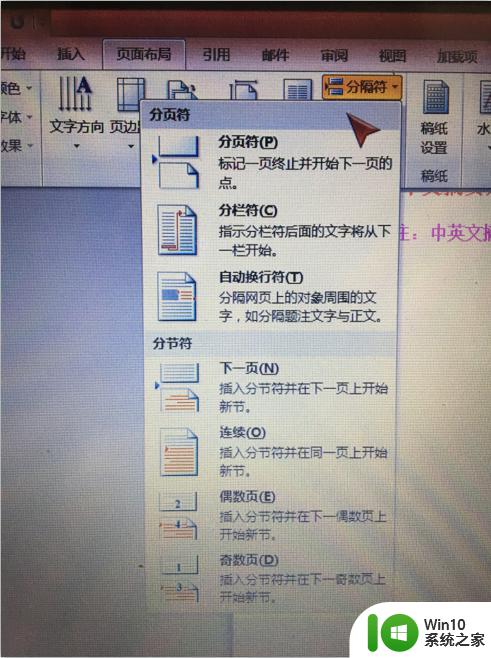
5.设置完分隔符之后就可以设置页眉了,在“插入”菜单里的页眉下拉菜单。点开下拉菜单之后,有一个编辑页眉选项,选择它。
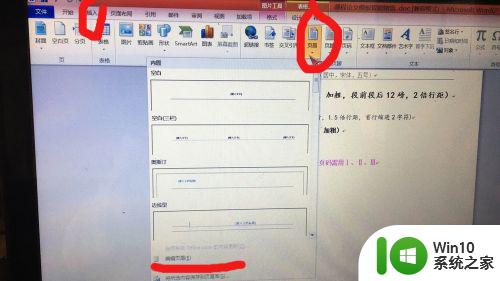
6.点开编辑页眉之后就可以开始设置页眉了,图中我圈起来的地方一般就是常设置的地点。一般论文写作要求就在这里面设置,有首页不同,奇偶不同,都可以自己按要求设置。

7.如果每一页的页眉和页脚都不同,那就每一页都插入一个分页符。而且要在插入页眉之前设置,这样插入页眉的时候也不会设置一页,其它页都改变了。
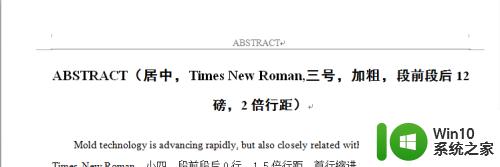
以上就是设置页眉每一页都不同的全部内容,如果遇到这种情况,可以按照以上步骤解决,非常简单快速。