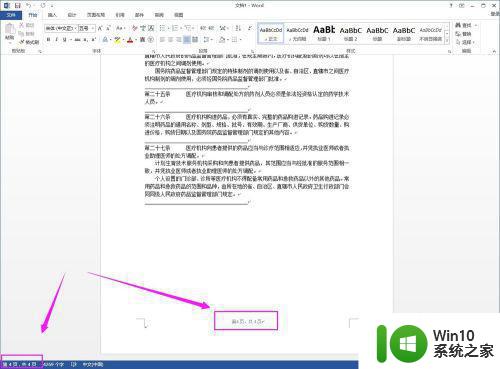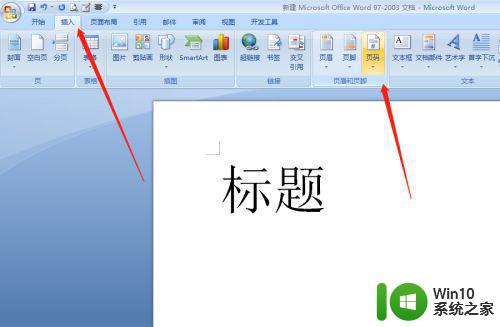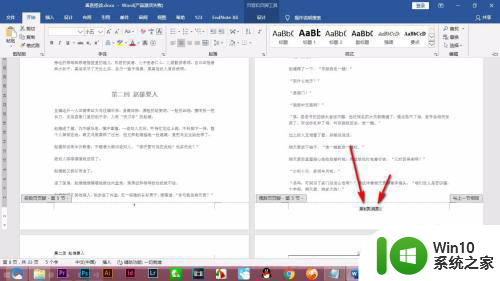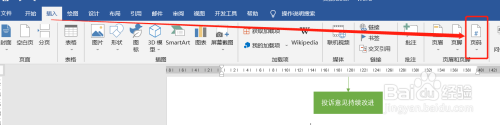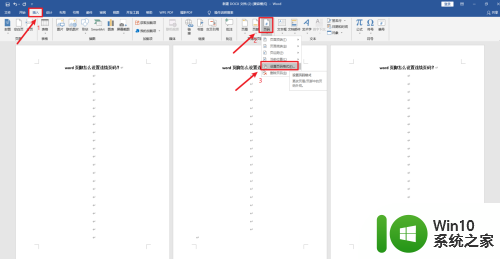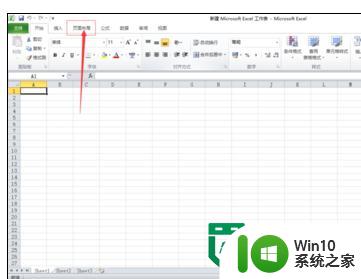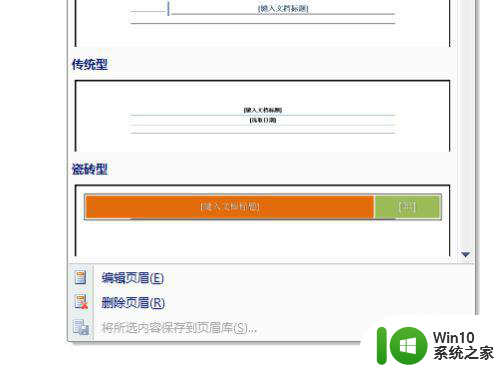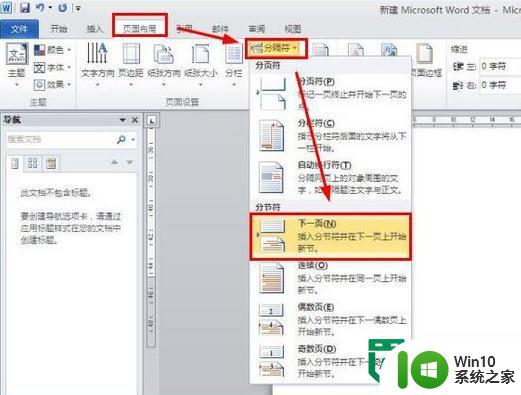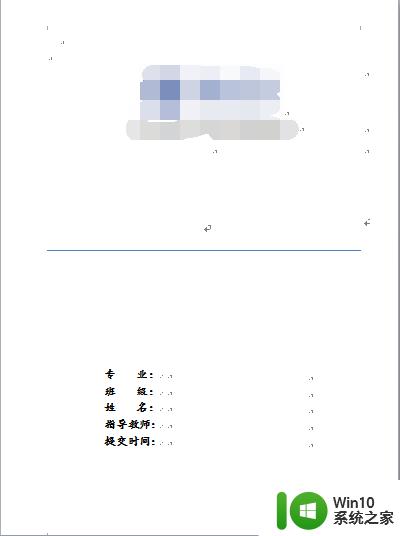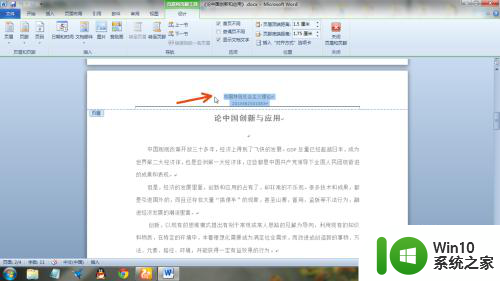页脚如何设置第几页共几页的形式 Excel页脚怎样设置连续页码第几页共几页
在使用Excel编写文档时,经常需要设置页脚来显示页码信息,以便读者能够清晰地了解当前页位于整个文档中的位置,而在设置页脚时,我们可以选择显示连续的页码,即显示当前页是第几页,以及整个文档共有几页。通过这种形式的页脚设置,读者可以方便地浏览文档的页数,并且能够快速定位到所需的页码。接下来我们将详细介绍如何在Excel中设置连续页码的页脚,并实现显示当前页是第几页、共几页的效果。
方法如下:
1.如图,一共有5页文档内容,我们想在页脚设置第几页共几页的连续页码;
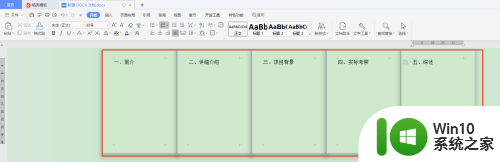
2.首先,我们插入“页脚”;点击文档的任一处,选择“插入”工具栏下的“页眉页脚”;
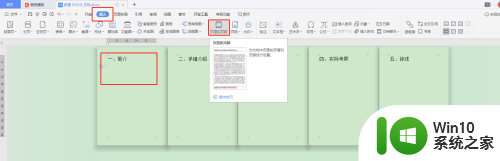
3.插入页脚之后,鼠标移动到“页脚”处,点击页脚处弹出的“插入页码”;
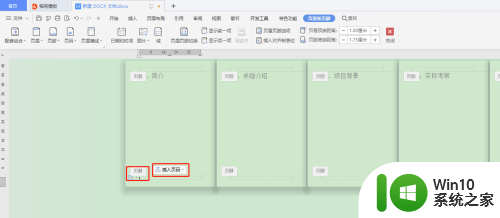
4.“插入页码”弹出的设置选项有3个:样式,位置和应用范围;
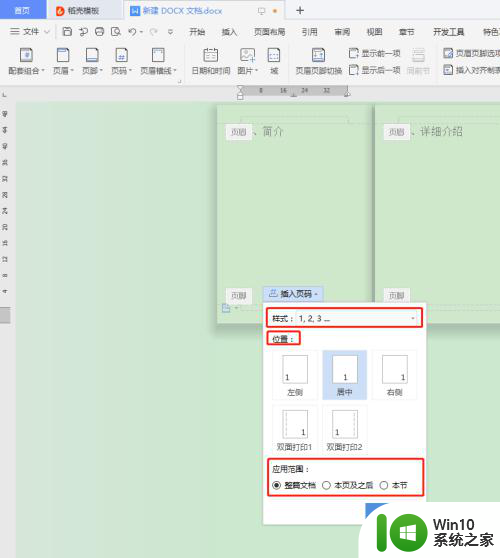
5.点击“样式”后方的对话框,会弹出样式的设置形式。我们选择其中阿拉伯数字形式的“第1页共x页”,或者选择语文形式的“第一页共x页”;然后点击“确定”;
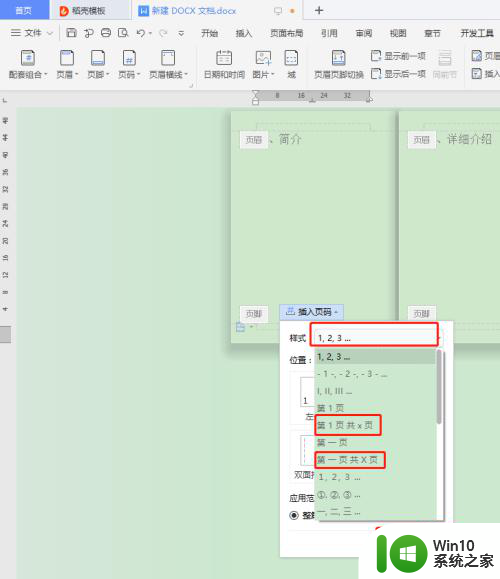
6.页脚的样式就设置好了,然后继续设置位置。按自己的偏好设置位置,这里我们选择“居中”;应用范围一般不变,选择“整个文档”;点击“确定”;
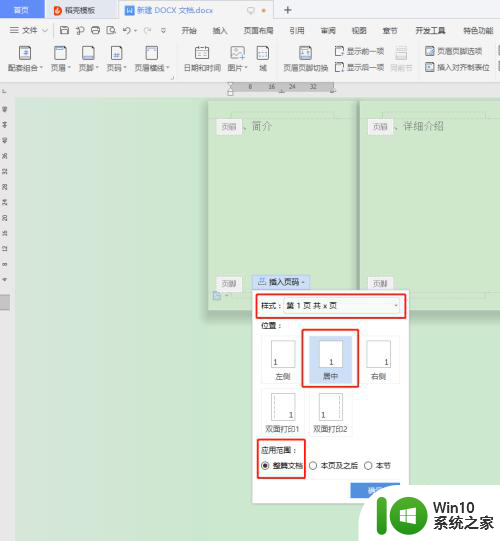
7.页脚就按照第几页共几页的连续页码设置成功了;
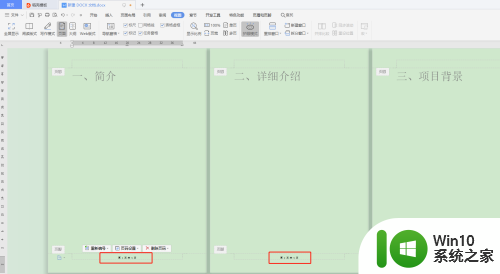
8.总结:页数较多时,可以选择“插入”---“页眉页脚”。然后点击“页脚”处,在弹出的“页码设置”中根据提示选择“第1页共x页”的样式,然后根据需要设置“位置”和“应用范围”,页脚就成功设置成第几页共几页的连续页码了。
以上是关于如何设置页脚,显示当前页数和总页数的全部内容,如果遇到这种情况,你可以按照以上步骤解决,非常简单快速。