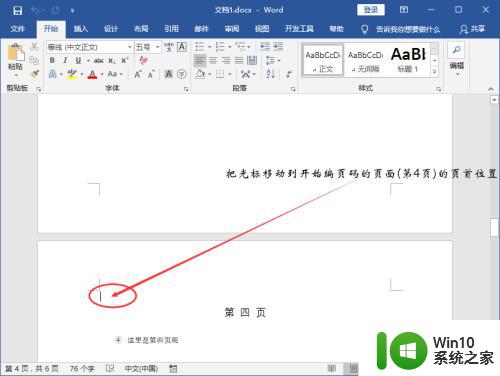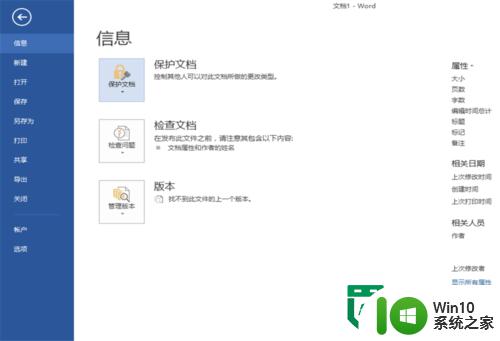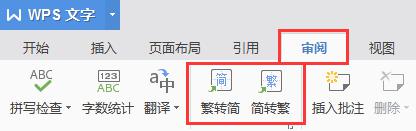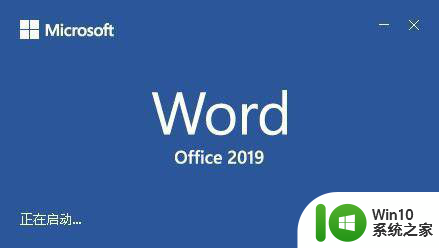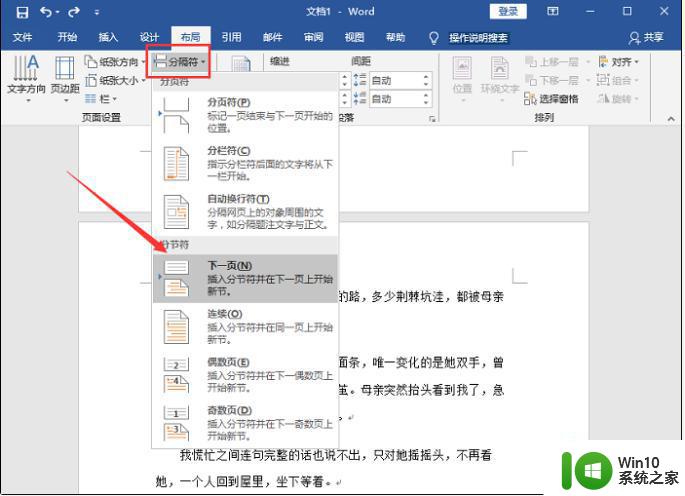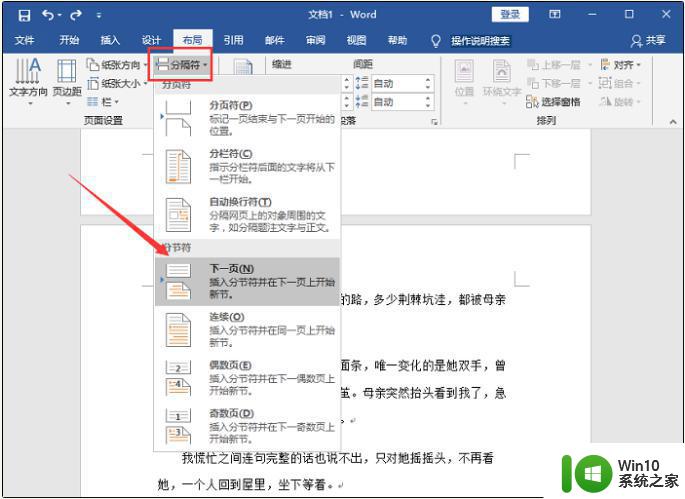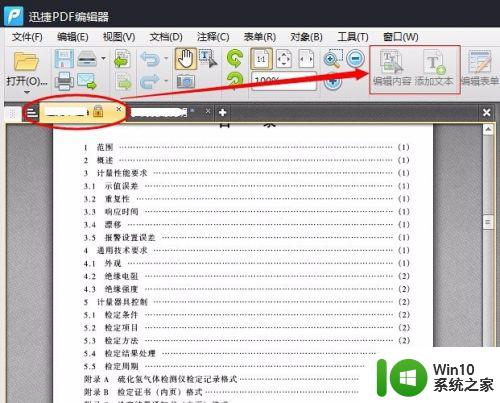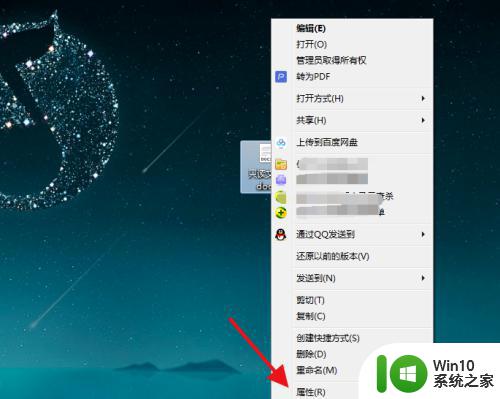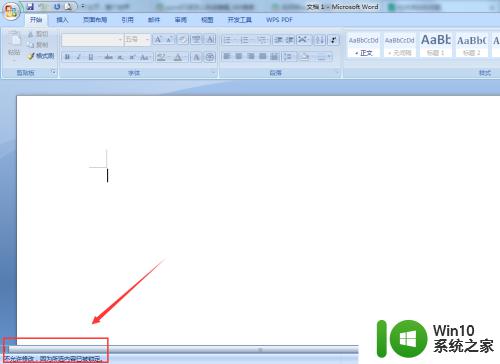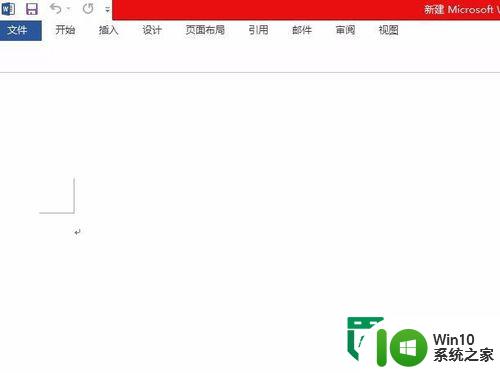word文档页码怎么编辑 Word编辑页码的步骤
word文档页码怎么编辑,在日常工作和学习中,我们经常需要使用到微软的文字处理软件Word,而在Word中,页码的编辑是我们经常会用到的功能之一。无论是论文、报告还是其他文档,都需要进行页码的设置和编辑,以方便读者阅读和定位。如何在Word中编辑页码呢?下面将为大家详细介绍一下Word编辑页码的具体步骤。通过掌握这些技巧,我们可以更加高效地使用Word,提升工作和学习的效率。
具体方法:
1.首先,我们将需要编辑页码的文档打开。为了方便演示,这里只准备了两页,多页的操作也是一样的。

2.然后点击左上角的“插入”,随后点击“页码”。在页码下拉选框里选择合适的页码位置,一般选择“页面底端”,然后在页面底端选框里选择合适的数字形式,这里选择“普通数字 2”。这样页码就插入好了,这里为了显示清楚,将字号放大了。
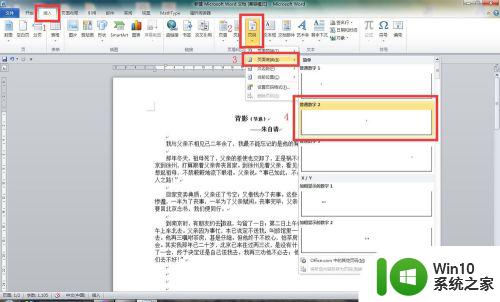

3.虽然页码插入好了,但一般还要更改字体格式等参数。选中页码数字“1”,点击鼠标右键。在弹出的对话框里选择“Times New Roman”字体。这样就设置好字体了。
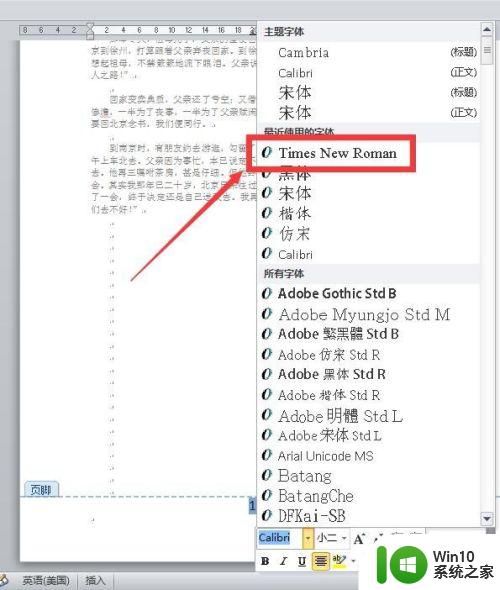
4.但有时候需要将页码数字改成罗马数字。同样地,点击“插入”,然后在“页码”里面选择“设置页码格式”。

5.在弹出的“页码格式”弹出框中,在编号格式里面选择罗马数字。然后点击“确定”即可,这样就完成了页码的编辑。
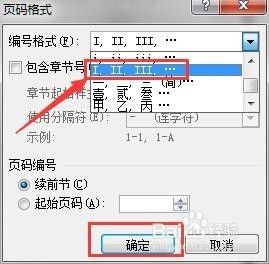

以上就是有关如何编辑Word文档中的页码的全部内容,如果您遇到相同情况,可以按照小编提供的方法来解决。