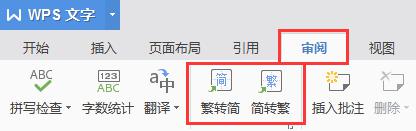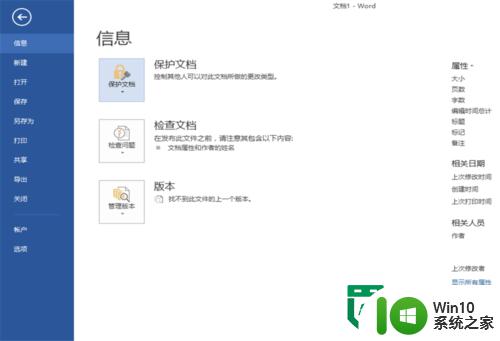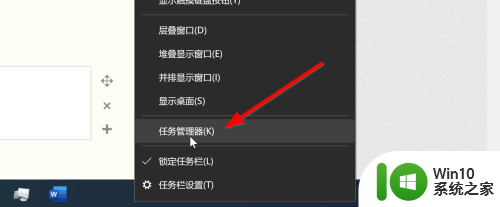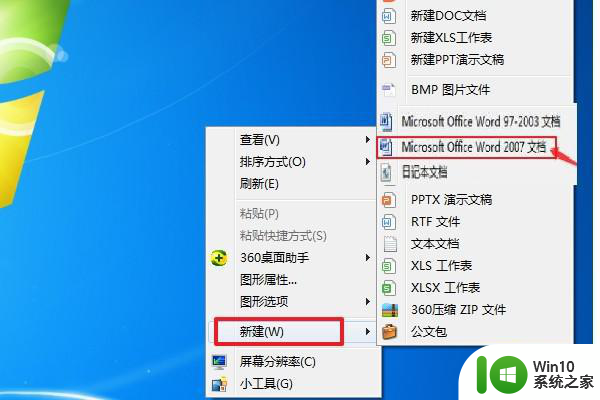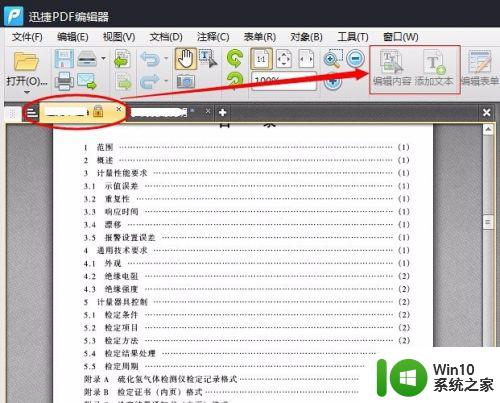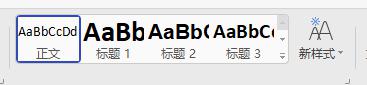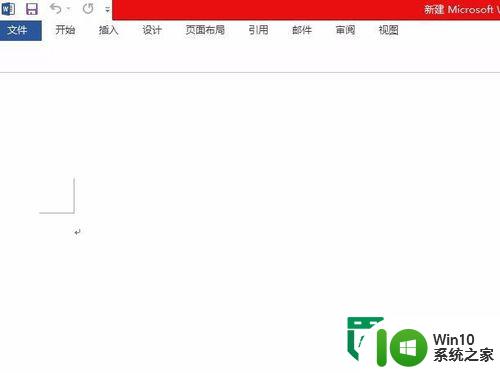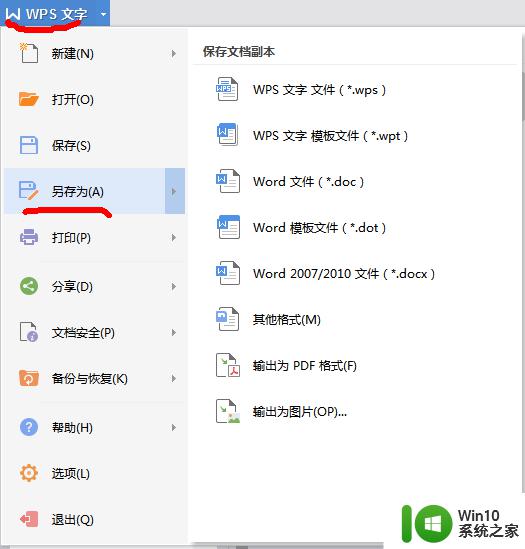电脑无法编辑word文档的原因和解决方法 office打开word文档无法编辑怎么办
电脑无法编辑word文档的原因和解决方法,在现代社会电脑已经成为我们工作和学习的必备工具之一,有时我们会遇到电脑无法编辑Word文档的问题,这给我们的工作和学习带来了困扰。造成电脑无法编辑Word文档的原因有很多,可能是软件版本不兼容、文件受到保护、权限设置不正确等。为了解决这个问题,我们可以尝试一些简单的方法,比如检查软件版本、解除文件保护、修改权限设置等。只要我们掌握了这些解决方法,就能够轻松解决电脑无法编辑Word文档的困扰,提高工作和学习的效率。
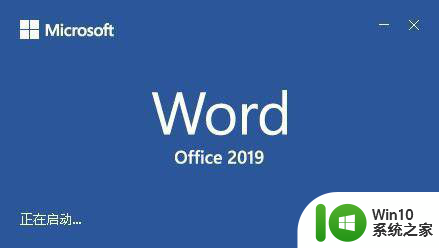
具体方法如下:
1、我们找到不能编辑的Word文档,然后右键点击该文档,在弹出菜单中选择“属性”菜单项。
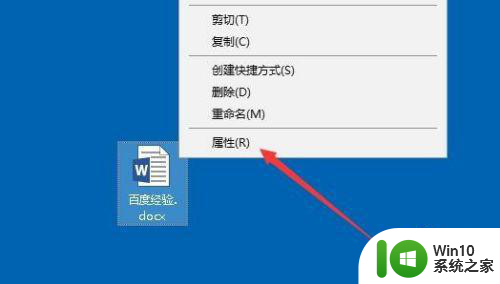
2、接下来在打开的属性窗口中,我们看一下只读前面是否有勾选。
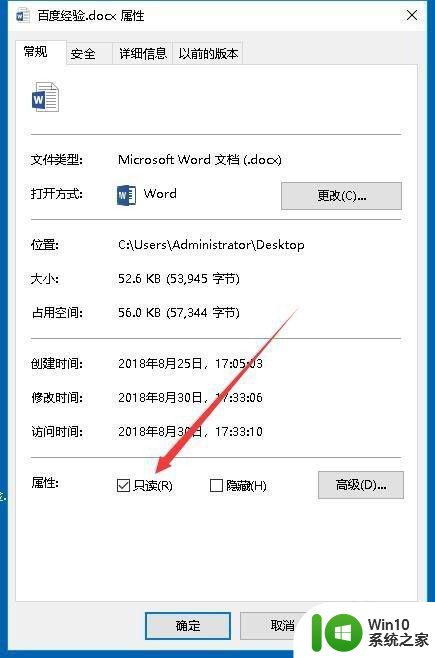
3、如果只读前面有勾选的话,我们取消其勾选,然后点击确定按钮就可以了。
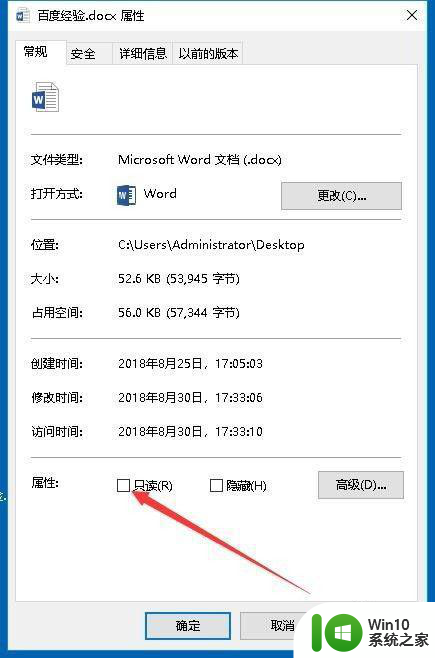
方法二:
1、如果上面的方法还是无法解决的话,我们可以先打开Word文档,然后点击上面的“审阅”菜单。
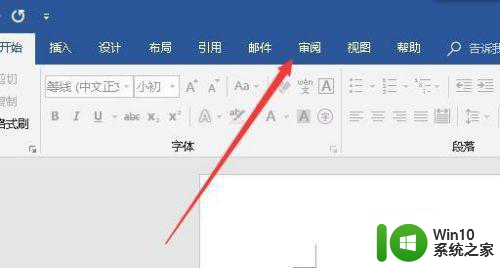
2、在打开的审阅菜单的功能区,我们点击“限制编辑”按钮。
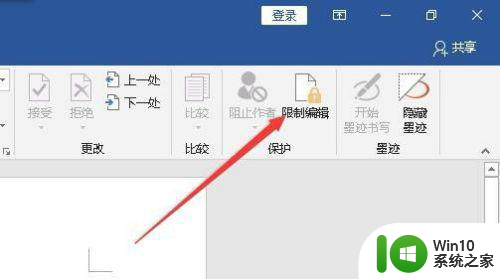
3、接下来在弹出的菜单中,我们点击上面的“停止保护”按钮。
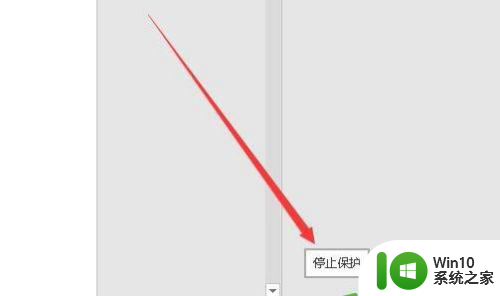
4、会弹出一个“取消保护文档”的窗口,在窗口中输入取消的密码,然后点击确定按钮就可以了。
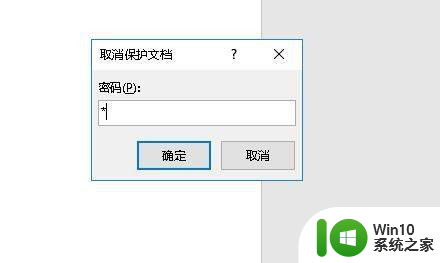
以上是关于电脑无法编辑Word文档的原因和解决方法的全部内容,如果您遇到相同情况,可以按照以上方法解决。