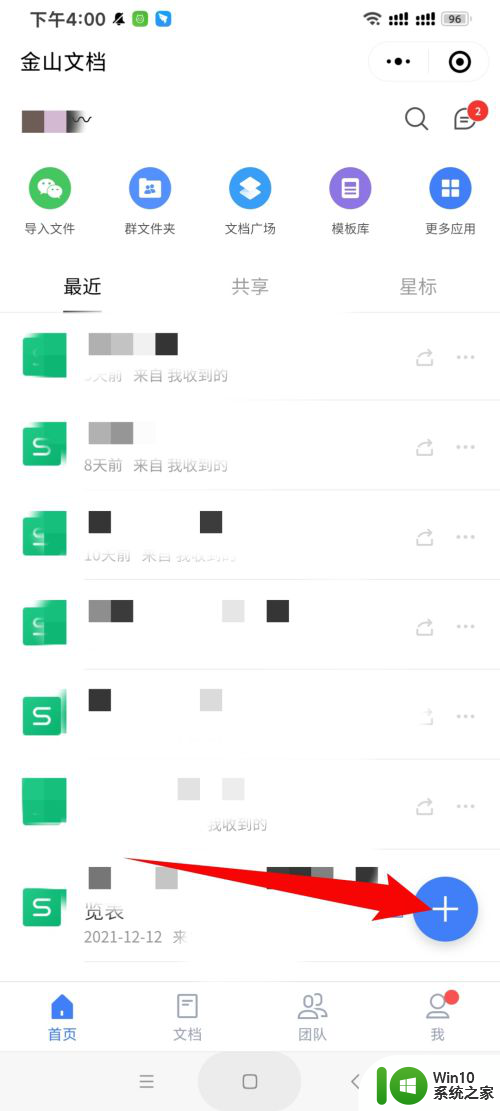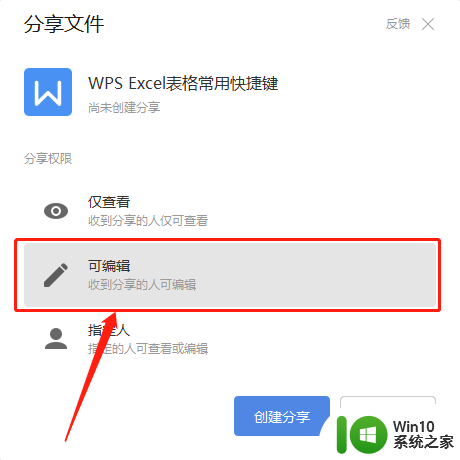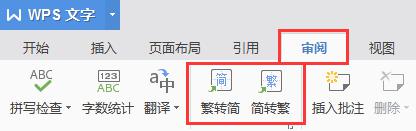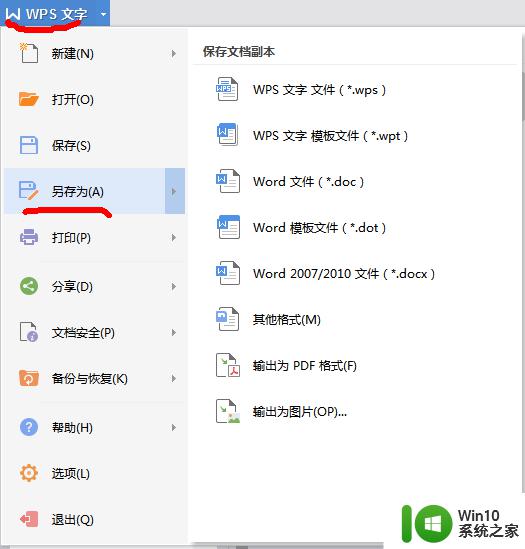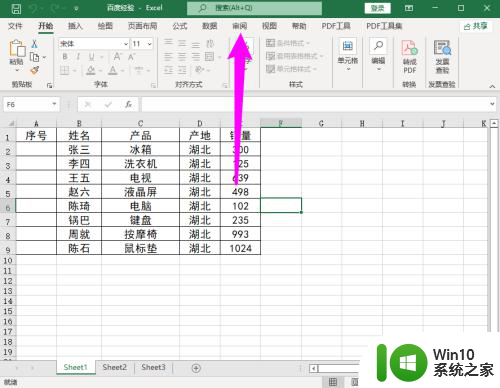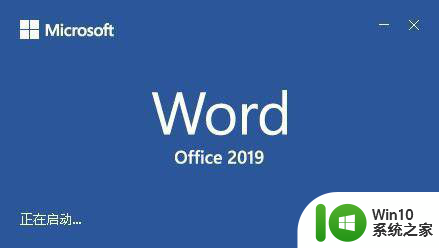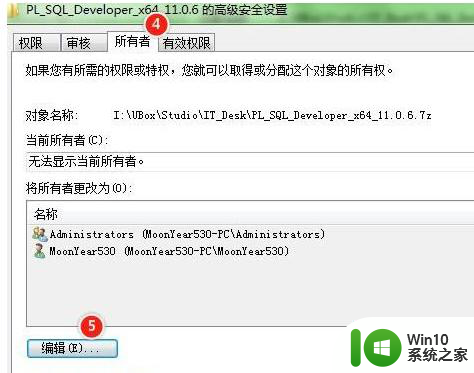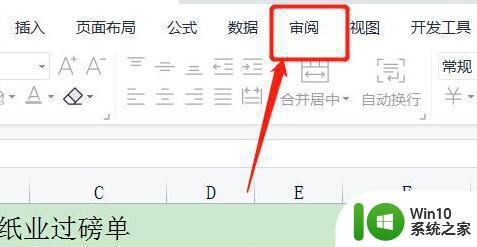word编辑权限设置方法 如何在Word文档中设置编辑权限
更新时间:2024-03-15 11:56:36作者:yang
在使用Word文档时,我们经常需要设置编辑权限来保护文档内容的安全性,设置编辑权限可以限制其他人对文档的修改、复制或打印操作,有效防止文档被恶意篡改或泄露。在Word中,通过简单的操作就可以设置编辑权限,保障文档的完整性和保密性。接下来我们将介绍如何在Word文档中设置编辑权限,让您轻松保护文档的安全。
如何在Word文档中设置编辑权限:
1、选择“限制编辑”选项,打开word文档,在文件选项卡中选择“信息”命令。
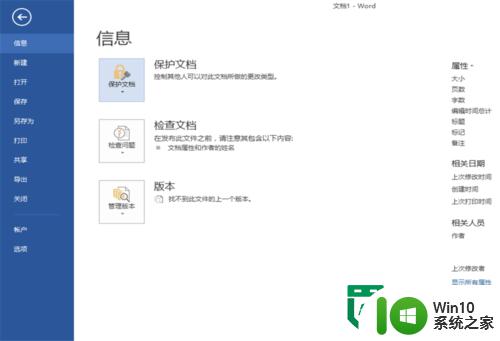
2、在右侧列表框中单击“保护文档”下三角按钮,展开下拉列表,选择“限制编辑”选项。
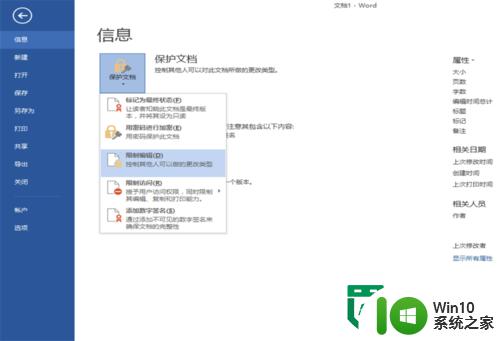
3、单击相应的按钮,打开“限制编辑”窗口,选中“仅允许在文档中进行此类型的编辑”复选框,单击“是,启动强制保护”按钮。
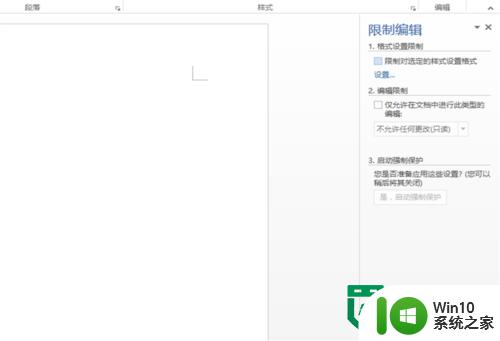
4、完成编辑权限设置,弹出“启动强制保护”对话框,依次输入密码,单击“确定按钮”,即可完成编辑权限的设置
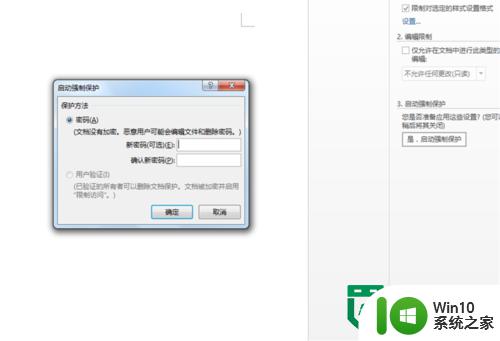
5、在“限制编辑”窗口中,讲显示文档受保护的信息。除了可以设置文档编辑权限外,还可以对文档中文字的编辑权限进行设置。

以上就是word编辑权限设置方法的全部内容,还有不懂得用户就可以根据小编的方法来操作吧,希望能够帮助到大家。