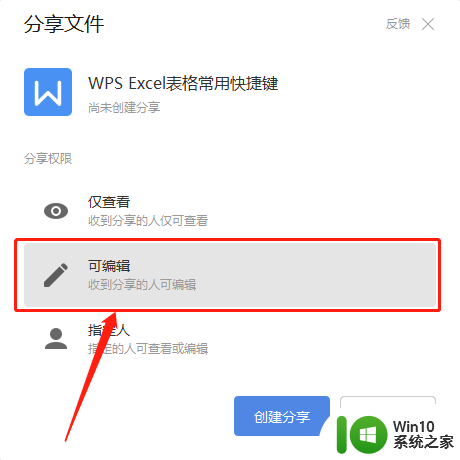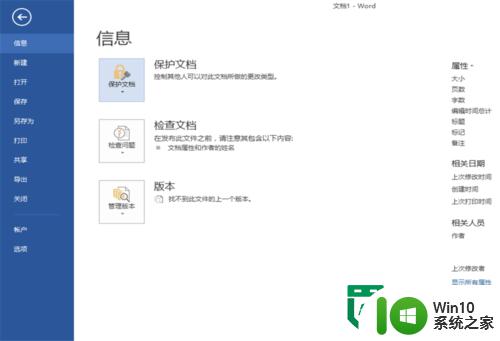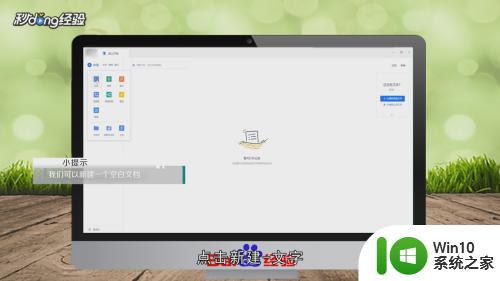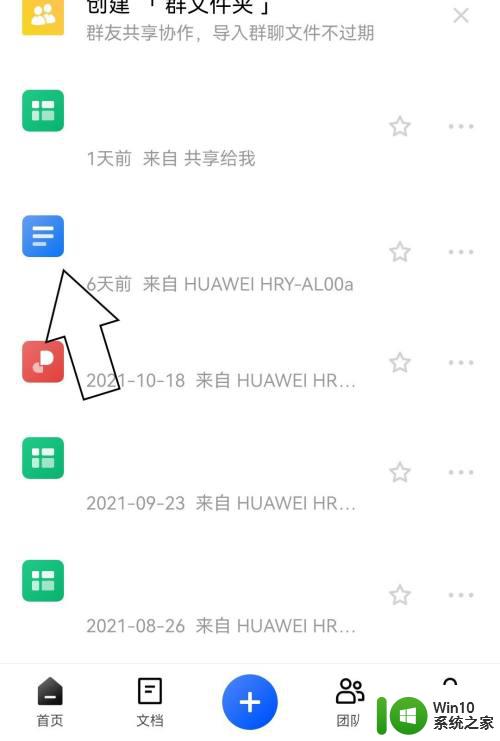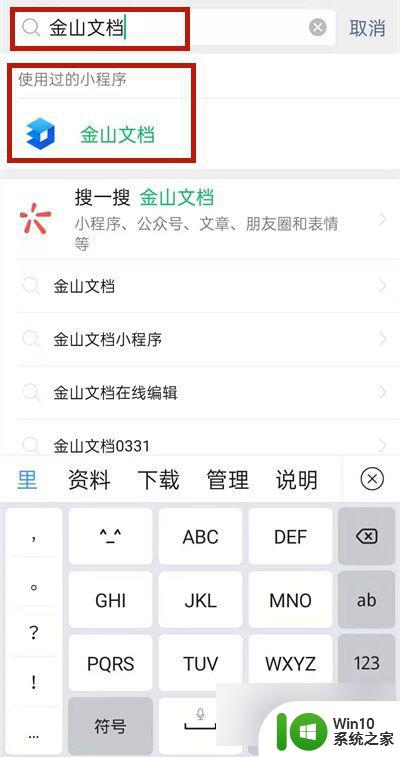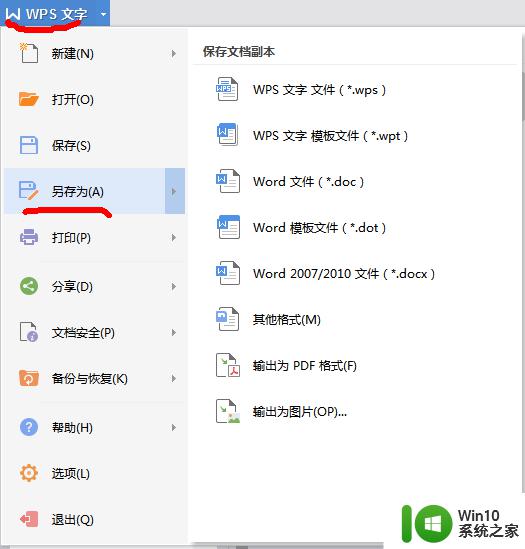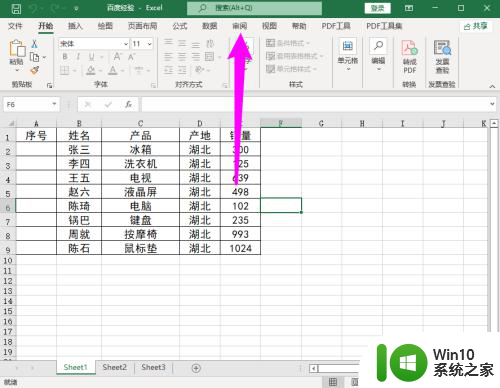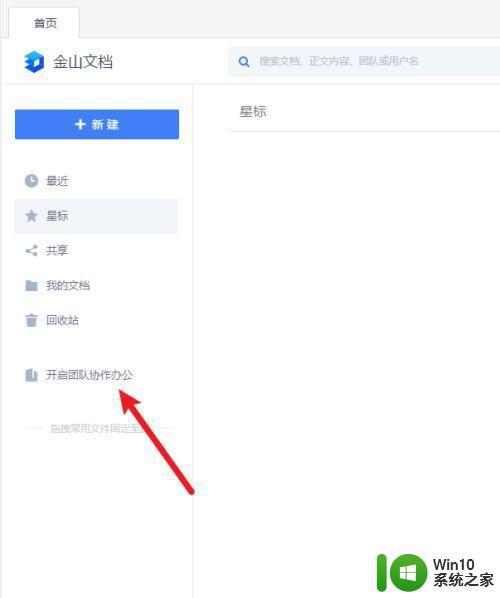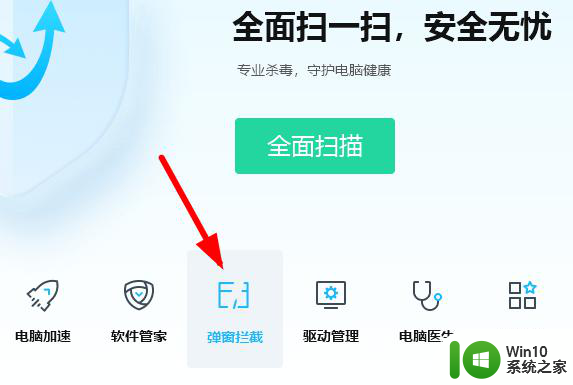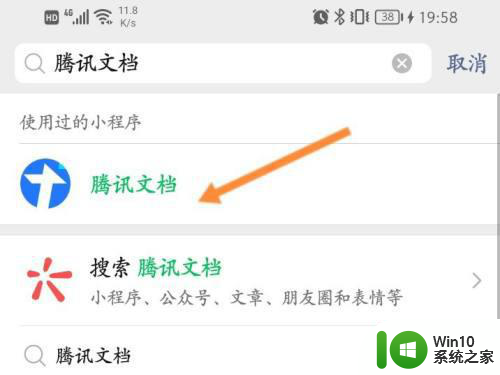金山文档小程序怎么设置编辑权限 金山文档小程序编辑权限设置方法
更新时间:2024-07-25 11:08:50作者:yang
金山文档小程序是一款非常实用的办公工具,可以帮助用户高效地进行文档编辑和协作,在使用金山文档小程序时,设置编辑权限是非常重要的一步。只有合适的编辑权限设置,才能确保文档的安全性和保密性。接下来我们将介绍金山文档小程序的编辑权限设置方法,帮助用户更好地利用这款优秀的办公工具。
具体步骤:
1.新建文件
进入金山文档,点击加号。
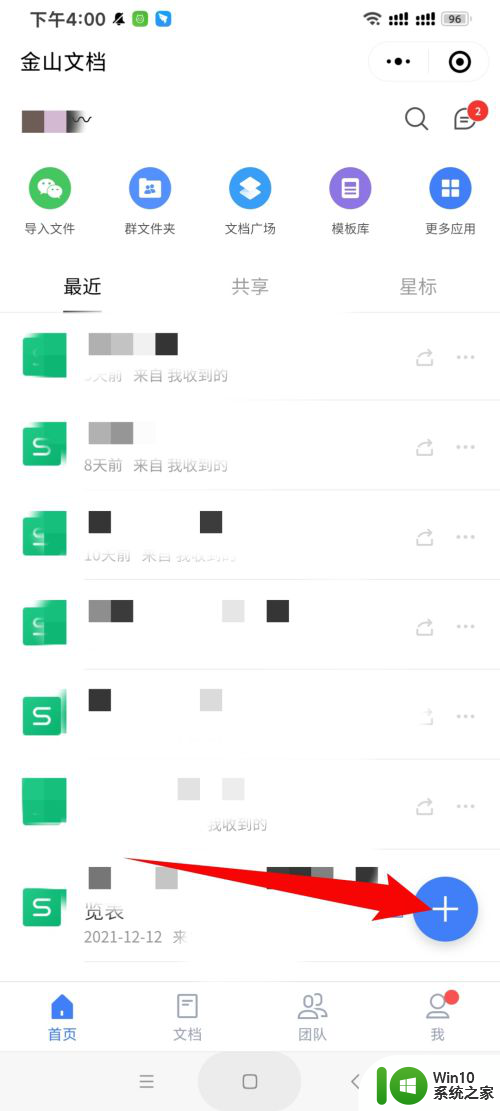
2.选择文件类型
在创建页面,点击文件类型。
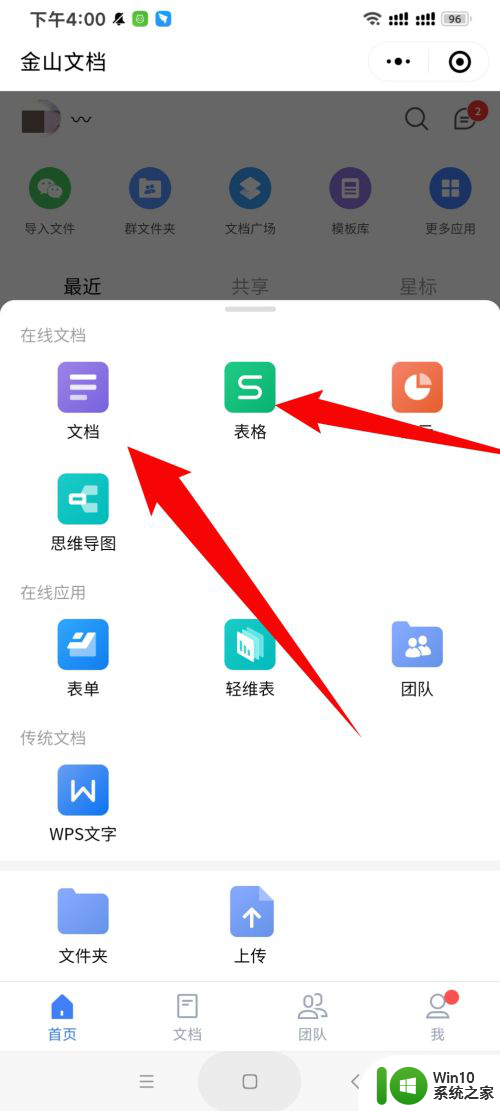
3.分享文件
完成文件后,点击分享。
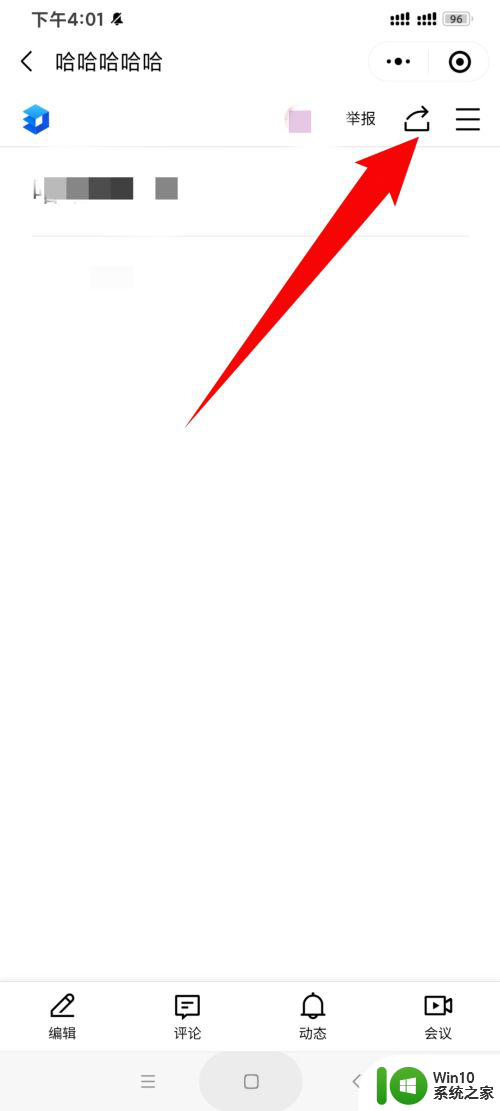
4.打开链接权限
在分享文件页面,点击链接权限。
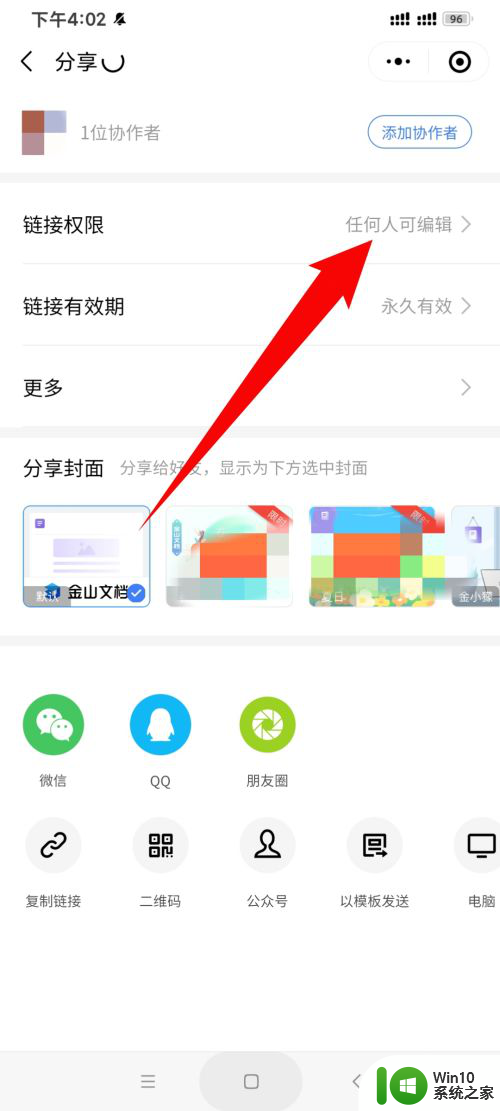
5.编辑权限
在指定范围栏,选择编辑范围。
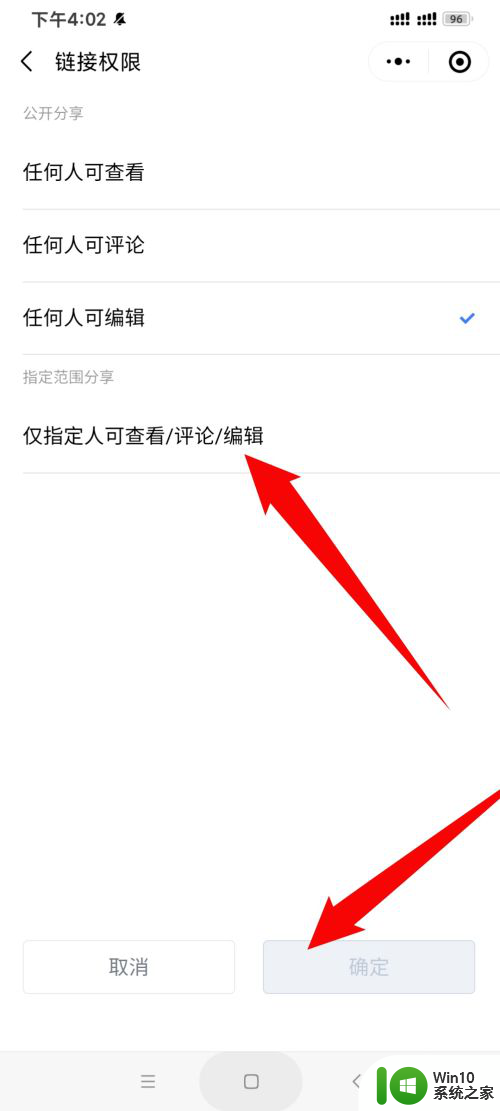
以上就是金山文档小程序如何设置编辑权限的全部内容,如果有任何疑问,用户可以参考小编提供的步骤进行操作,希望这对大家有所帮助。